Документи – безкоштовний веб-сервіс від Google, який майже не поступається за можливостями MS Word. А в багатьох моментах навіть перевершує його. Це керівництво буде вам корисно, якщо ви:
- ніколи не працювали з Google Docs, але хочете почати;
- вже почали працювати і хочете більше дізнатися про можливості сервісу;
- шукаєте корисні інструменти для інтернет-маркетологів.
Плюси і мінуси Google Docs
Порівнювати будемо з головним конкурентом – MS Word.
Переваги:
- Сервіс безкоштовний. Звичайно, Word можна «спіратити» – і він теж стане безкоштовним. Але ось в комерційних організаціях цим займатися не можна.
Можуть покарати. - Все зберігається в хмарі. Якщо комп’ютер зламався або привис – інформація залишиться цілою.
- Простий обмін файлами. Надіслали посилання – чоловік отримав документ. Це економить купу часу вам, вашим колегам і клієнтам.
- Інструменти для колективної роботи. Над одним файлом може працювати кілька людей одночасно.
- Зручна історія змін. Видалили щось важливе, а потім написали ще 2 сторінки тексту? Натискати Ctrl+Z 1000 разів вам не буде потрібно.
- Голосове введення. Втомилися очі? Хочеться попрацювати, лежачи на дивані? Просто надиктуйте текст роботу. Він досить добре розуміє російську мову.
- Кросплатформеність. Google Docs працює на будь-якому пристрої з будь-якою операційною системою.
Недоліки:
- Працює повільніше. Особливо з об’ємними текстами при низькій швидкості інтернету. Там де Word «літає», Google Docs може почати спотикатися.
- Залежить від аккаунта. Всі документи зберігаються на хмарі, яке прив’язане до вашого облікового запису. Позбудетеся доступу – втратите все.
- Залежить від розробника. Якщо завтра Google закриється – що буде з вашою роботою? Проблема вирішується шляхом створення бекапів в docx форматі.
- Залежить від інтернету. Без доступу до мережі, ви не зможете нічого відкрити. За винятком файлів, які зберігаються в кеші.
Сервіс дуже хороший. Багато з тих, хто його пробував, спочатку плювався, а потім раптово видаляли Word.
Початок роботи в Google Docs
Для початку вам потрібен обліковий запис Gmail. Якщо ще не зареєструвалися – зробіть це. Відразу після реєстрації ви зможете користуватися сервісом. Для цього перейдіть по посиланню.
Ви потрапите в головне меню. Тут знаходиться список останніх документів, з якими ви працювали, і кнопка «Створити». Натисніть на неї.
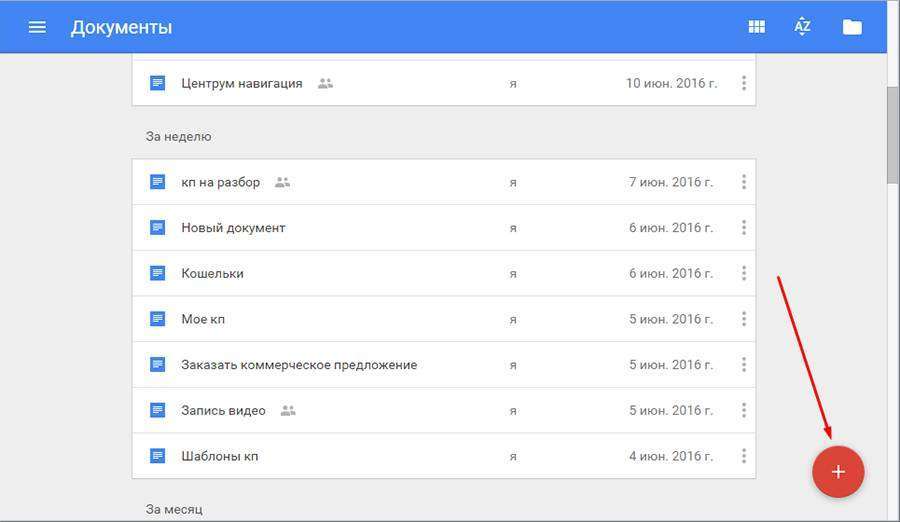
Після цього ви потрапите на сторінку, яка дуже нагадує MS Word, і зможете працювати з текстом.
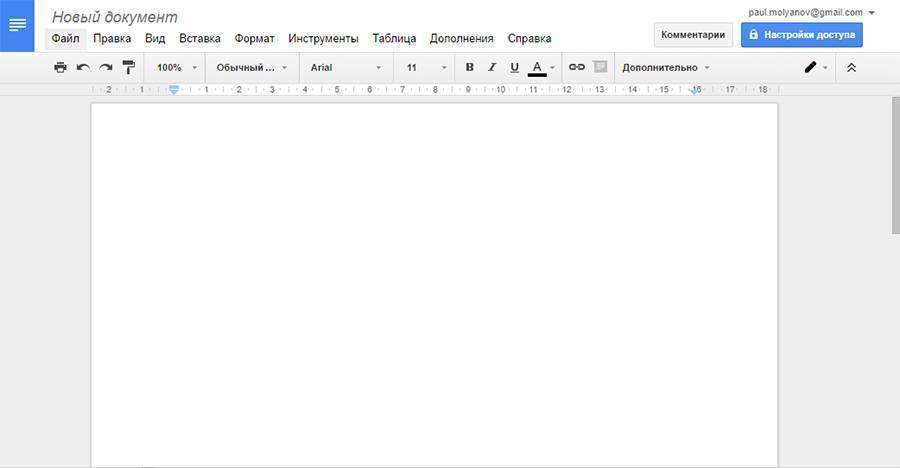
Інший спосіб почати роботу – через Google Диск. Він створюється автоматично, як тільки реєструєтеся в Gmail. Викличте контекстне меню (ПКМ) і створіть документ. Вас відразу ж перенесе на робочу сторінку.
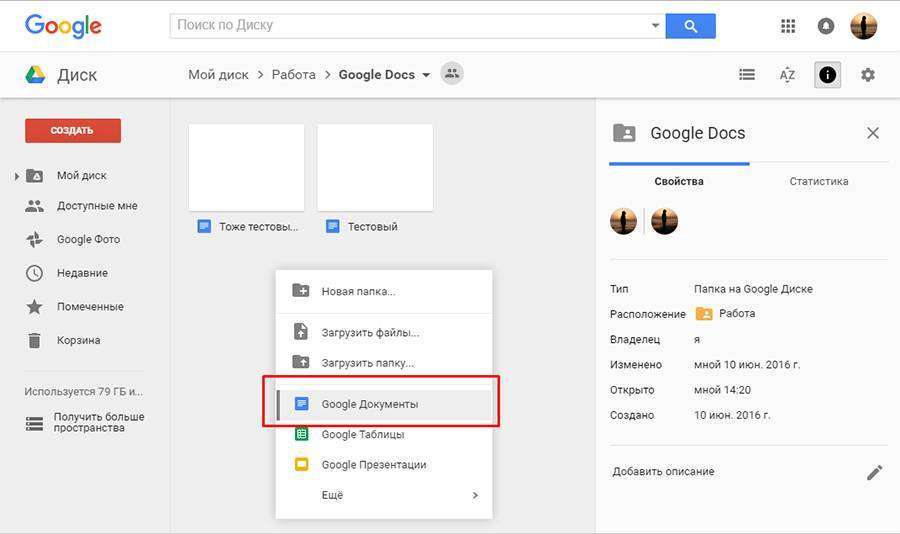
Якщо ви вже створювали якісь файли, просто відкрийте їх, щоб продовжити роботу.
Щоб повернутися в головне меню, клацніть по логотипу Google Docs у верхньому лівому кутку.
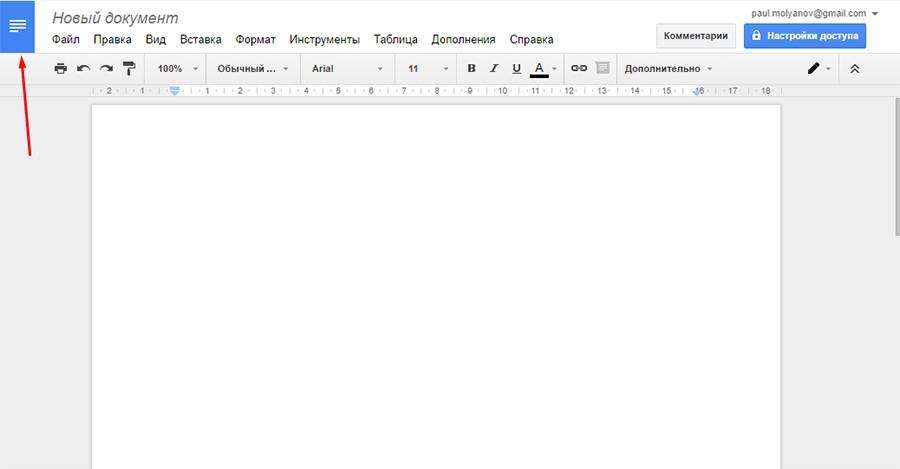
Як відкрити файли docx
У Google Docs можна працювати з документами, створеними в microsoft Word (потрібно встановити плагін «Редагування файлів Office»). Для цього зайдіть в меню «Файл» і клацніть «Відкрити».
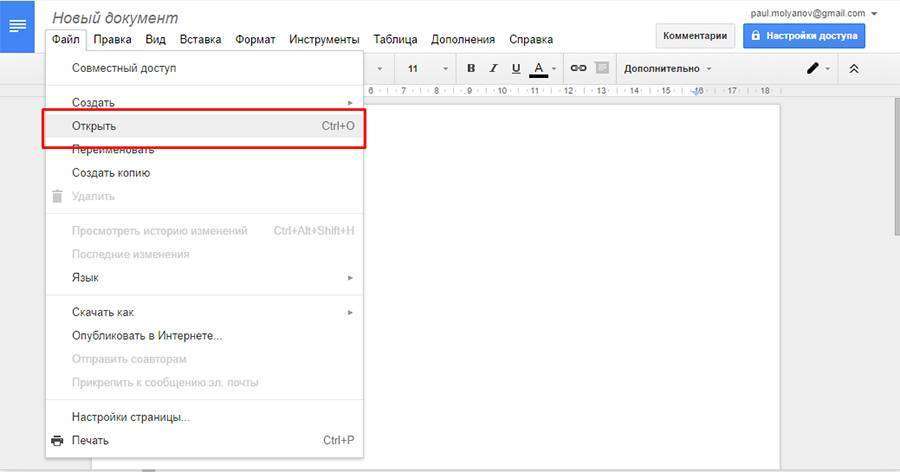
Виберіть пункт «Завантаження» і вкажіть шлях до документу на вашому комп’ютері.
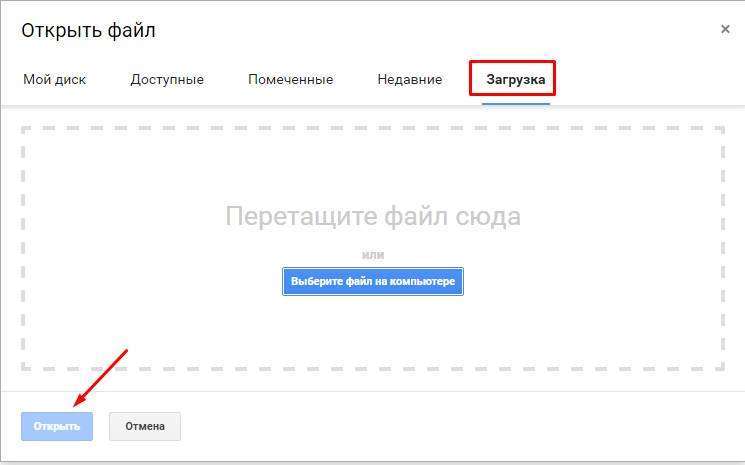
З docx сервіс працює не дуже добре, тому рекомендується відразу ж перетворити файл. Відкрийте «Файл» і виберіть «Зберегти у форматі Google Документів».
Увага! Якщо в тексті багато графіки і діаграми, форматування тексту після перетворення може «попливти».
Як зберегти документ в Google Docs
Як тільки ви створюєте документ – він автоматично зберігається на Диску Google. Щоб перейменувати файл клікніть по назві в лівому верхньому куті і відредагуйте його.
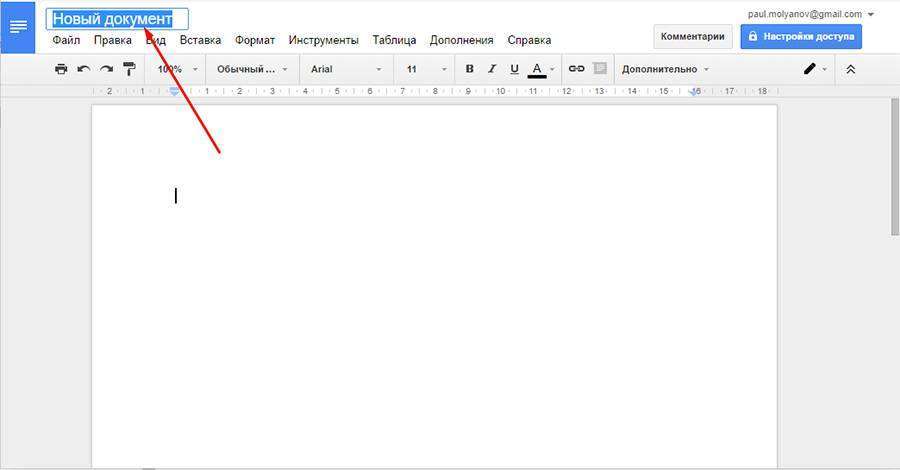
Вам взагалі не треба піклується про збереження. Забудьте про Ctrl+S. Ви вводите символ – сервіс зберігає зміни. Якщо комп’ютер вимкнеться в процесі роботи – ви не втратите ні єдиного слова.
За замовчуванням усі документи зберігаються в кореневий каталог Диска. Ви можете помістити його в будь-яке інше місце. Для цього клацніть по значку «Впорядкувати», «Перемістити об’єкт». Створюйте папки і розміщуйте в них свої проекти.
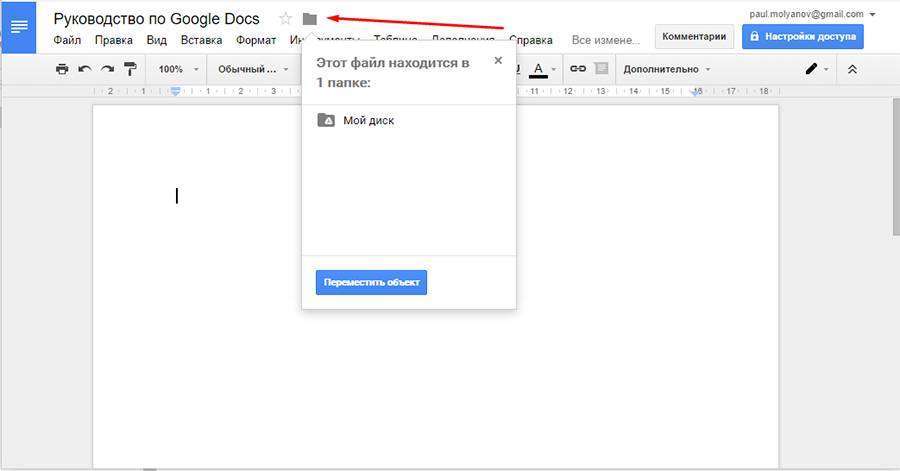
Ви також можете переміщати об’єкти в самому Диску Google. Просто перетягуйте їх в потрібні папки, начебто працюєте з Провідником Windows.
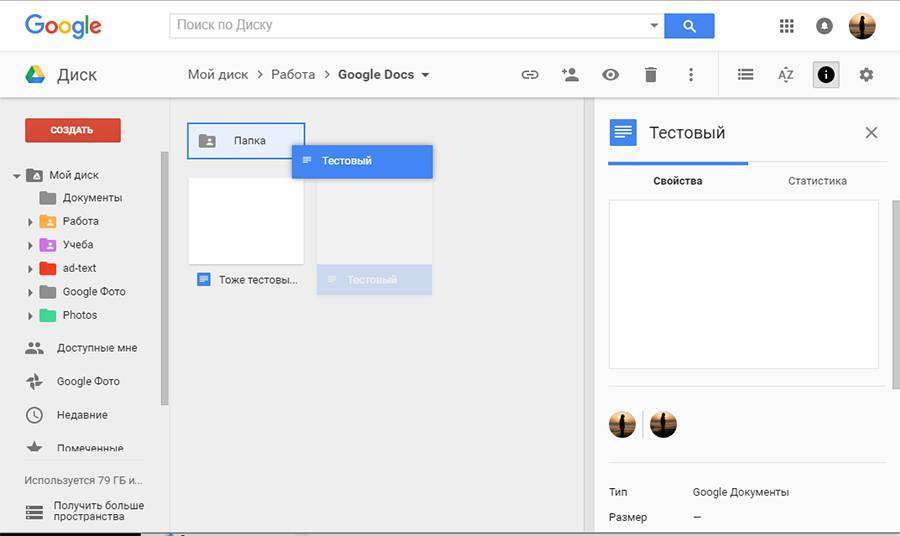
Якщо вам потрібно зберегти файл не в хмарі, а на комп’ютері – просто скачайте його. Відкрийте меню «Файл», «Скачати» і виберіть потрібний формат.
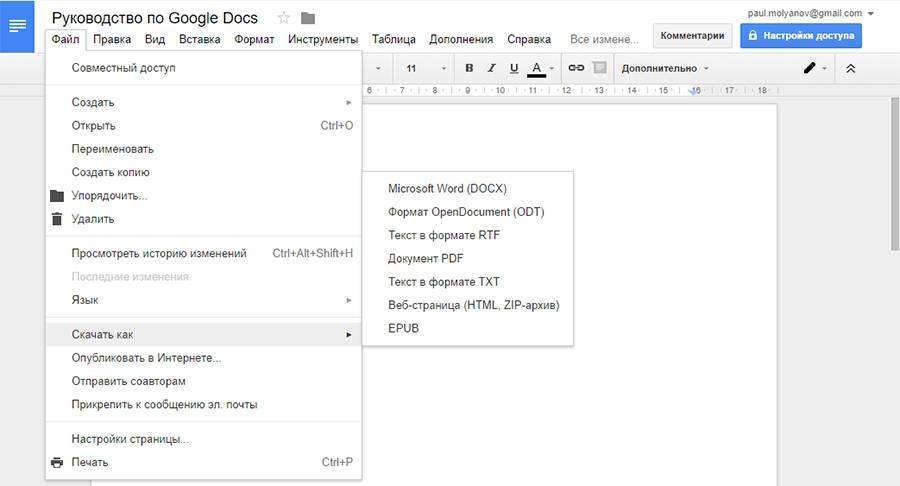
Робота з текстом в Google Docs
Тут можна робити практично все те ж, що у MS Word. Інтерфейс дуже схожий. Навряд чи він викличе у вас проблеми.
Панель інструментів
Тут знаходиться більшість інструментів, потрібних для роботи з текстом.
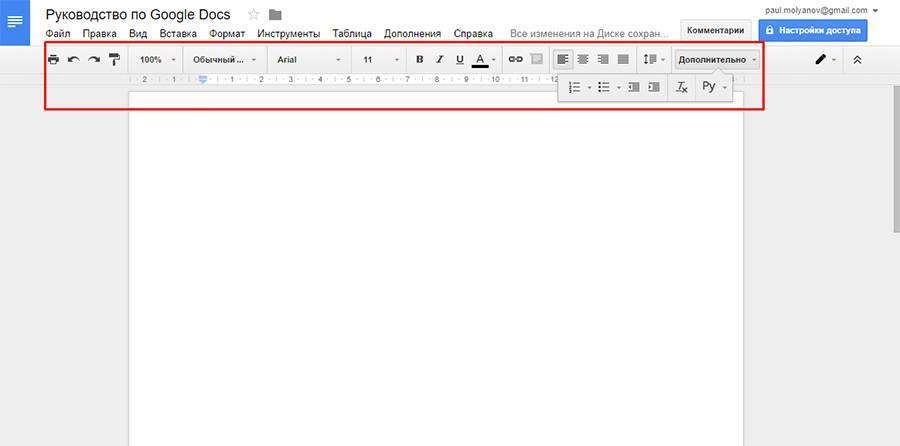
Печатка. тут все зрозуміло. Відправляє документ на друк.
Скасувати-Повторити. Скасовує останню дію або здійснює його ще раз.
Копіювати форматування. Виділіть текст і натисніть на цю кнопку, щоб зберегти параметри форматування (шрифт, колір, розмір, вирівнювання). Тепер виберіть інший текст, щоб застосувати параметри до нього.
Масштаб. Наближає і віддаляє текст, не змінюючи розмір шрифту.
Стилі. Шаблони, між якими можна швидко перемикатися. Зручно для створення заголовків і форматування скопійованого з зовнішніх джерел тексту.
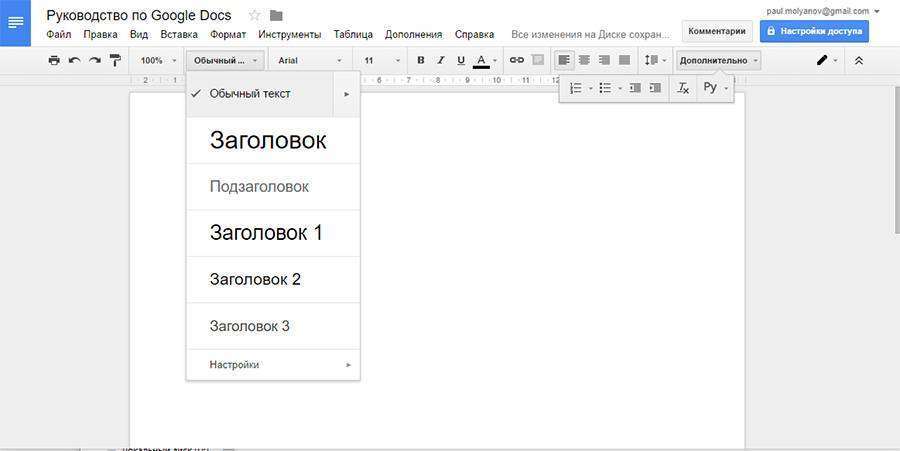
Шрифт і розмір. За замовчуванням шрифтів небагато, але є можливість підключати нові.
Ефекти і колір. Жирний, курсив, підкреслення. Тут же вибирається колір тексту і фону (як би виділення маркером).
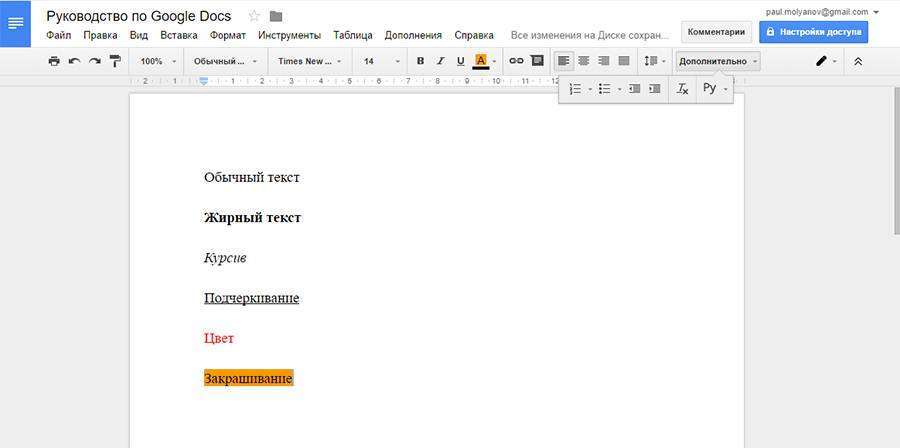
Вставити посилання. Створює гіперпосилання в документі.
Коментар. Додає замітки і нагадування на полях. Дуже зручно, щоб нічого не забути.
Вирівнювання. Текст можна «притиснути» до лівого або правого краю аркуша, розмістити по центру або зробити всі рядки однаковими по ширині.
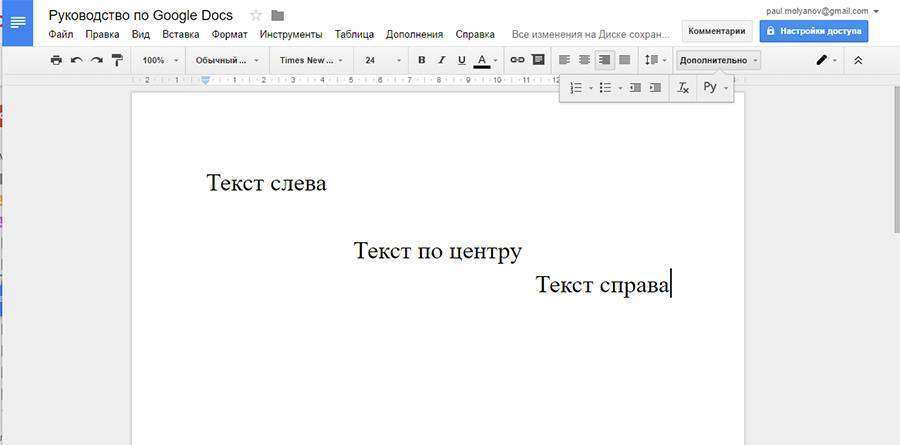
Міжрядковий інтервал. Задає відстань між рядками тексту.
Списки. Створює нумеровані та маркіровані списки.
Відступ. Відстань від краю аркуша до тексту.
Очистити форматування. Видаляє всі ефекти з тексту.
Способи введення. Викликає різні екранні клавіатури.
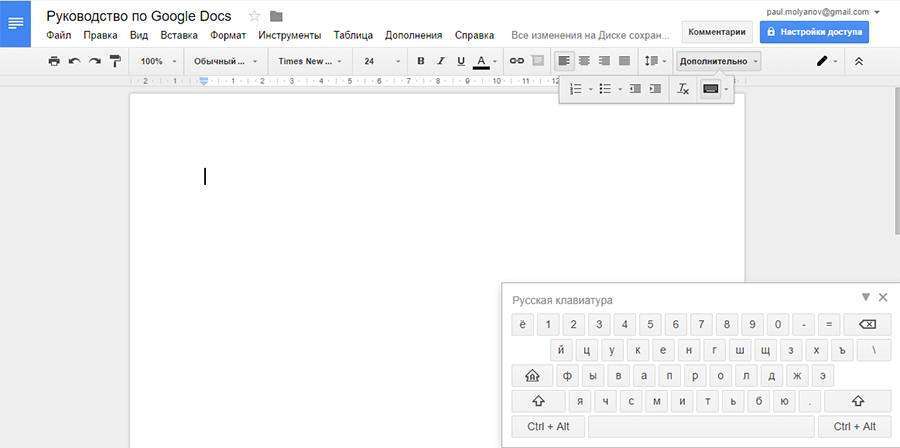
Якщо на екрані не вистачає місця для всіх інструментів – частина з них ховається в папці «Додатково».
Робота з зображеннями
Ви можете вставляти в текст, зображення, якщо вони потрібні. Просто скопіюйте зображення в документ або «перетягніть» її з сайту.
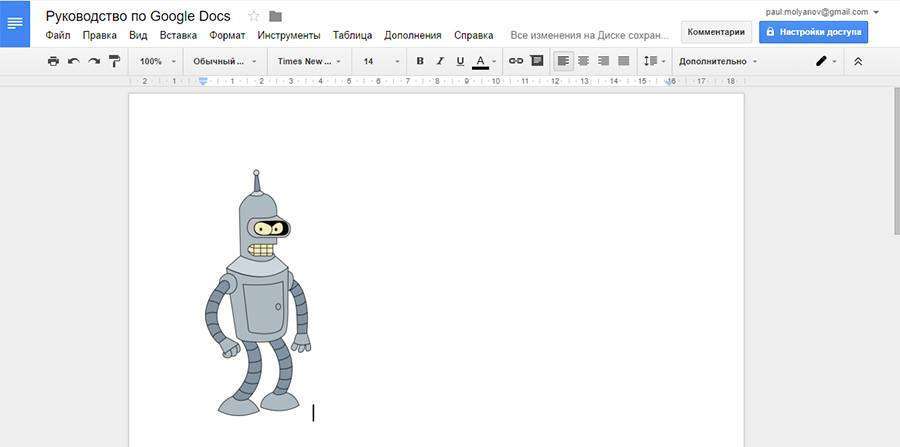
Інший спосіб – інструмент «Зображення» у меню «Вставка».
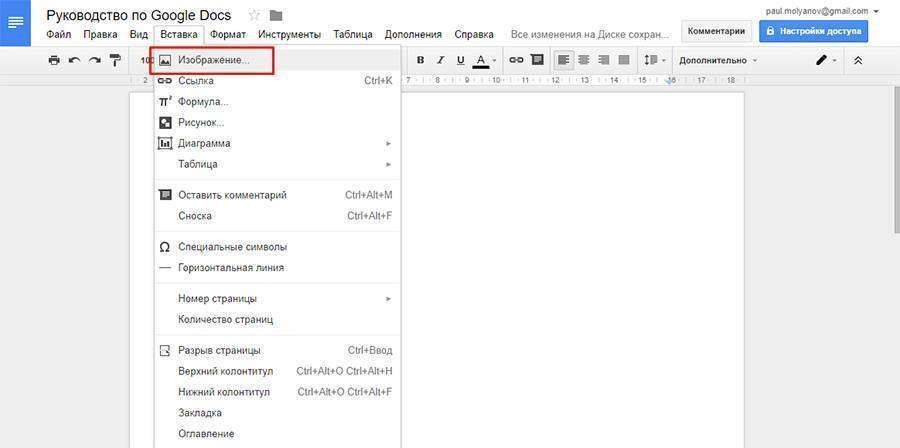
Тут ви можете зробити знімок з веб-камери, вказати посилання на картинку, завантажити файл з комп’ютера або навіть використовувати пошук Google.
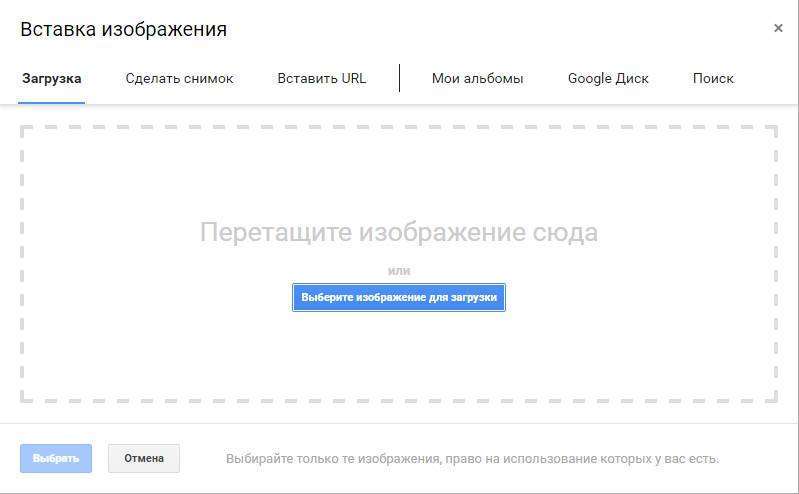
Після цього ви можете задати її розміри, повернути і налаштувати обтікання текстом. Зображення можна копіювати, переставляти, зробити гіперпосиланням, вирівнювати по потрібному краю аркуша або по центру.

У контекстному меню є розділ «Налаштування зображення». Тут можна змінити прозорість, яскравість, контрастність і поміняти перенесення кольорів.
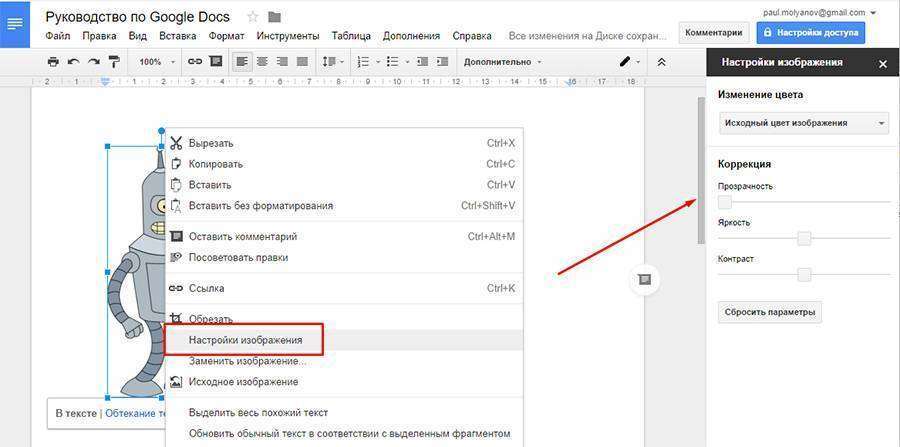
У Google Docs можна обрізати зображення, видаляючи непотрібні частини. У контекстному меню виберіть пункт «Обрізати» і з допомогою рамок виберіть область, яку потрібно залишити.
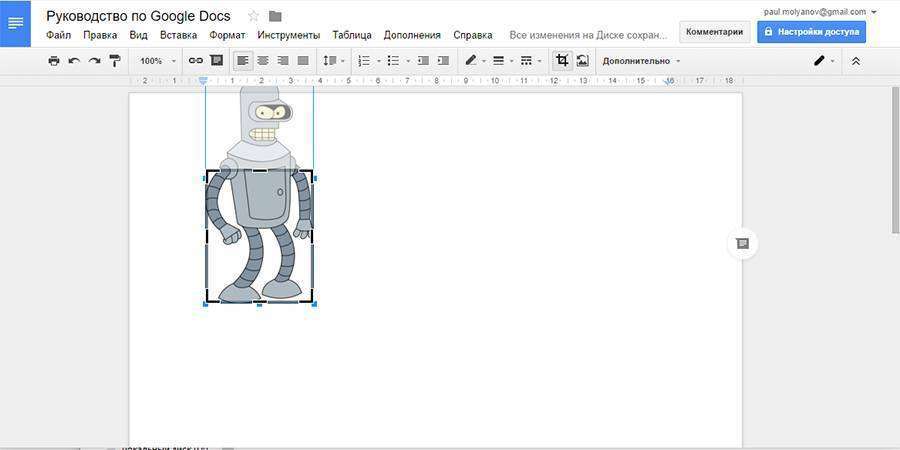
Подвійний клік по картинці теж викликає рамку для обрізки.
Робота зі списками
Списки створюються за допомогою кнопок «Маркірований список» і «Нумерований список» на панелі інструментів. Ви можете перемикатися між ними в будь-який момент. Так що не бійтеся вибрати що-то не то.
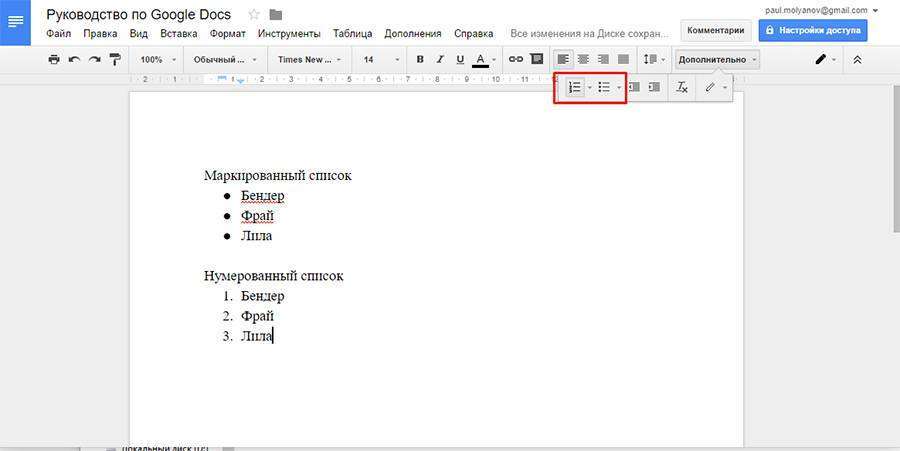
Новий пункт списку створюється за допомогою клавіші Enter. Якщо потрібно написати щось з нового рядка, не створюючи новий пункт, використовуйте Ctrl+Enter.
Стрілочки біля кнопок дозволяють вибрати шаблон. Він впливає тільки на зовнішній вигляд маркерів (арабські або римські цифри, точки або галочки і т. д.).
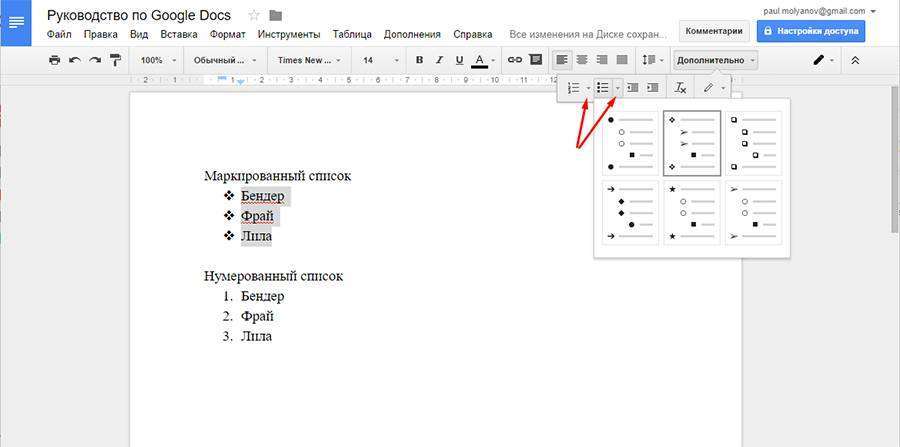
Вже створені маркери можна змінювати, якщо виділити їх а потім клікнути правою кнопкою миші. Ви можете призначити унікальний маркер для кожного пункту у списку.
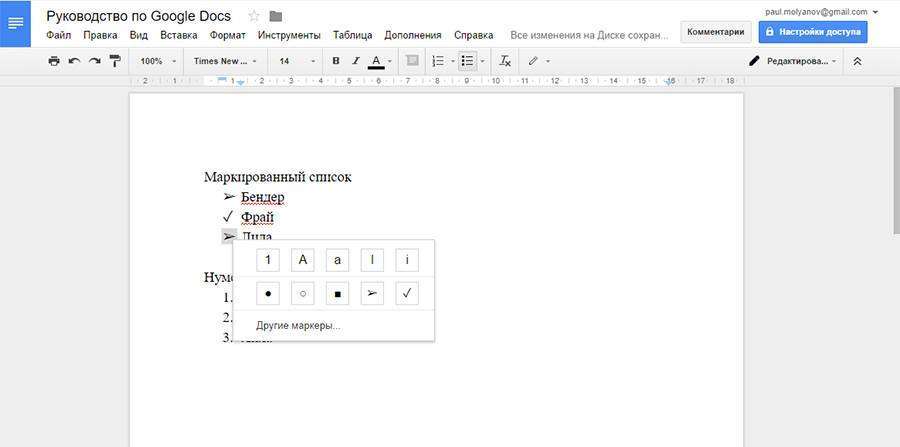
У нумерованном списку ви можете скинути лічильник на будь-якому пункті і почати нумерацію заново. Це робиться через контекстне меню.
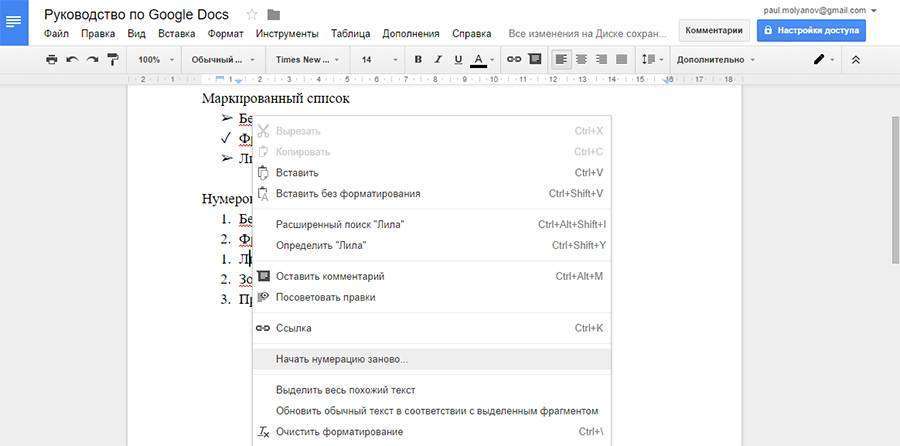
Щоб створити багаторівневий список, використовуйте кнопки «Зменшити відступ» і «Збільшити відступ». Просто виберіть потрібні пункти та перетягуйте їх вліво-вправо.
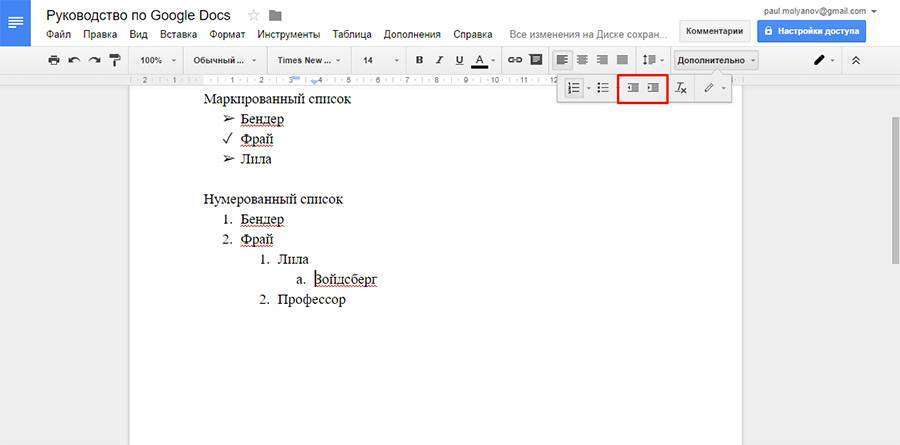
Робота з таблицями
В меню є вкладка «Таблиця». Відкрийте її і виберіть пункт «Вставити таблицю». На що з’явилася сітці задайте кількість стовпців і рядків (максимум 20х20).
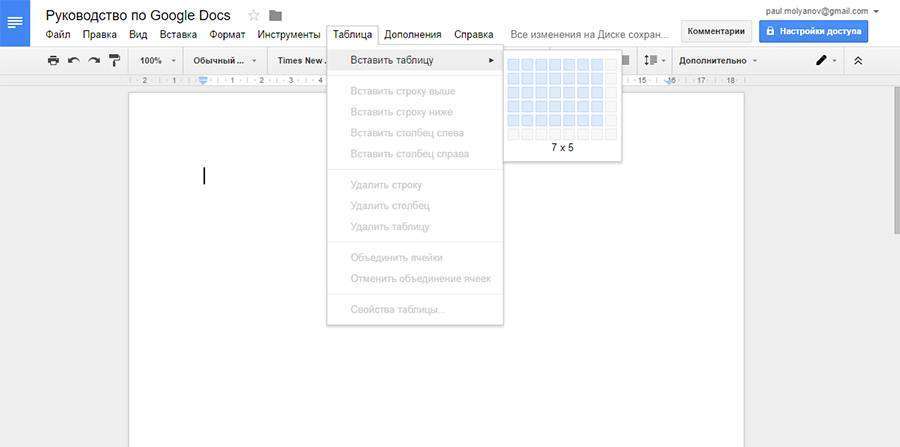
Тепер ви можете заповнювати комірки текстом і зображеннями. Якщо потрібно створити ще рядок або стовпець, клацніть ПКМ по таблиці і в контекстному меню виберіть «Вставити».
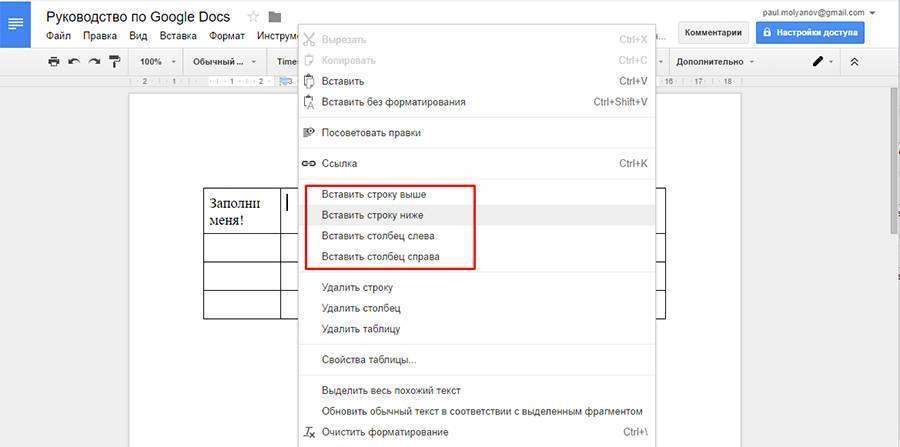
Ви можете створити новий рядок вище чи нижче вибраної комірки. А новий стовпець – правіше або лівіше поточного. Якщо викликати контекстне меню незручно – відкрийте вкладку «Таблиця» в меню. У ній доступні ті ж дії.
Аналогічним чином видаляються непотрібні елементи.
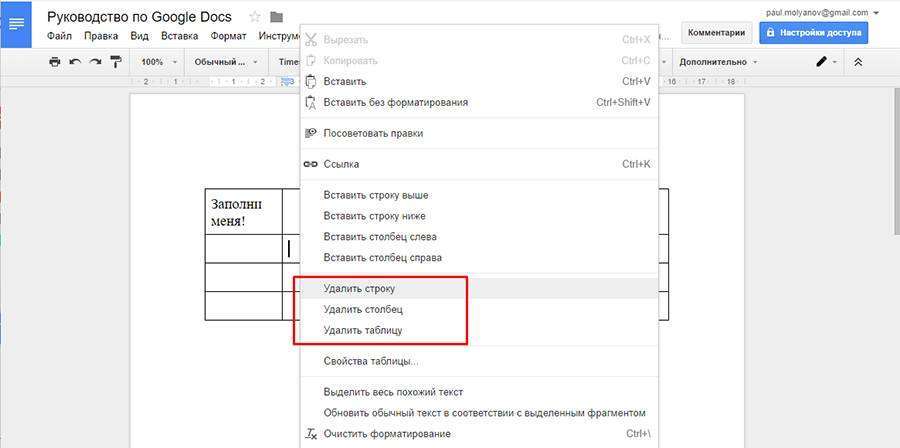
Ви можете об’єднати декілька комірок в одну. Для цього виділіть їх, викличте контекстне меню натисніть «Об’єднати комірки». Скасовується дія теж через меню.
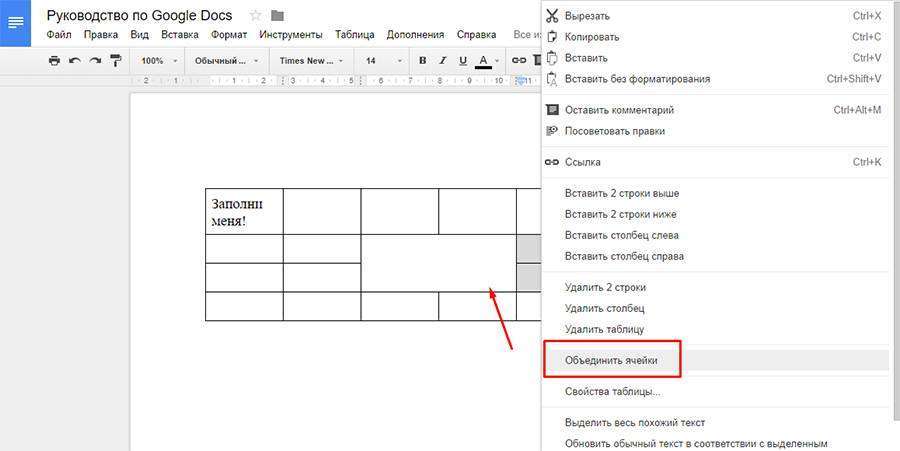
Щоб змінити розміри рядка або стовпця – наведіть курсор на лінію і перетягніть її в потрібну сторону.
Якщо ви клацніть по комірці – на панелі інструментів з’являться нові кнопки. З їх допомогою можна стилізувати таблицю, зробити її більш наочною.
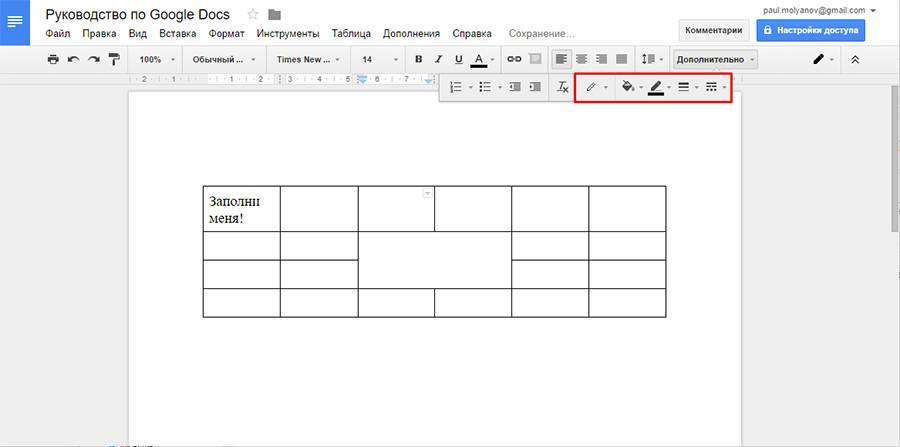
Колір фону – зафарбовує вибрані комірки;
Колір кордонів – задає колір ліній навколо вибраних комірок.
Ширина кордонів – змінює товщину (жирність) ліній. Якщо вибрати 0 пт – межі навколо осередків будуть невидимі.
Стиль – змінює вид кордонів (пряма, пунктир, крапки).
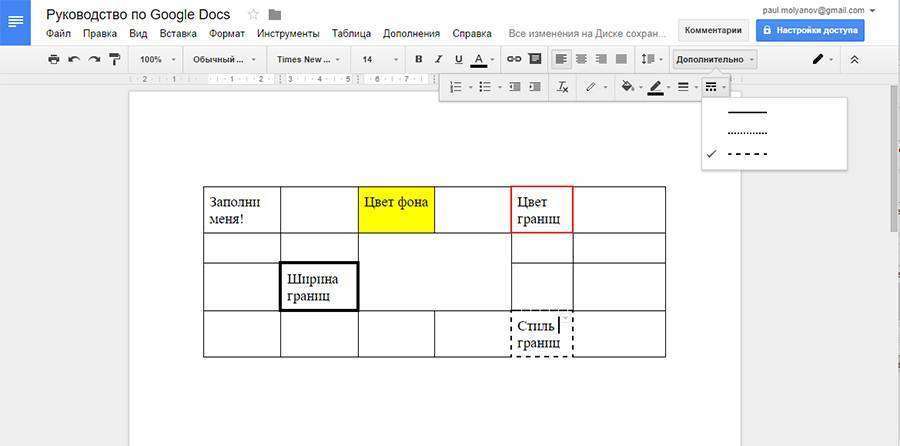
Якщо виділити одну або кілька осередків – у правому верхньому кутку з’явиться позначка-стрілка. Він викликає меню, в якому можна виділити певні лінії, а не все підряд.
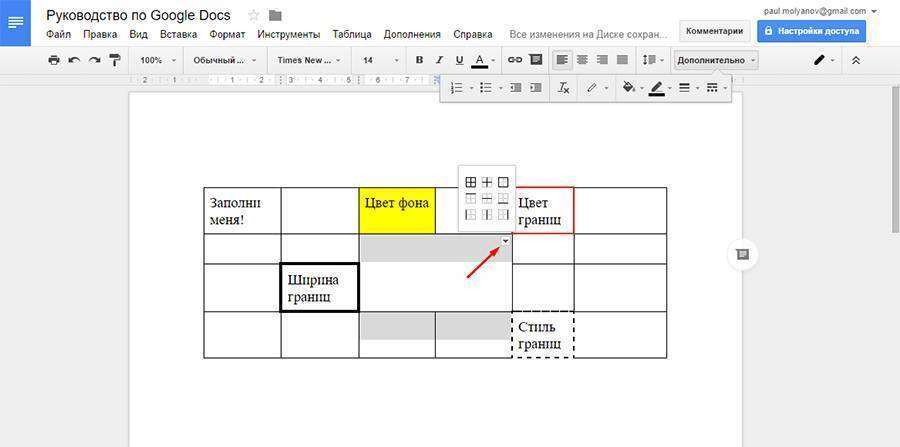
Через контекстне меню можна викликати властивості таблиці.
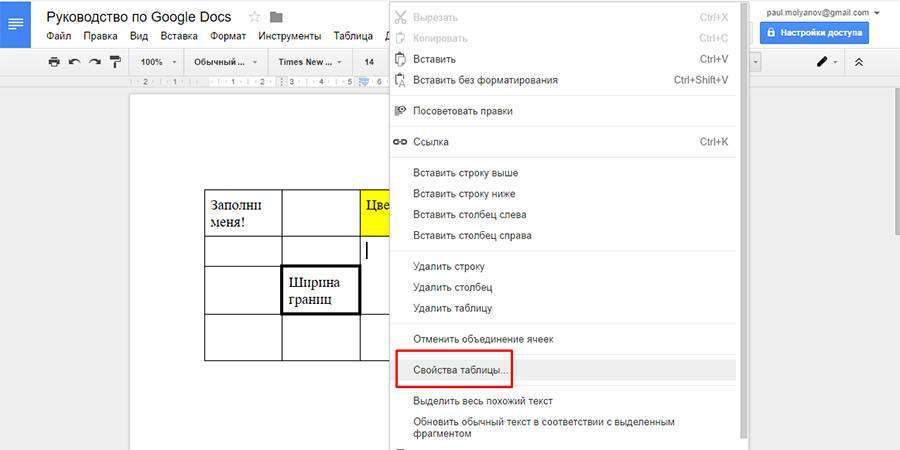
Тут задається вирівнювання, відступи, розміри комірок та параметри ліній-кордонів.
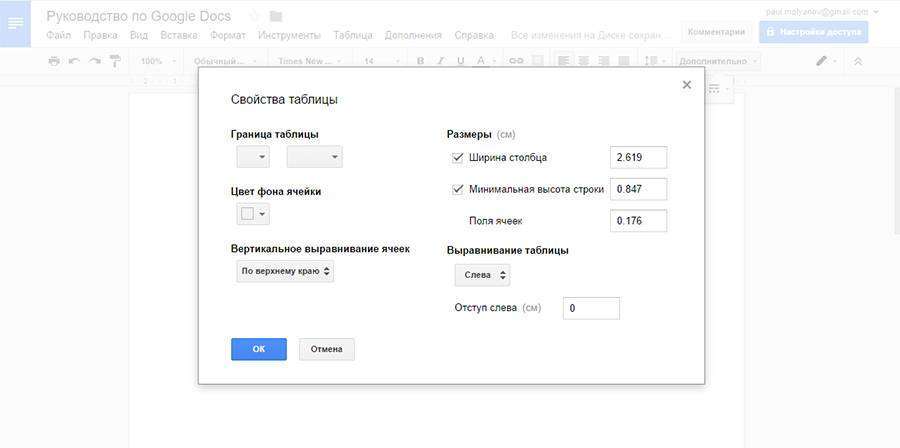
Якщо виділити всю таблицю і натиснути Del – видалити вміст комірок. Позбутися від самої таблиці можна командою «Видалити таблицю» в контекстному меню.
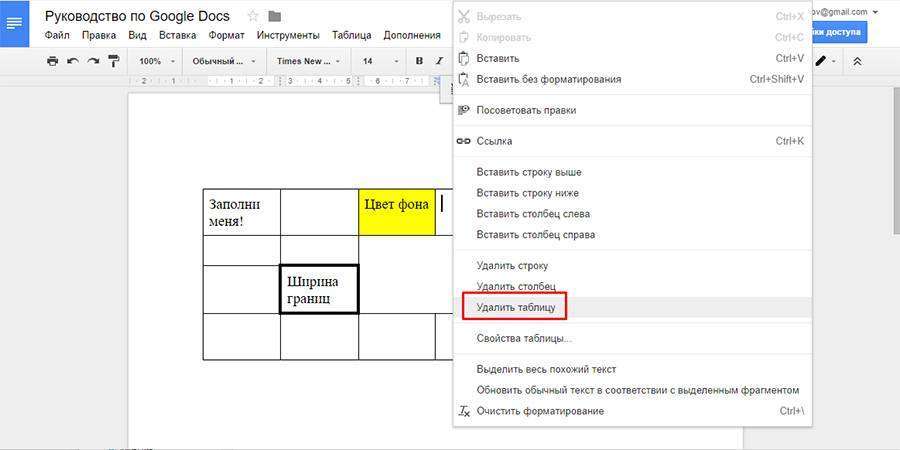
Робота з діаграмами
Ви можете створювати в документі графіки і діаграми за допомогою інструменту «Діаграма», який знаходиться у вкладці «Вставка».
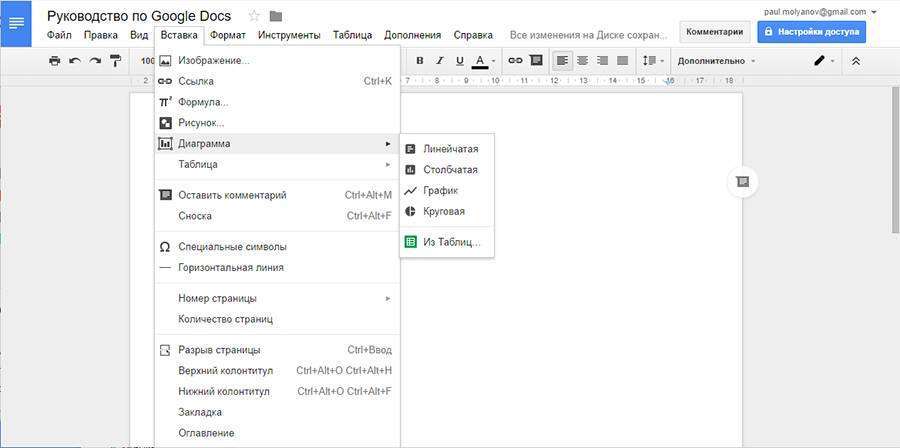
На вибір дається 4 види:
- Гістограма;
- Стовпчикову;
- Кругова;
- Графік.
Google Docs не вміє працювати з діаграмами. Тому разом з графіком створюється окремий файл – Google Таблиця. Саме в ній ви будете вказувати параметри. Виділіть створений об’єкт і натисніть «Відкрити в Таблицях» у верхньому правому кутку.
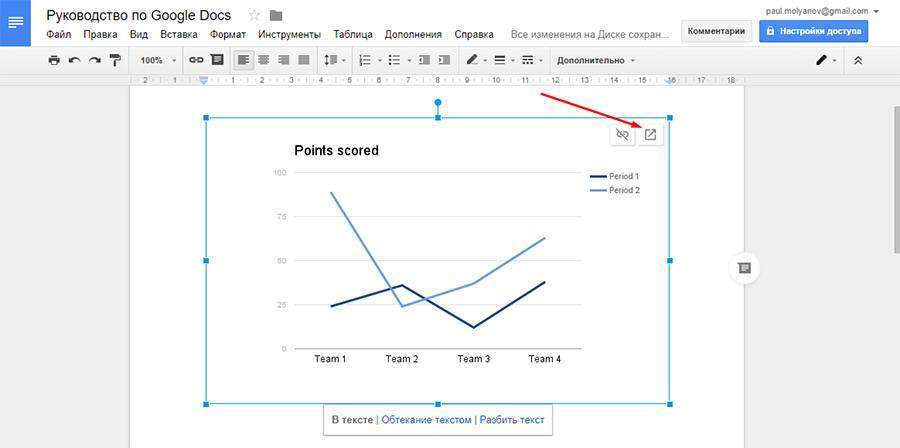
У самій таблиці ви можете змінити назви рядків і стовпців, додати нові параметри і змінити значення існуючих. Просто клікайте по комірці таблиці і пишіть туди потрібні дані.
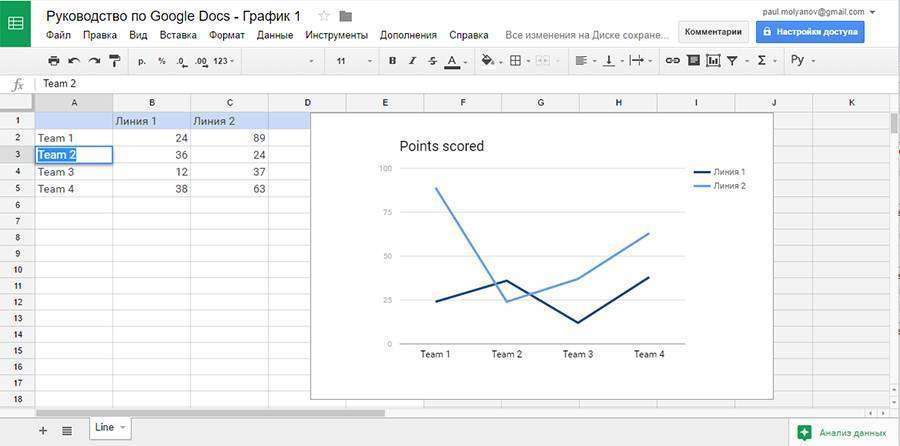
Зовнішній вигляд діаграми змінюється через контекстне меню.
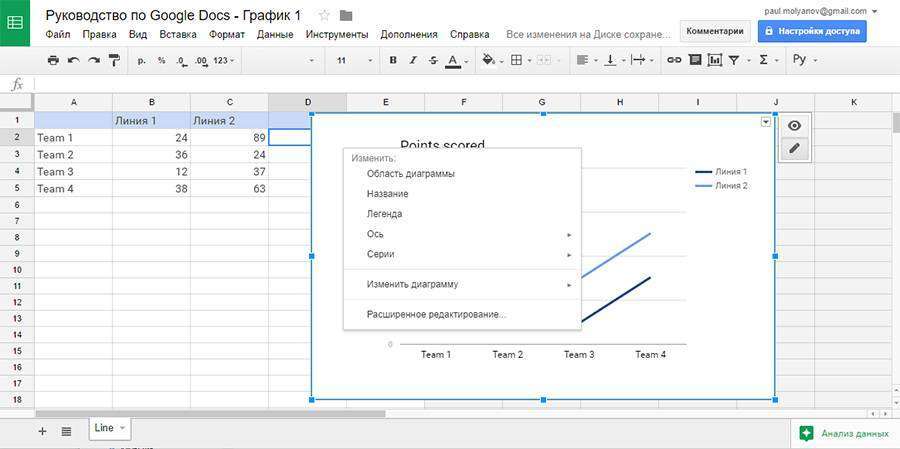
Область діаграми. Тут задаємо шрифт тексту, колір заливки і прозорість.
Назва. Редагуємо назва, що написано над графіком.
Легенда. Зовнішній вигляд і розташування легенди.
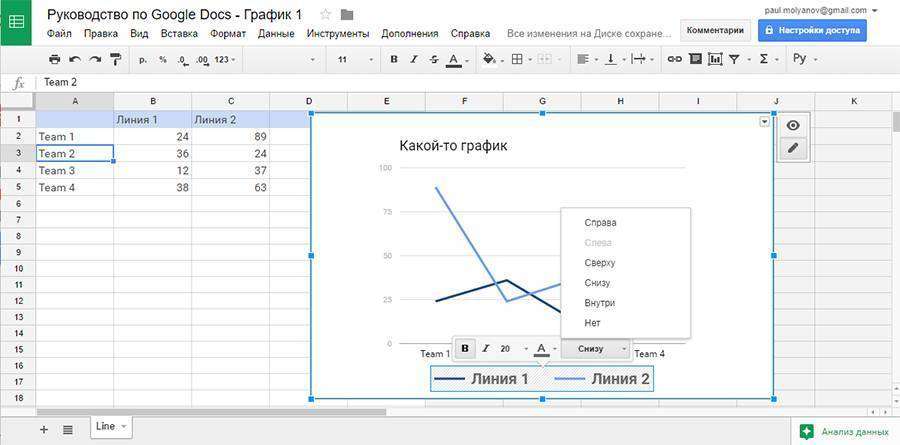
Вісь. Назви і підписи осей, зміни розміру області, на якій намальований графік.
Серії. Зовнішній вигляд самих графіків, діаграм та рядів даних.
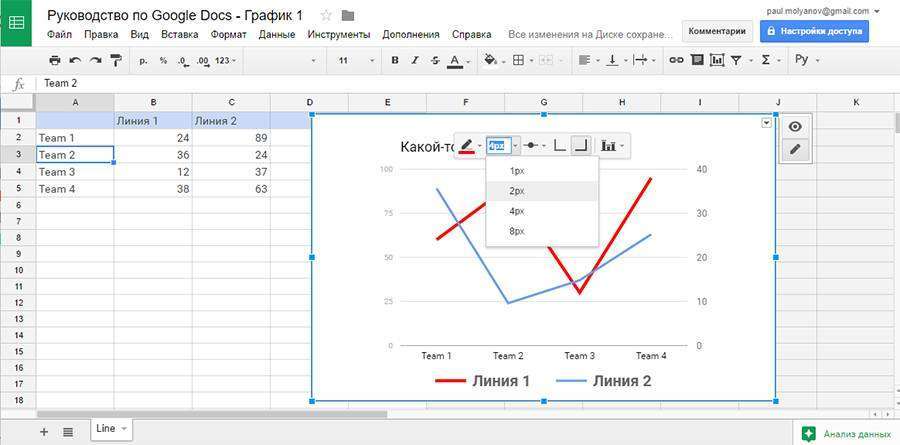
Змінити діаграму. Змінює стиль – замість лінійної можна зробити кругову, наприклад.
Розширені налаштування. Ще більше параметрів для зміни зовнішнього вигляду діаграми.
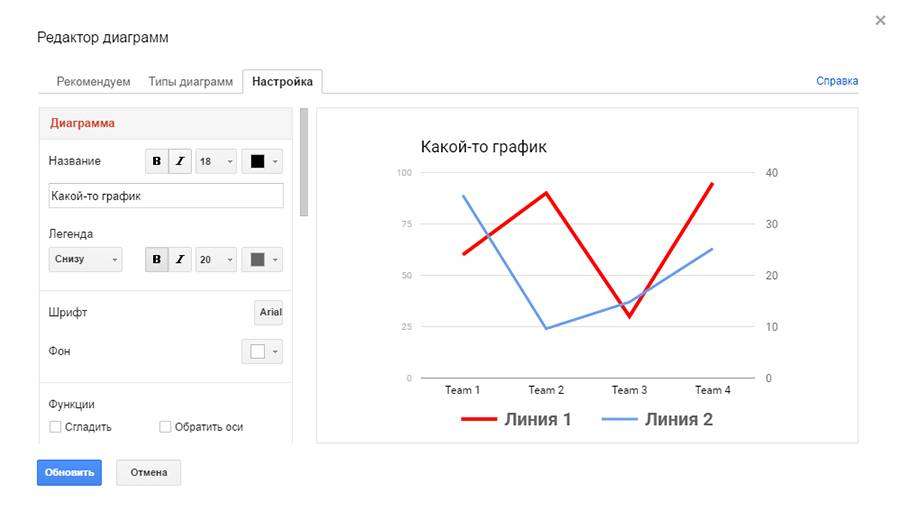
Коли закінчите налаштовувати діаграму в Таблицях, повертайтеся в Google Docs і натисніть кнопку «Оновити», яка з’явиться на графіку.
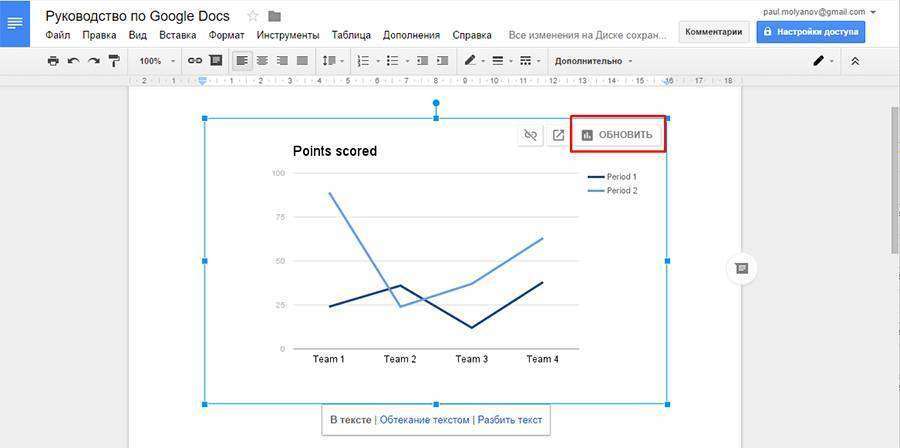
Якщо натиснете кнопку «Видалити з таблиці» – діаграма втратить зв’язок з даними і перетвориться на звичайний малюнок.
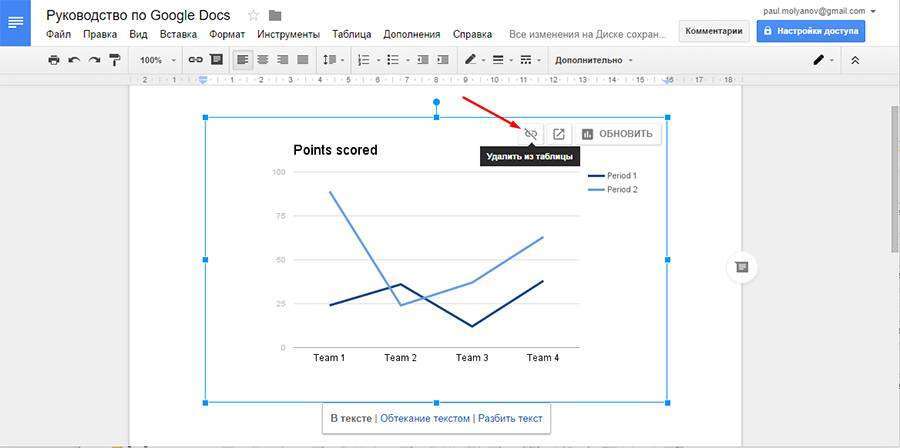
Набагато простіше спочатку створити діаграму в Google Таблицях, а потім імпортувати її в документ. Для цього відкрийте розділ «Вставка», «Діаграма» і натисніть «таблиць». Виберіть таблицю, створену в ній діаграму, щоб вставити його в текст.
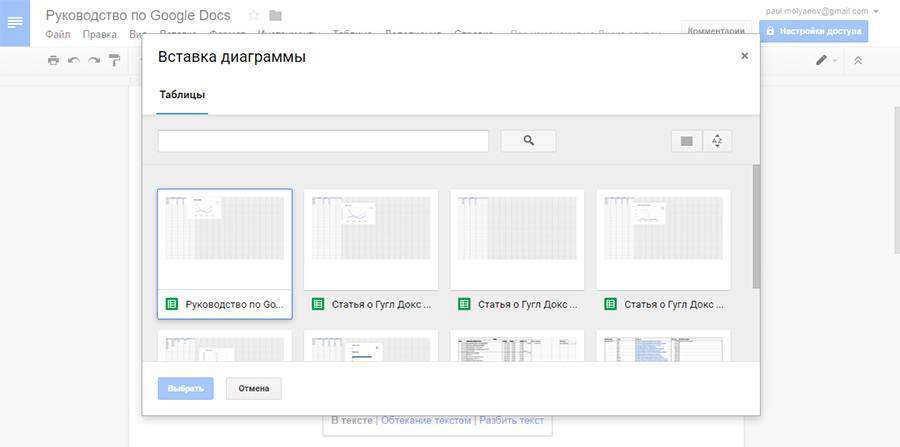
Робота з малюнками
Малюнки – інструмент, яким можна створювати наочні схеми, майнд-карти, додавати написи і стрілки до зображень. Це невеликий графічний редактор всередині Google Docs.
Щоб створити новий об’єкт, перейдіть на вкладку «Вставка» і виберіть пункт «Рисунок».
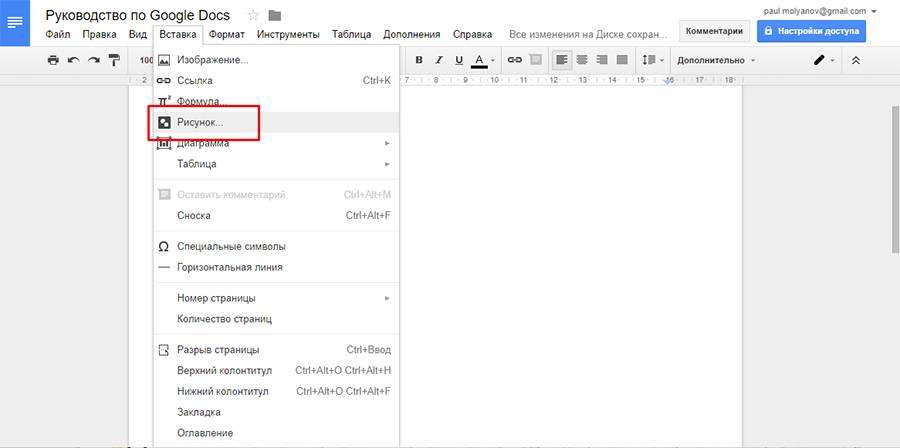
У діалоговому вікні можна малювати фігури, писати текст і додавати зображення.
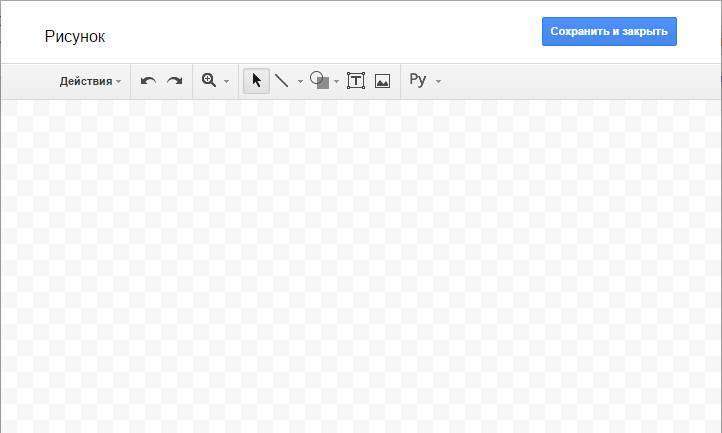
Вибрати. Дозволяє виділити об’єкти, щоб їх переміщати, редагувати і видаляти.
Лінія. Малює прямі і криві лінії, стрілки і роздільники.
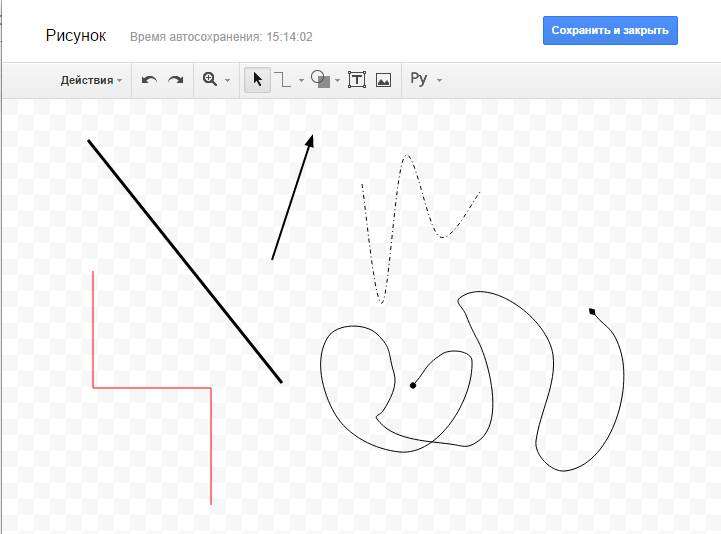
Якщо виділити вже намальовану лінію, можна змінити її товщину, колір, стиль (суцільна, пунктир), додати мітки на кінцях (наприклад, стрілки).
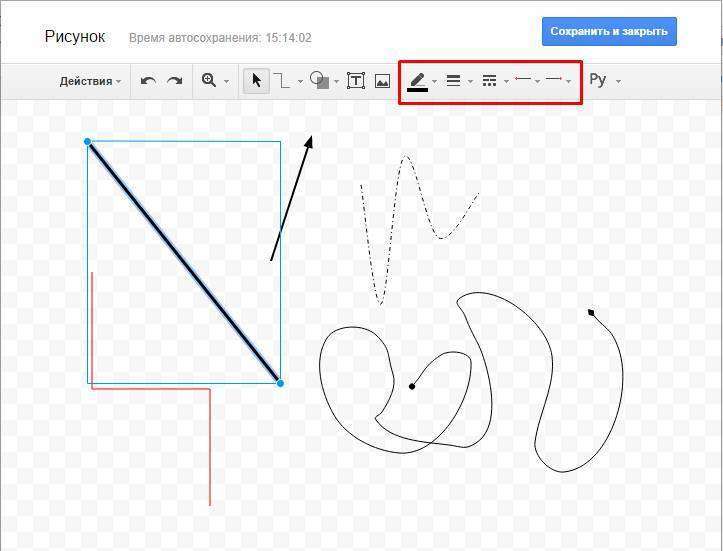
Фігура. Малює геометричні фігури, стрілки, виноски і математичні символи.
Всередині більшості фігур автоматично створюється текстове поле, в якому можна що-небудь написати.
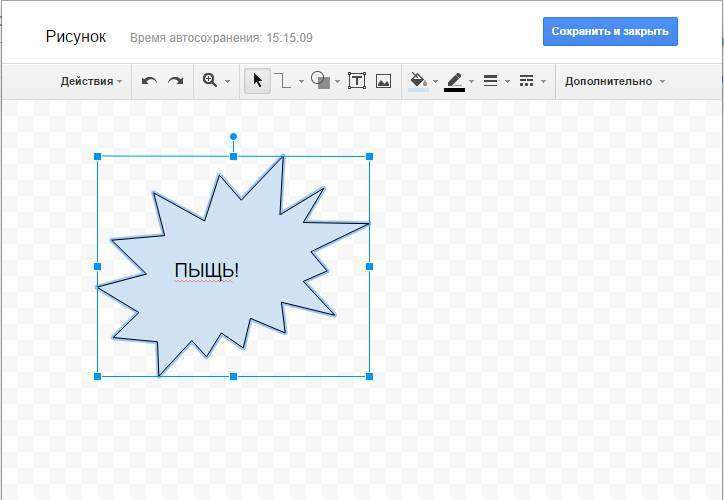
Текстове поле. Створює область, в якій можна писати текст. Параметри тексту задаються у вкладці «Додатково».
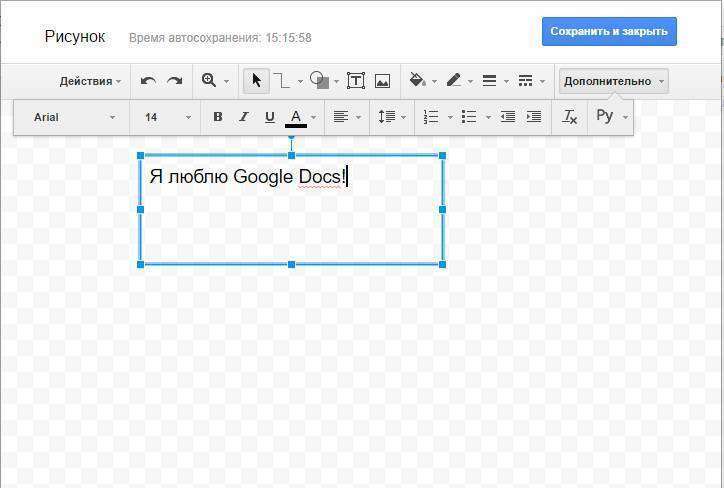
Зображення. Завантажує в редактор картинку. Можна використовувати зображення на комп’ютері, на Диску Google, зробити знімок з веб-камери, вказати URL або скористатися пошуком.
Дії. Вкладка з корисними інструментами: групування, вирівнювання, поворот, збереження.
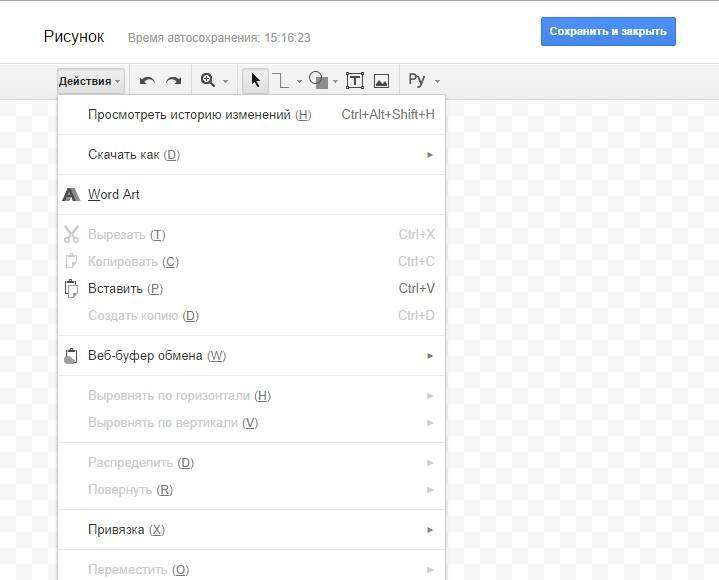
Тут же є інструмент Word Art, який створює текст з заливкою і контурами.
До речі, в Google Docs встановлений шрифт Impact. Знаєте, що це значить? Правильно, тут можна створювати меми в пару кліків. Завантажили картинку, додали Word Art текст, зберегли. Дуже зручно.
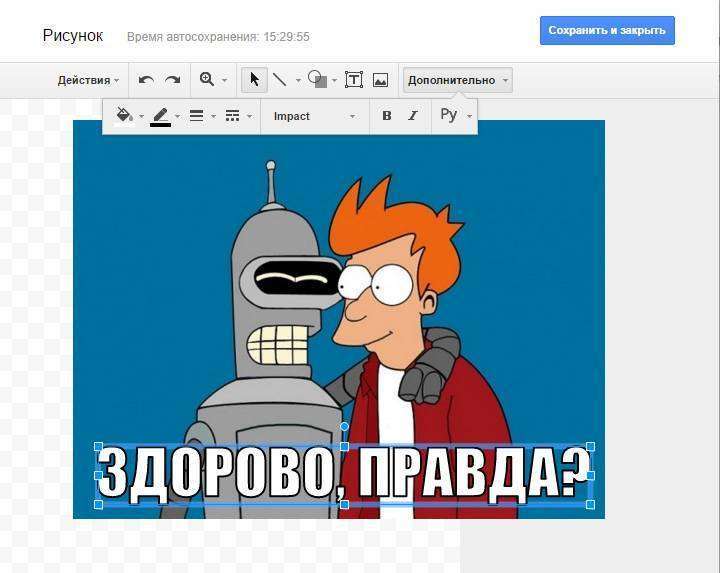
Якщо ви хочете зберегти малюнок на локальному диску, відкрийте «Дії», натисніть «Скачати» і виберіть потрібний формат.
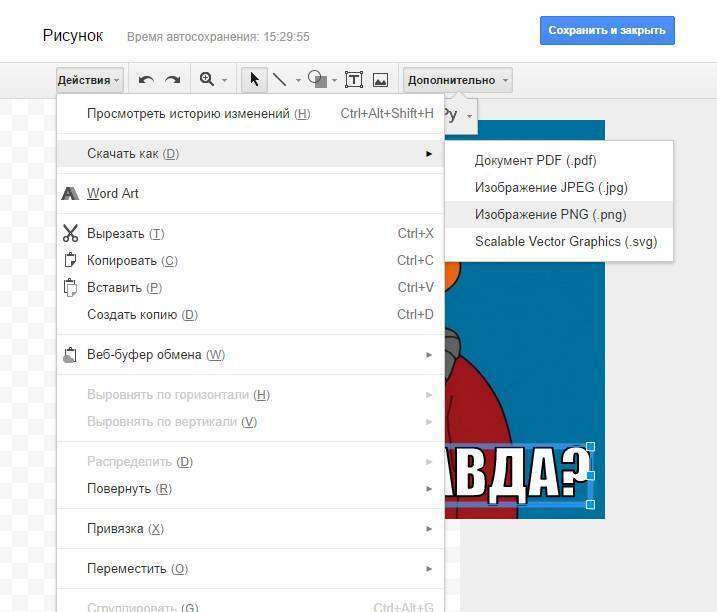
Якщо малюнок потрібен в самому документі, клікніть по кнопці «Зберегти і закрити» в правому верхньому кутку.
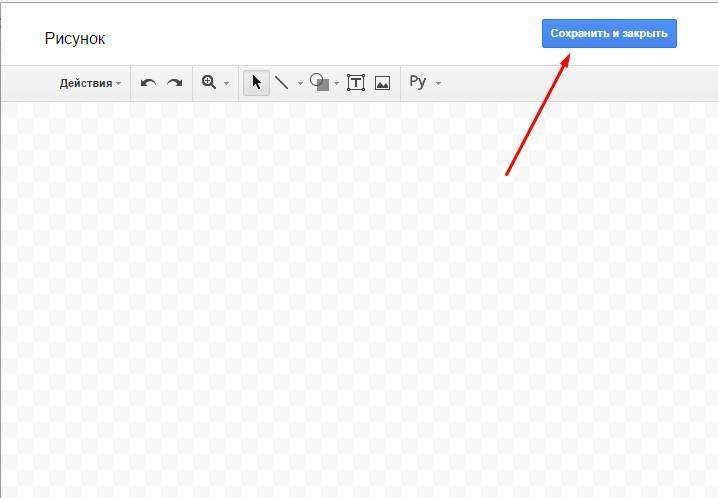
Щоб відредагувати вже створений малюнок, виділіть його та натисніть кнопку «Змінити».
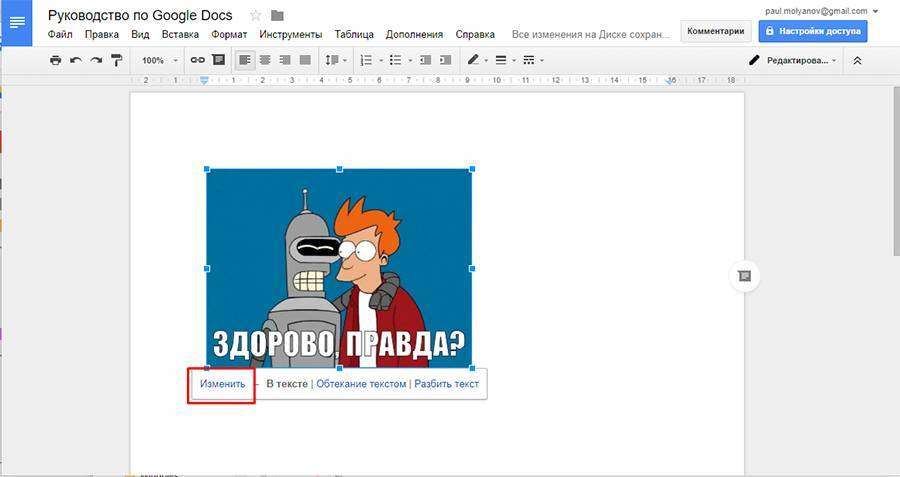
Робота з формулами
Ні, це не ті формули, які самі вважають. Це просто база символів, які використовують при написанні математичних формул.
Відкрийте розділ «Вставка» і виберіть пункт «Формула».
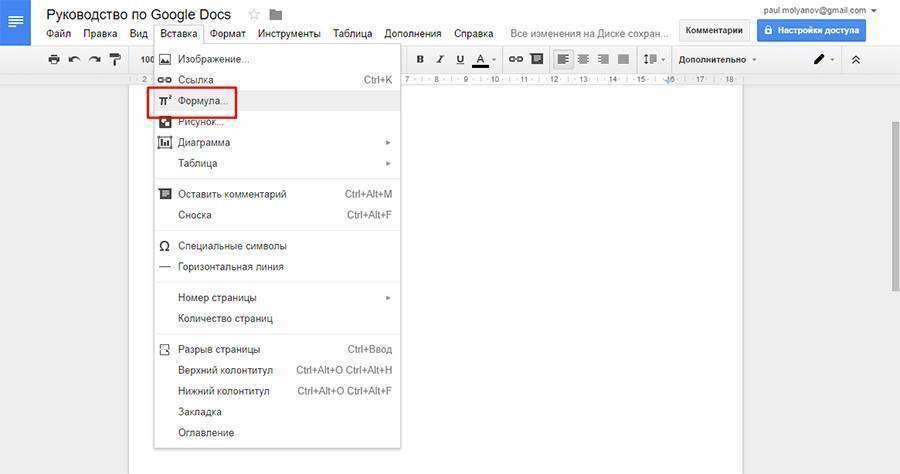
Натисніть «Нова формула», щоб почати писати.
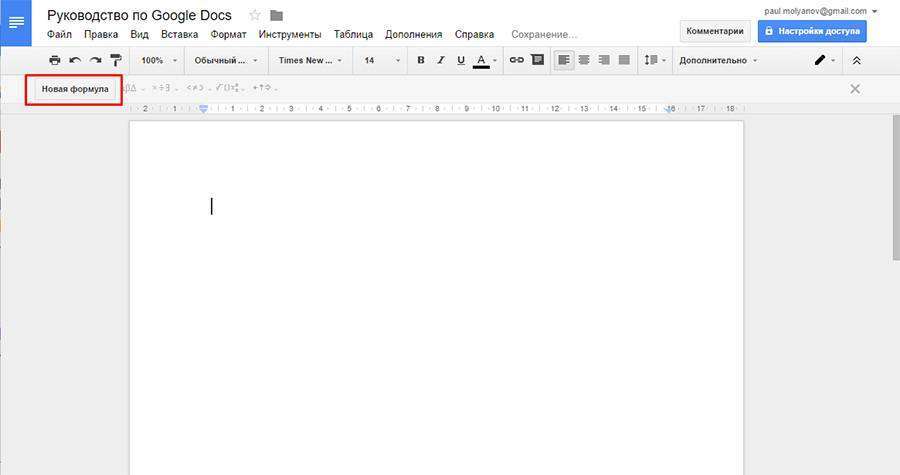
Виберіть потрібний символ – і він з’явиться в тексті.
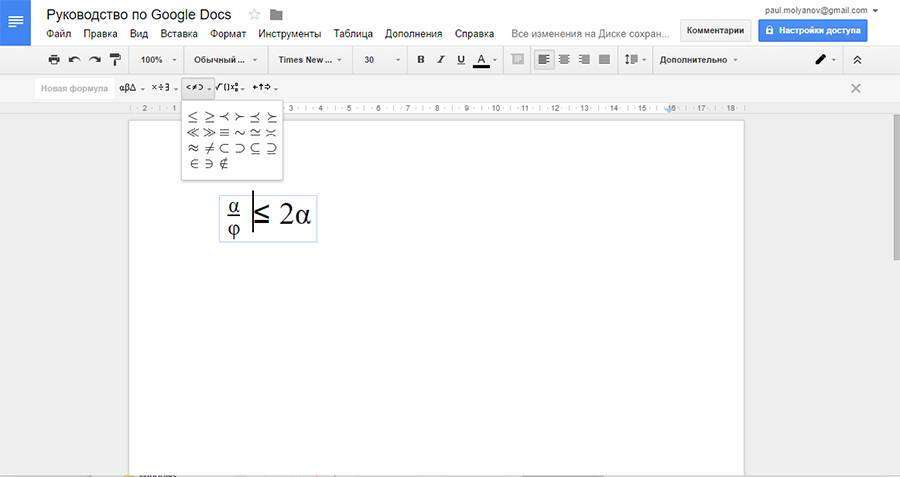
Деякі символи просто вставляються в текст, в інші (наприклад, квадратний корінь або межа) потрібно вписувати. Нічого складного.
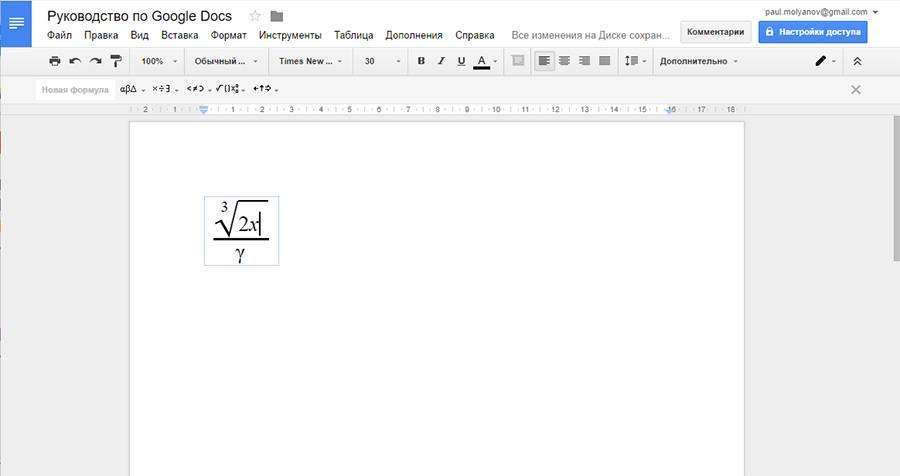
Налаштування стилів в Документах Google
У вас є якісь побажання до оформлення документів? Наприклад, розмір звичайного тексту 14 пт, шрифт Times New Roman. Заголовки – 18 пт, жирні.
Ви можете зберегти ці налаштування, щоб Google Docs застосовував їх за замовчуванням до усіх нових документів. Для цього виберіть потрібний стиль (наприклад, заголовок) на панелі інструментів і напишіть що-небудь.
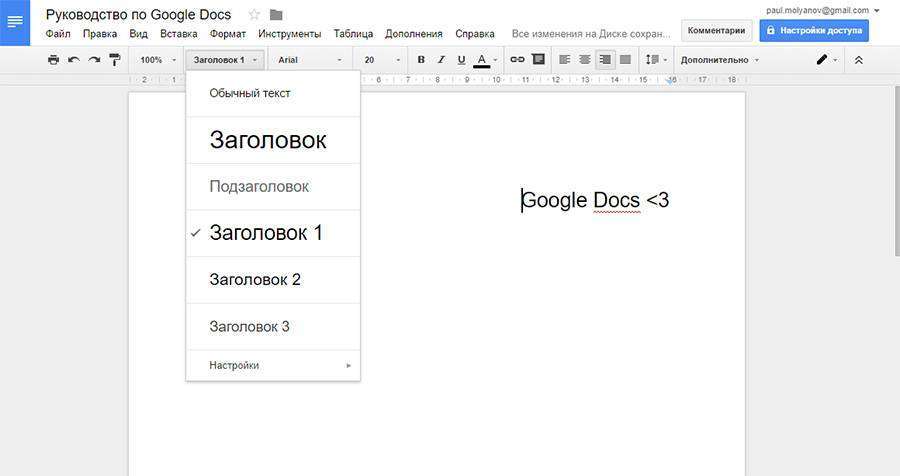
Виділіть текст та задайте потрібні параметри. Виберіть шрифт, розмір, колір, задайте міжрядковий інтервал, додайте ефекти.
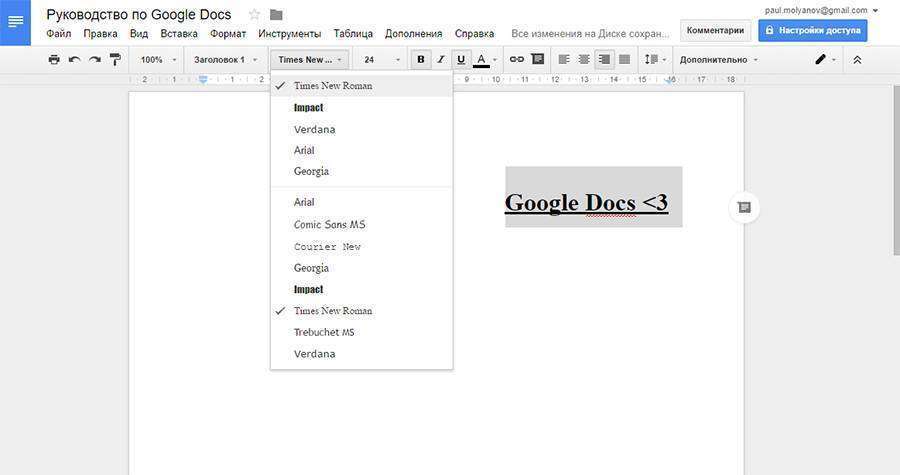
Не знімаючи виділення з тексту, відкрити список стилів і наведіть курсор на вибраний стиль. З’явиться стрілка, що відкриває додаткове меню. Натисніть «Оновити у відповідності з виділеним фрагментом».
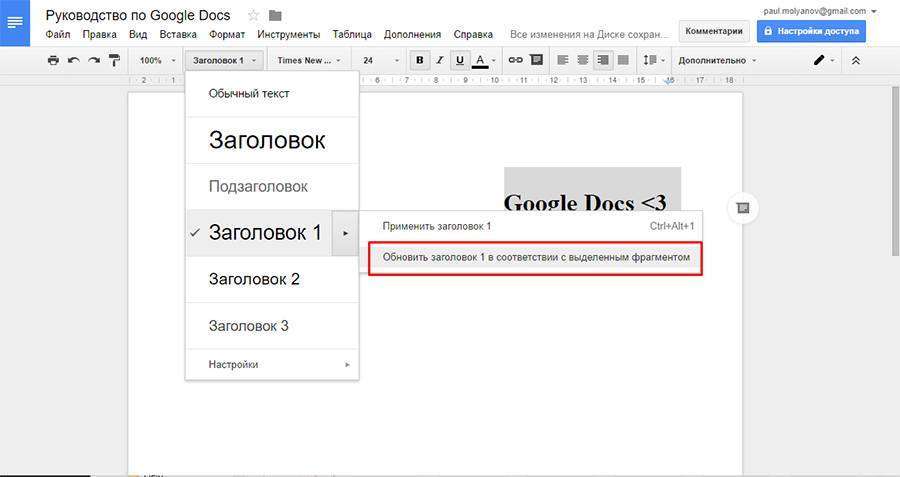
Тепер всі заголовки в документі будуть створюватися із зазначеними параметрами.
Якщо ви хочете, щоб правило поширювалося і на інші файли – відкрити список стилів. Виберіть розділ «Налаштування» та виберіть «Зберегти як стилі за замовчуванням».
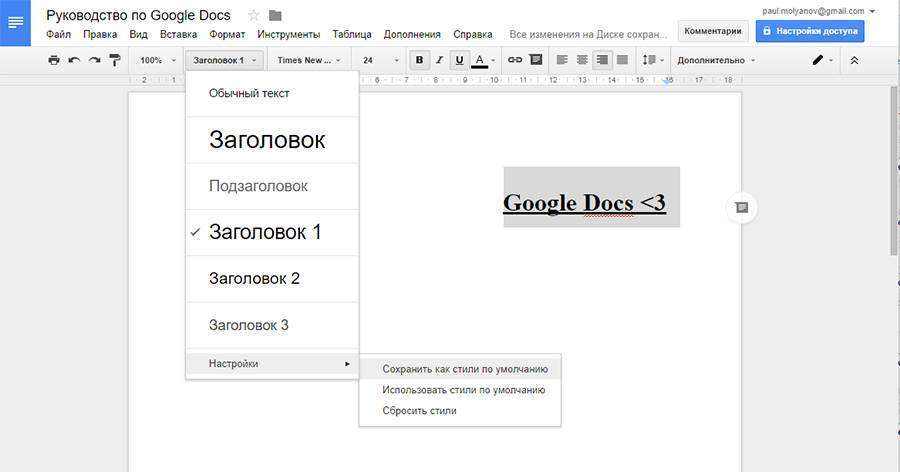
Коли ви створите новий документ – в ньому вже будуть доступні налаштовані вами стилі.
Історія змін в Google Docs
Уявіть ситуацію. Ви написали текст, потім видалили його частина. Потім написали ще трохи і раптом вирішили, що віддалені пропозиції вам все ж потрібні. Засмутилися і намагаєтеся згадати, що ж там було? Даремно.
Відкрийте меню «Файл» і натисніть «Переглянути історію змін».
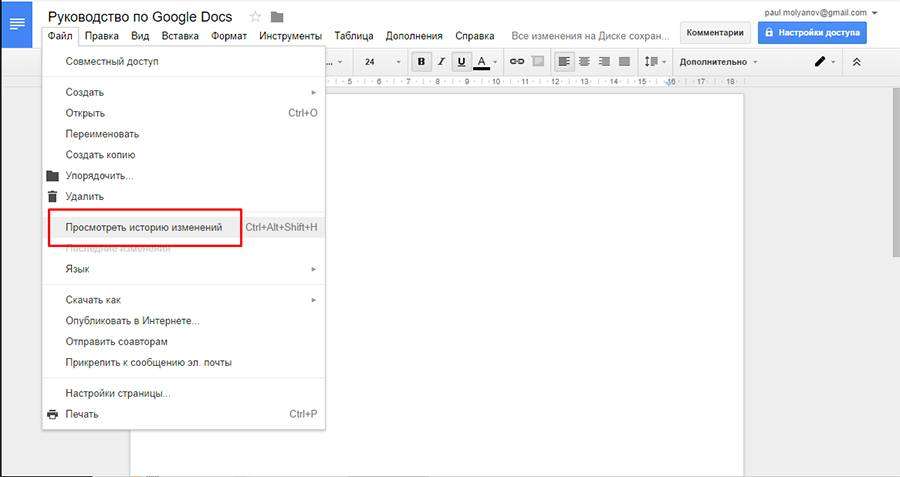
У правому нижньому куті є кнопка «детальніше». Натисніть на неї.
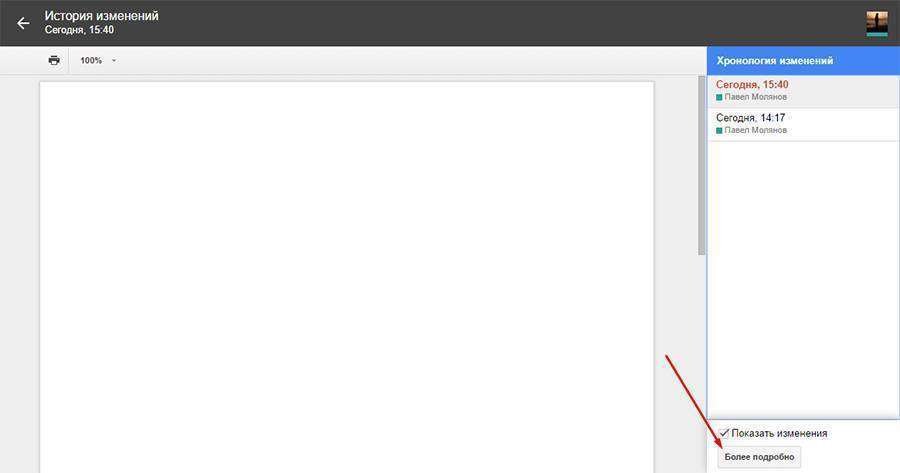
Відкриється величезна історія версій документа. Ви можете вибрати будь-який етап і подивитися, чим він відрізняється від поточного тексту. Звідси можна скопіювати видалені фрагменти або просто відкотитися до потрібної версії.
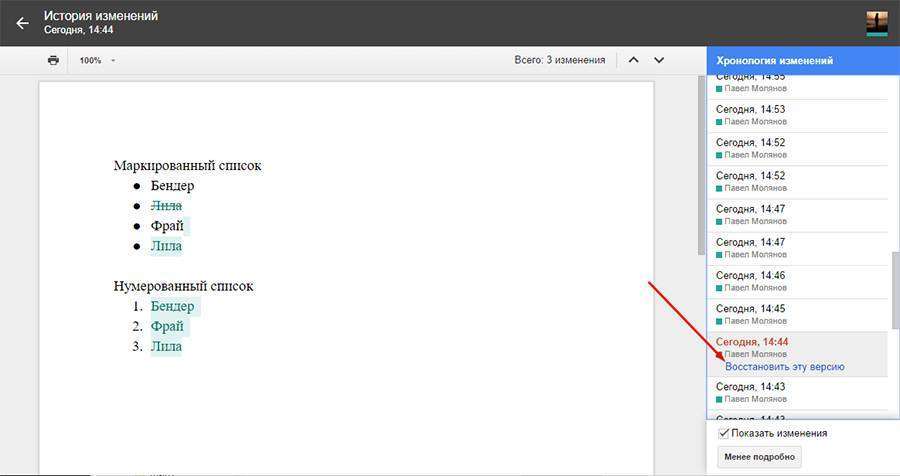
Це одна з кращих функцій Google Документів!
Корисні сервіси Google Документах
Є 4 корисних сервісу, які можуть полегшити вашу роботу в Google Docs. Вони запускаються у вкладці «Інструменти» в меню.
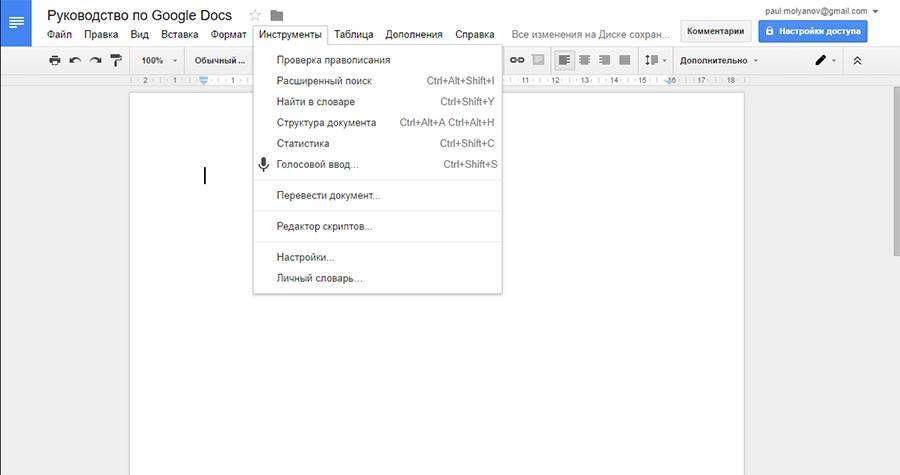
Статистика
Дуже корисний інструмент для копірайтерів. Показує коротке зведення даних про текст: скільки написано сторінок, слів, символів.
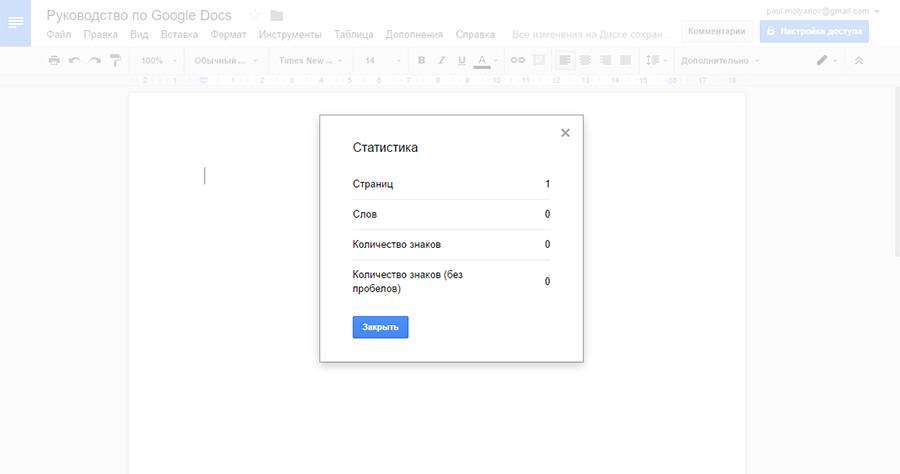
Викликається за допомогою кнопки «Статистика» у вкладці «Інструменти» або поєднанням клавіш Ctrl+Shift+C.
Перевірка правопису
Мало чим відрізняється від тієї, яка є в MS Word. Ви запускаєте перевірку, система показує всі слова, яких немає в словнику, і пропонує варіанти виправлення.
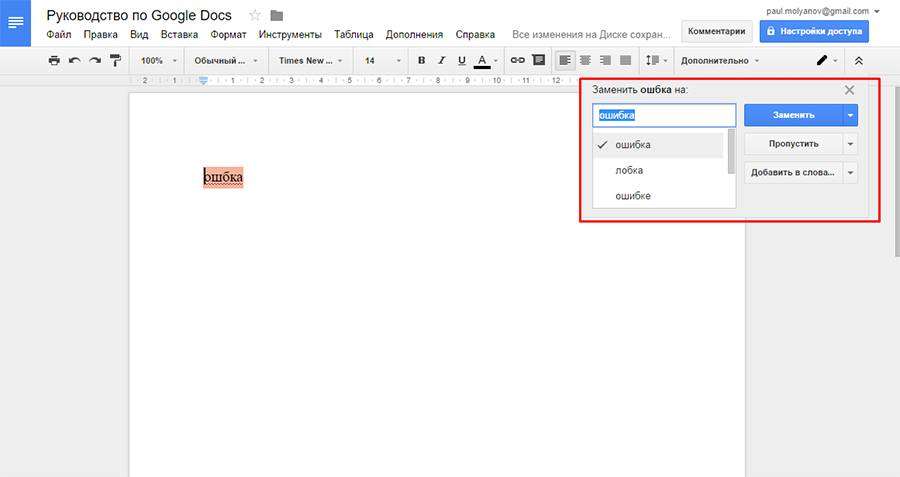
Спочатку словниковий запас Google малуватий. Наприклад, слово «копірайтер» сервіс вважає помилкою. Але якщо ви будете старанно додавати нові слова в користувальницький словник – через пару місяців інструмент стане архиполезен. Написали текст, запустили перевірку – знайшли купу помилок.
Автозаміна
Відкривається кнопкою «Налаштування…» у вкладці «Інструменти». Дозволяє налаштувати заміну одних символів і слів на інші.
Простий приклад. На клавіатурі немає тире. Дефіс є, підкреслення є, а тире немає. Звичайно, можна його ставити через Alt+0150. Але це не дуже зручно. Простіше встановити комбінацію символів (наприклад 2 дефіса), яка буде автоматично замінятися на потрібне тире.
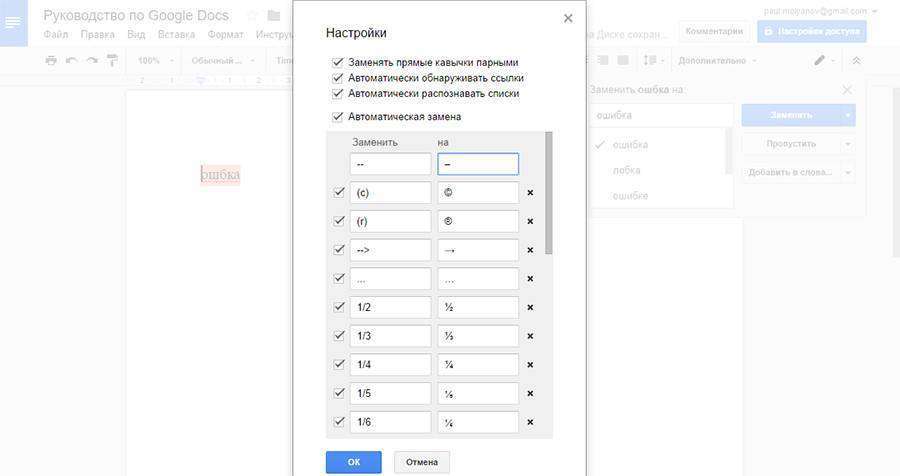
Працювати з інструментом просто. В ліве поле пишете вихідні символи, праве – кінцеві.
Тут же можна дозволити або заборонити замінювати прямі лапки парними. Звичних для Росії «ялинок» Google чому-не знає. Але ця біда вирішується банальної автозаміну: «і» змінюється на » і » відповідно.
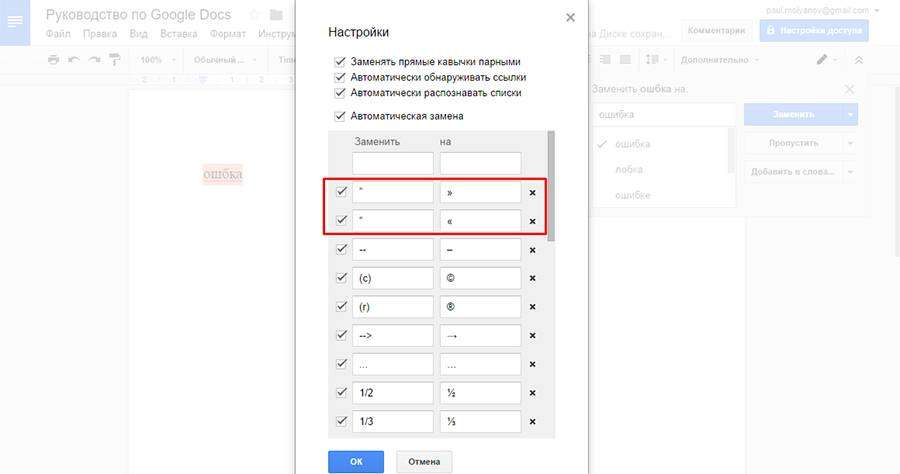
Голосове введення
Казково зручний інструмент. Дозволяє нарешті дати очам відпочити. Звичайно, великі тексти з купою складних слів ви не надиктуете. Але щось простеньке – легко.
Робот добре розпізнає російську мову і розуміє команди «кома», «точка», «новий рядок», «абзац», «знак оклику», «знак питання».
Запускається кнопкою «Голосовий введення» в розділі «Інструменти» або комбінацією Ctrl+Shift+S.
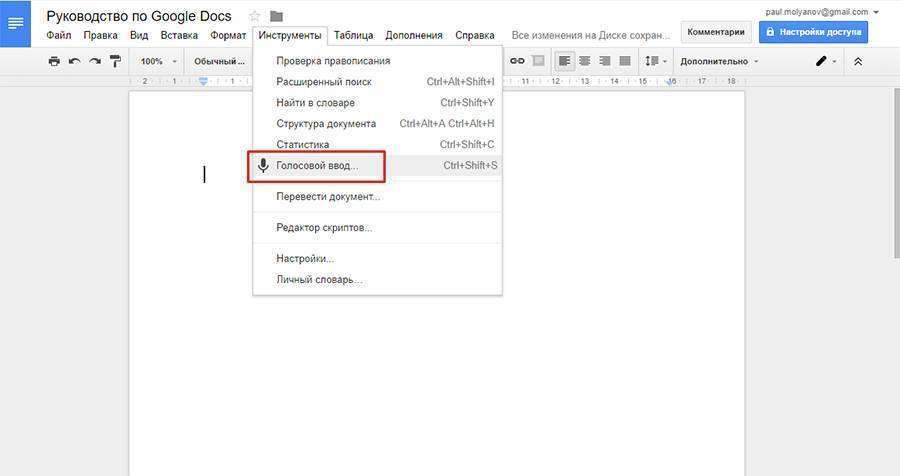
Коли значок з мікрофоном червоний – йде запис. Щоб поставити на паузу – просто клікніть по ньому.
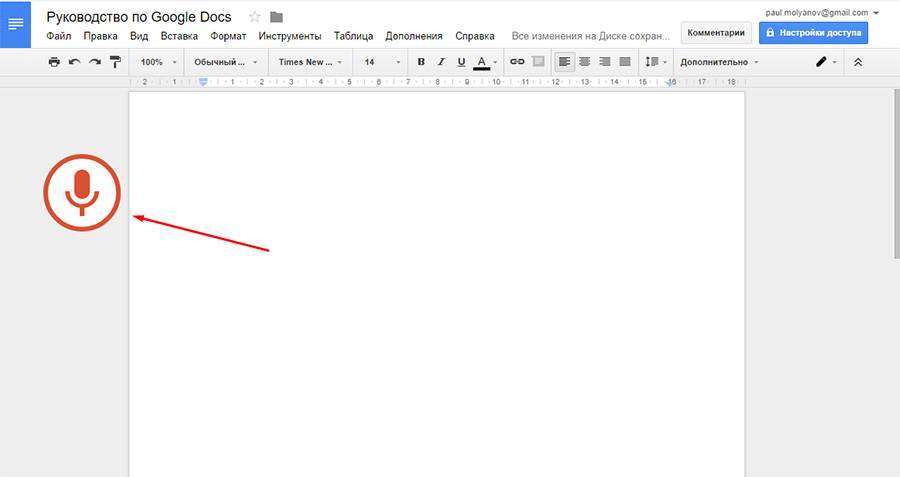
Для англійської мови в 2016 році з’явилася підтримка команд для редагування тексту (вибрати, копіювати, вставити, видалити, створити заголовок тощо). Коли чекати україномовну локалізацію – невідомо.
Номер сторінки, колонтитули, виноски, зміст
Ці речі навряд чи знадобляться копірайтерам, але будуть дуже корисні при роботі з рефератами, дипломами, технічною документацією і книгами (чому б і не написати книгу в Google Docs?).
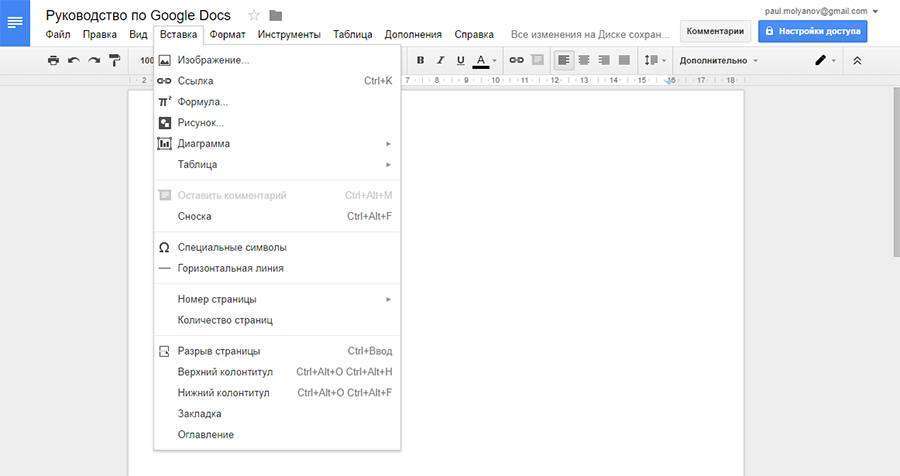
Номер сторінки. Google дає 4 варіанти на вибір:
- Внизу;
- Вгорі;
- Внизу, без першої сторінки;
- Вгорі, без першої сторінки.
За замовчуванням номер знаходиться в правому куті колонтитула, але ви можете перемістити його куди завгодно.
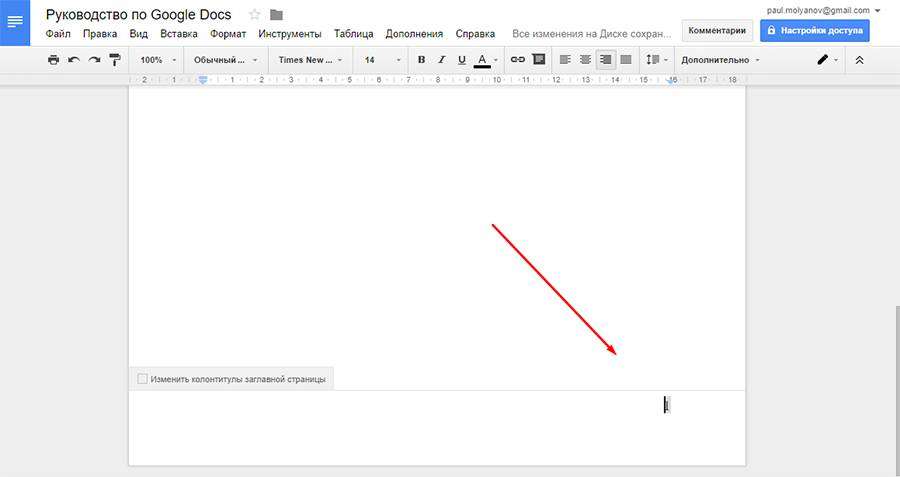
Виноска. Виділіть слово і в розділі «Вставка» виберіть пункт «Виноска» (або натисніть Ctrl+Shift+F). У запропонованому місці внизу сторінки напишіть коментар.
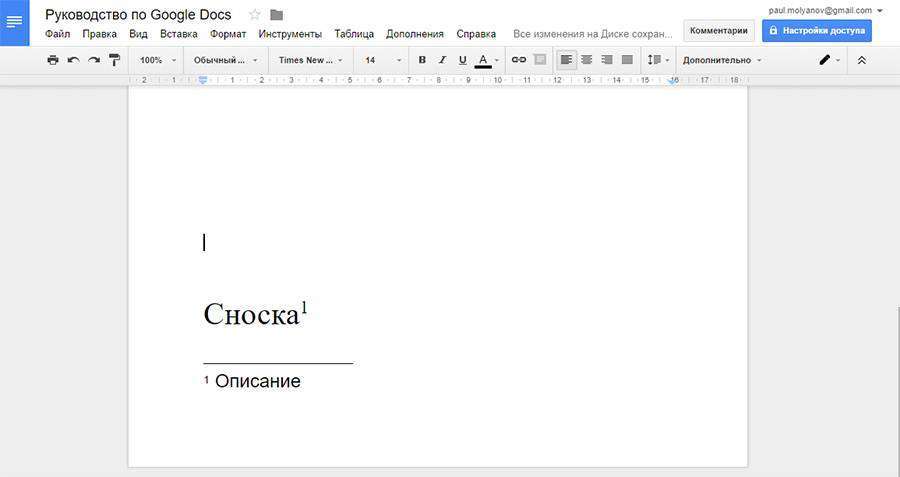
Щоб прибрати виноску, потрібно видаляти її номер, а не поле внизу сторінки.
Колонтитул. Додає область (зверху або знизу), загальну для всіх сторінок документа. Тут можна вказати інформацію про автора, самому документі, розмістити посилання і т. д. Сюди ж поміщається номер сторінки, якщо ви його створили.
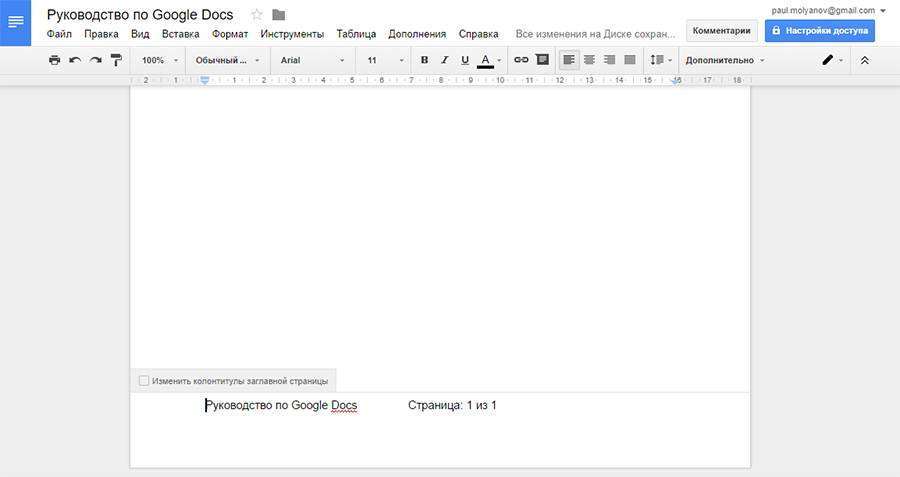
Зміст. Створює список всіх заголовків у тексті. Кожен з них – гіперпосилання, яка переносить читача в потрібне місце.
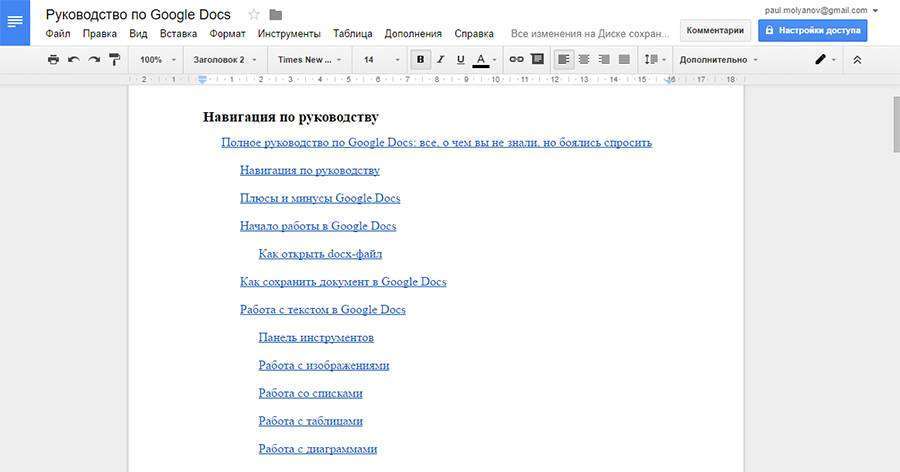
Як підключити нові шрифти в Google Docs
З невідомих причин Google не дозволяє підключати нові шрифти російськомовним користувачам. Відкрийте список шрифтів. Там, де у всіх людей знаходиться кнопка «Додати», у нас нічого немає.
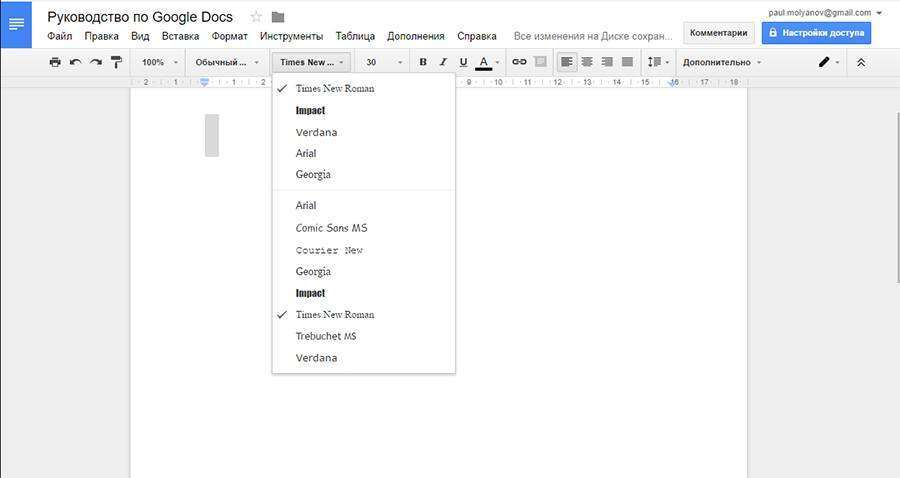
Але це не страшно – обмеження легко обійти. В меню «Файл» виберіть вкладку «Мова» і виберіть English. Не бійтеся, мову інтерфейсу не зміниться.
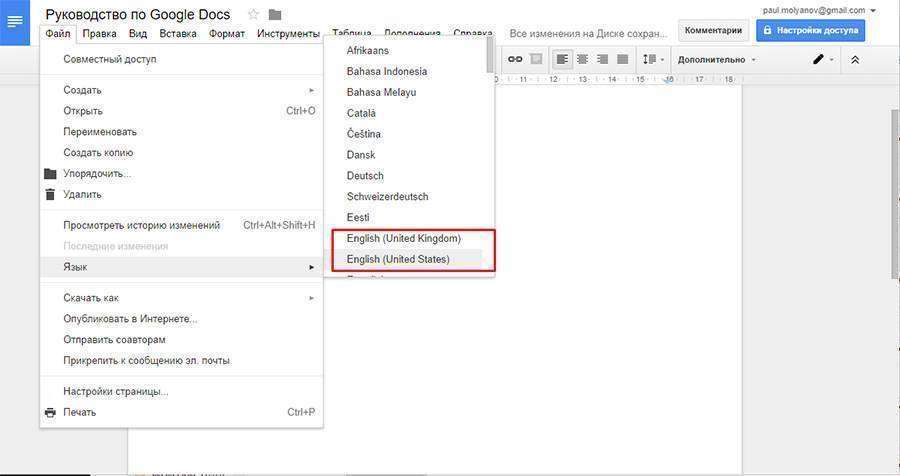
Тепер знову відкрийте список шрифтів – їх стане більше разів 5. І потрібна кнопка «Інші шрифти» теж з’явиться. Натисніть на неї.
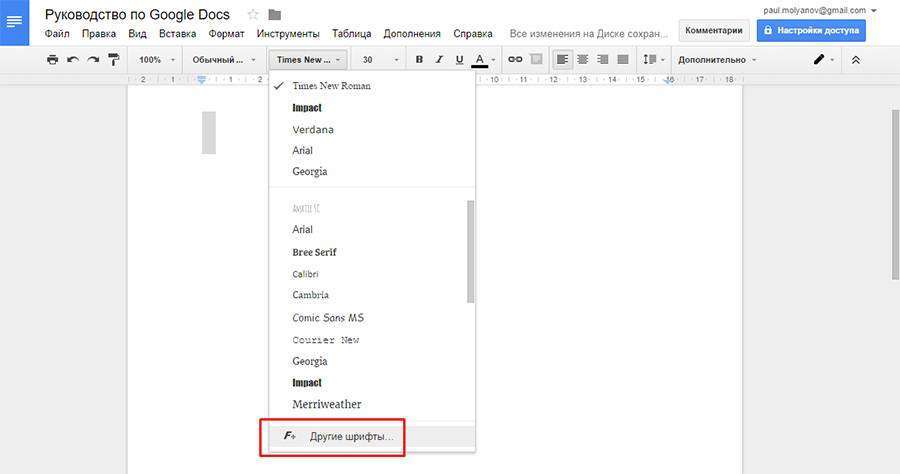
Відзначте потрібні шрифти і натисніть «Ок», щоб додати його в ваш список.
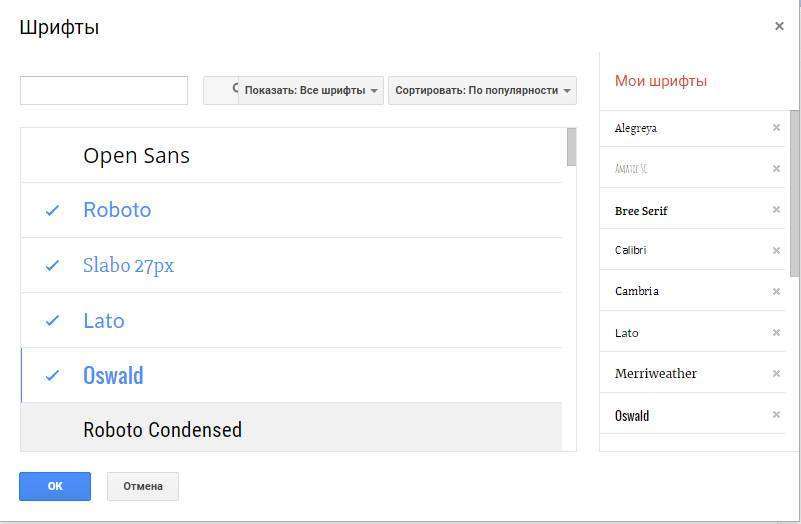
Увага! Працювати будуть тільки ті шрифти, що встановлені у вашій операційній системі.
Якщо ви захочете використовувати перевірку правопису – не забудьте перемкнути мову документа назад на російську. Шрифти зі списку пропадуть, але в тексті залишаться. Ви зможете ставити курсор в кінець пропозиції і продовжувати писати тим же шрифтом.
Налаштування доступу в Документах Google
Невеликий приклад, знайомий багатьом копірайтерам. Ви написали текст, відправили його клієнту. Він почитав і захотів щось змінити. Накидав в кінці документа список правок – вислав вам назад. Ви переробили – і нещасний файл полетів через пошту або Skype в третій раз. А адже таких «перебрасываний» може бути не 2-3, а десятки. Це ж жах, як незручно!
Власне, саме в цьому полягає головна фішка Google Docs. Кожен ваш документ – це ніби окрема сторінка на сайті. Вам достатньо просто 1 раз відправити посилання – і людина в будь-який момент зможе зайти і подивитися, як просуваються справи, написати коментарі або взяти участь у роботі.
При цьому ви можете працювати одночасно над одним файлом. Ви навіть будете бачити, що робить колега прямо зараз.
Не турбуйтеся щодо конфіденційності. Без вашого дозволу ніхто не зможе знайти ваш документ і прочитати його. Ви самі налаштовуєте рівні доступу для кожної людини. За замовчуванням документ видно і доступний тільки творцеві.
Доступ за посиланням
Найпростіший спосіб показати комусь свій Google документ – надіслати посилання. Для цього клікніть по кнопці «Налаштування доступу» в правому верхньому куті екрану.
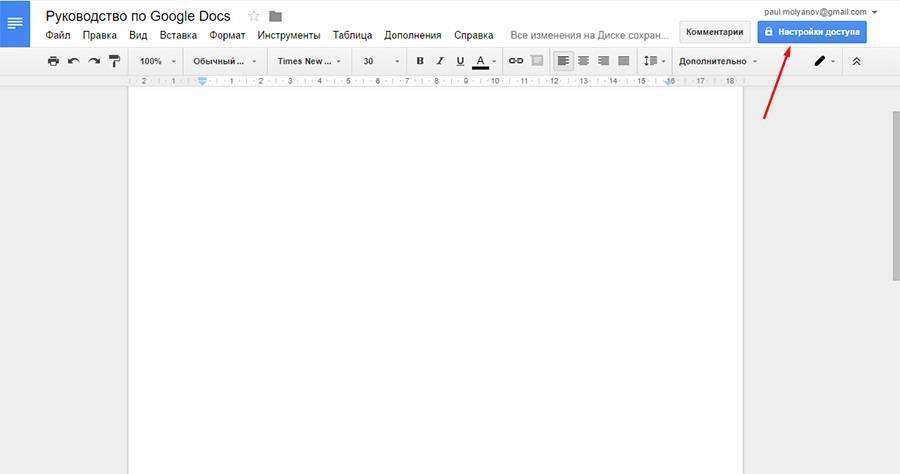
Натисніть кнопку «Активувати доступ з посиланням».
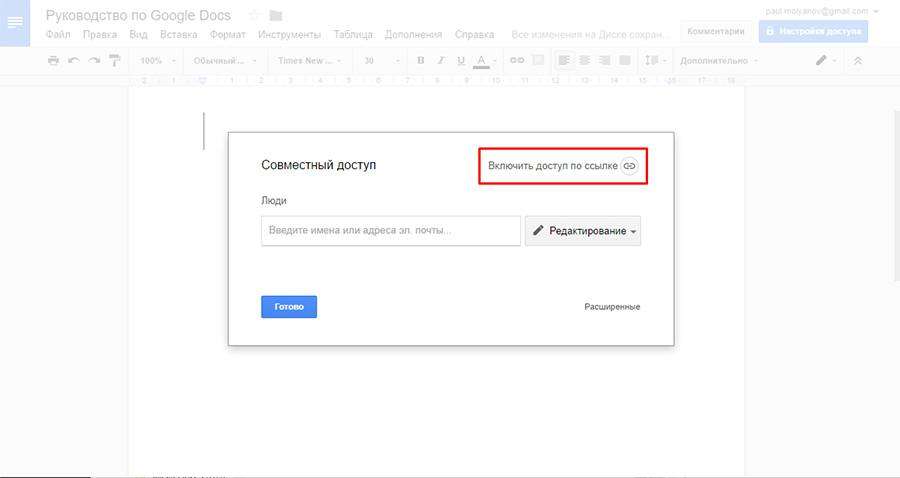
Тепер ви можете вибрати один з 4 рівнів доступу для користувачів, які перейшли за посиланням:
- Вимкнено. Документ недоступний для всіх.
- Переглядати. Користувачі зможуть читати документ і копіювати його вміст.
- Коментувати. Користувачі можуть написати коментарі на полях або порадити правки. Але міняти що-то в самому документі не зможуть.
- Редагувати. Кожен перейшов по посиланню може робити з документом що завгодно. Будьте обережніше з цим.
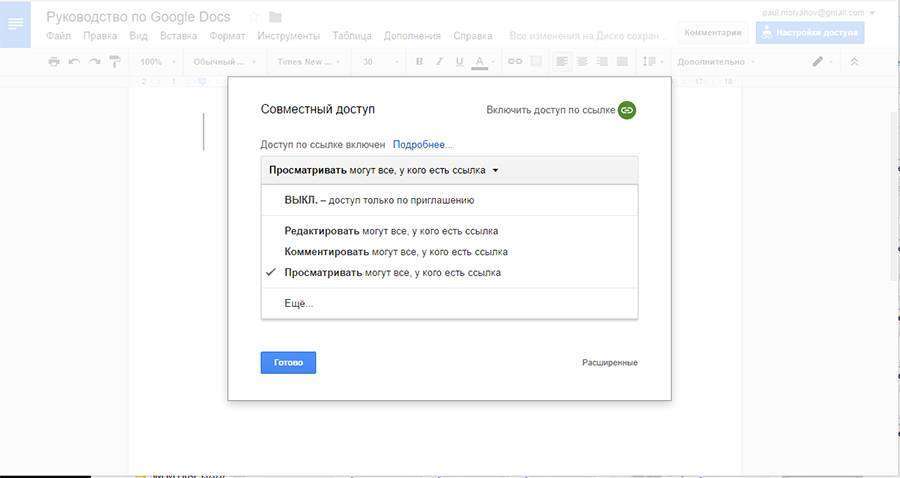
Тепер ви зможете скопіювати посилання і відправити її кому завгодно або розмістити на сайті. Люди можуть передавати цю посилання по ланцюжку – вона від цього не втрачає силу. Фактично, ви викладаєте документ у вільний доступ. Навіть не маючи аккаунта Gmail, люди зможуть працювати з вашим файлом.
Видалити документ можете тільки ви. Навіть якщо недоброзичливець зітре всі вміст – ви завжди можете відновити текст через історію змін.
Доступ певним користувачам
Якщо ви хочете, щоб вашу роботу міг побачити не хто попало, а тільки певні люди – видайте їм особистий доступ.
Ви можете надіслати запрошення по пошті і надати їм один з 3 рівнів доступу. Інвайтинг працює тільки з людьми, у яких є обліковий запис Gmail.
Інакше кажучи, ви можете дати індивідуальний доступ тільки тій людині, у якого є поштова скринька в зоні @gmail.com.
Натисніть на кнопку «Налаштування доступу» праворуч угорі. Введіть email-адреси або імена (якщо вони є у вашій адресній книзі) і виберіть, які права хочете надати цим людям.
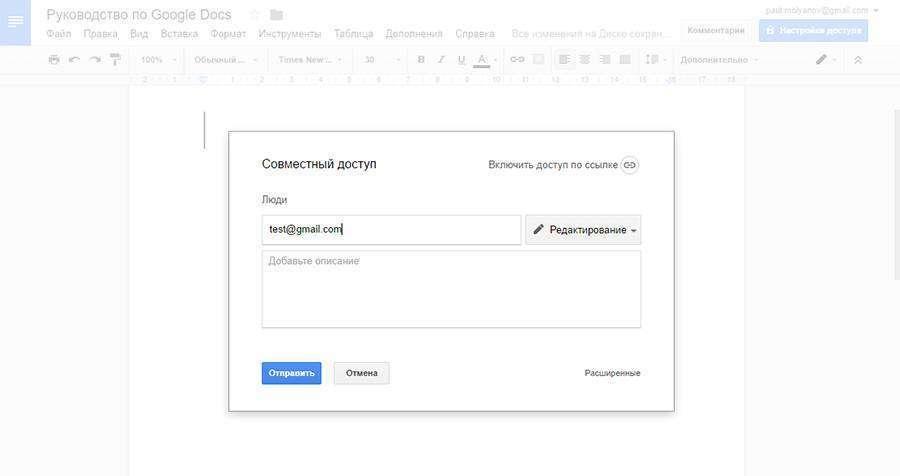
Необов’язково давати всім однакові права. Хтось зможе редагувати, хтось коментувати, хтось-тільки дивитися.
Щоб змінити повноваження користувачів, потрібно зайти в розширені налаштування. Знову виберіть «Налаштування доступу» і натисніть «Розширені» в правому нижньому куті.
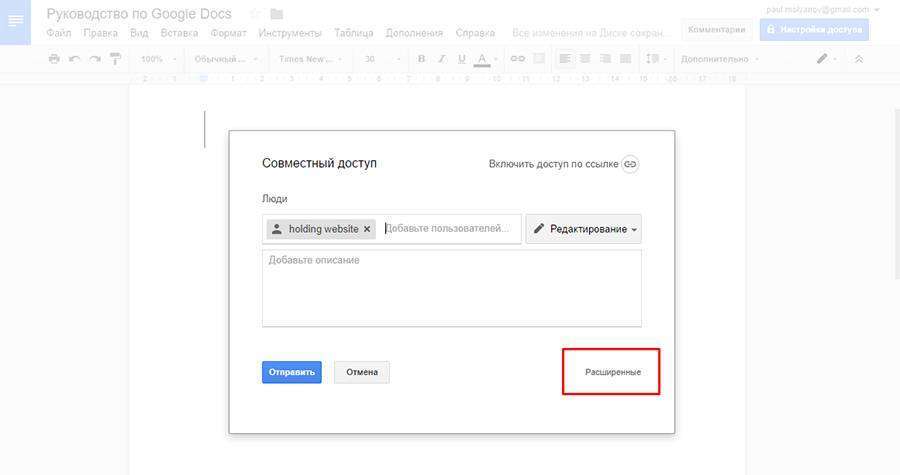
Тут знаходиться список всіх, у кого є доступ. Ви можете видалити непотрібних людей, змінити повноваження існуючих учасників або додати нові.
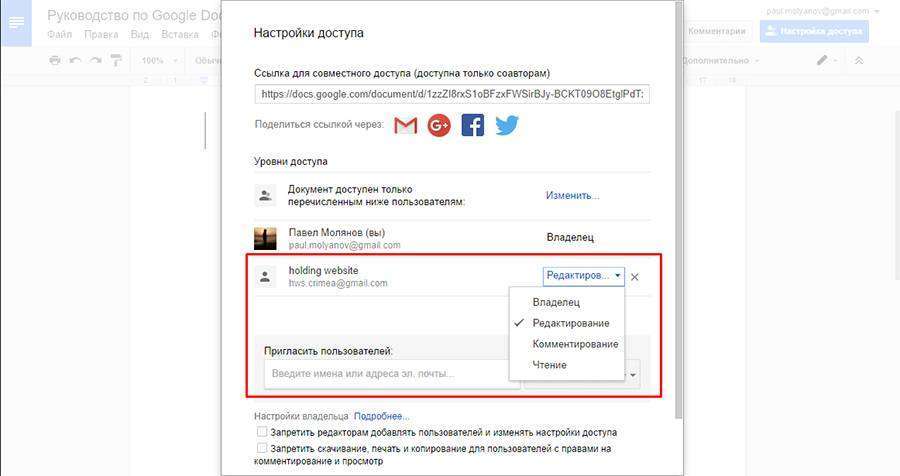
Загальний доступ
Якщо ви хочете, щоб про нього дізнався весь світ, ви можете опублікувати його. Він буде індексуватися пошуковими системами і відображатися у видачі. Його можна вбудувати навіть на сайт.
Це робиться через розширені налаштування доступу. Відкрийте їх і натисніть кнопку «Редагувати» у графі «рівень доступу».
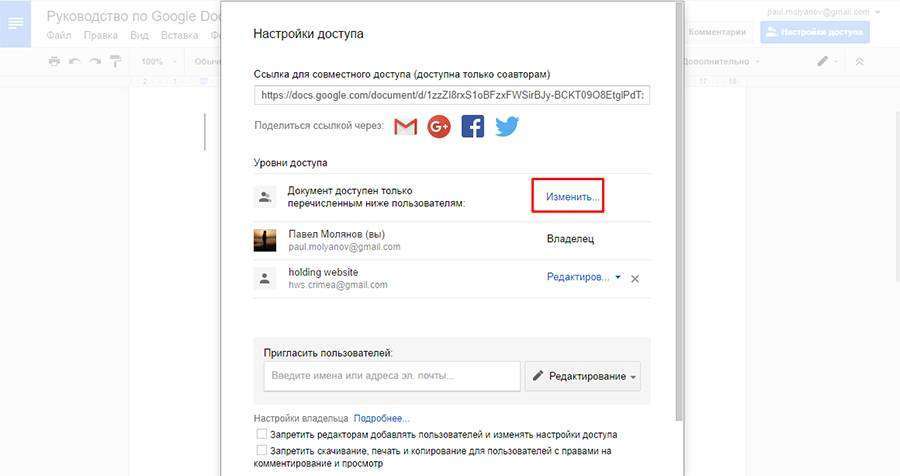
Виберіть пункт «Включити для всіх в Інтернеті».
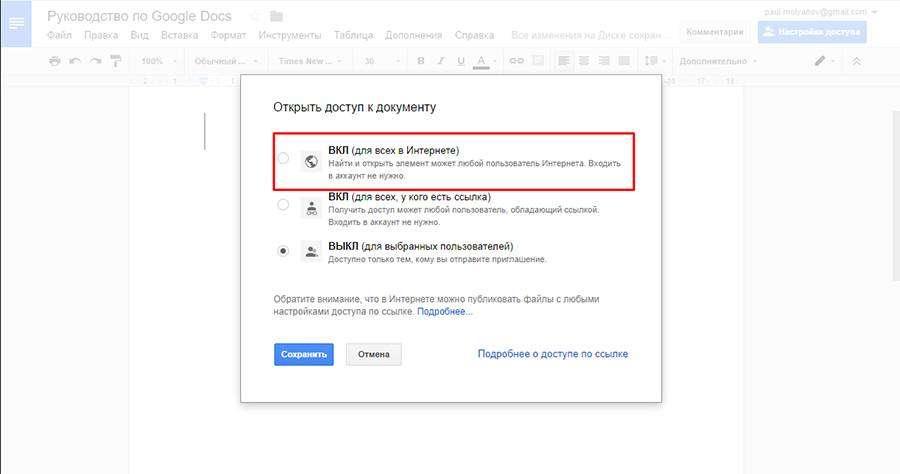
Інший спосіб – через меню. Відкрийте вкладку «Файл» і натисніть «Опублікувати в Інтернеті».
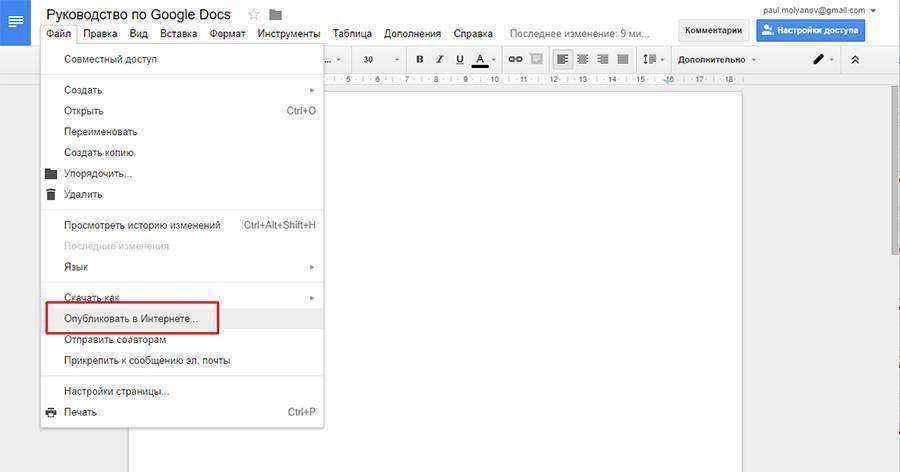
Виберіть, що ви хочете зробити (отримати посилання або вбудувати документ на сайт) і натисніть «Опублікувати».
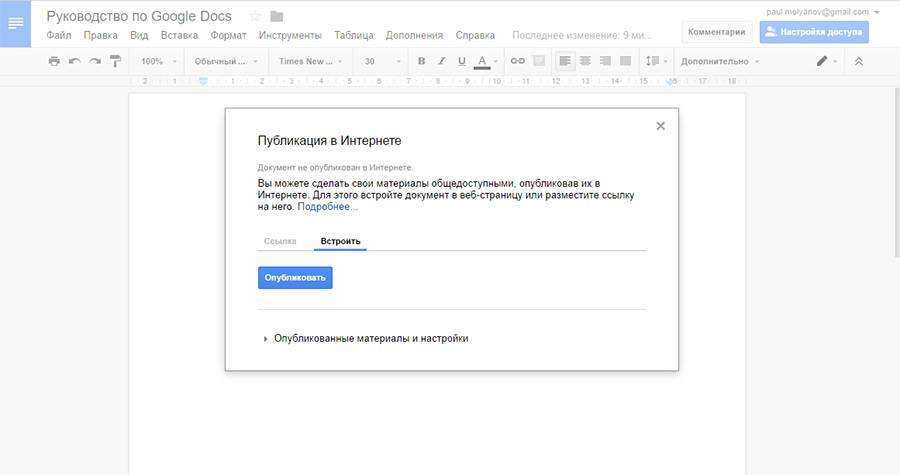
Доступ до папки з файлами
Якщо вам потрібно налаштувати доступ для групи файлів, а не для одного документа, краще (швидше) робити це через Google Диск. Вам потрібно зібрати всі файли в папку, а потім налаштувати доступ для неї.
Виберіть папку, викличте контекстне меню і виберіть пункт «Спільний доступ».
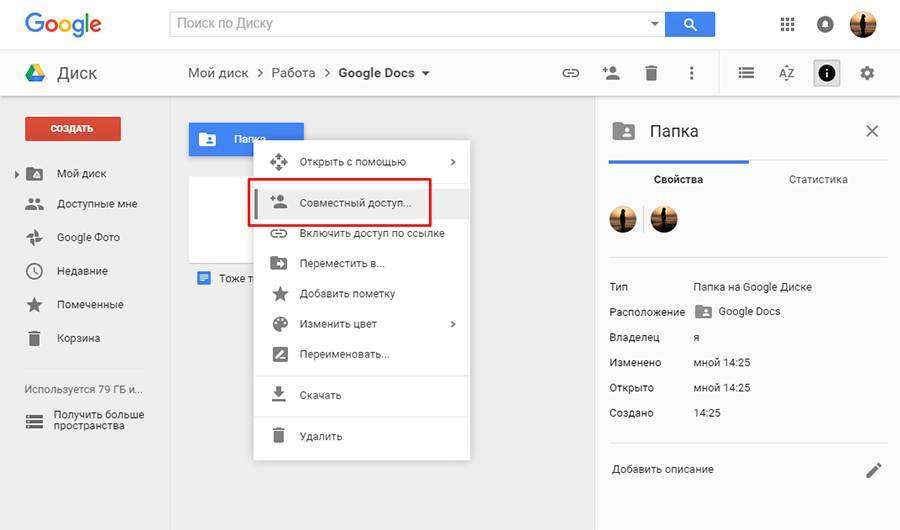
Все інше робиться аналогічно: ви можете розіслати запрошення поштою або відкрити доступ за посиланням. Рівнів доступу тут всього 2: перегляд і редагування. Редактори зможуть видаляти файли, тому будьте обережні.
Спільна робота над документом
Після того, як ви роздали доступи потрібне користувачам, вони можуть приступати до роботи. Ті, кому дозволено тільки дивитися, нічого зробити не зможуть. Ті, кому дозволено редагувати вільні робити що завгодно.
Але найцікавіша частина – це коментування. Коментатори не можуть правити текст самостійно, але можуть давати поради.
Коментарі
Ви (й інші користувачі) можете писати замітки на полях. Для цього виділіть текст, викличте контекстне меню і натисніть «Залишити коментар». Або просто клацніть по значку, який з’являється праворуч, як тільки ви щось бачите.
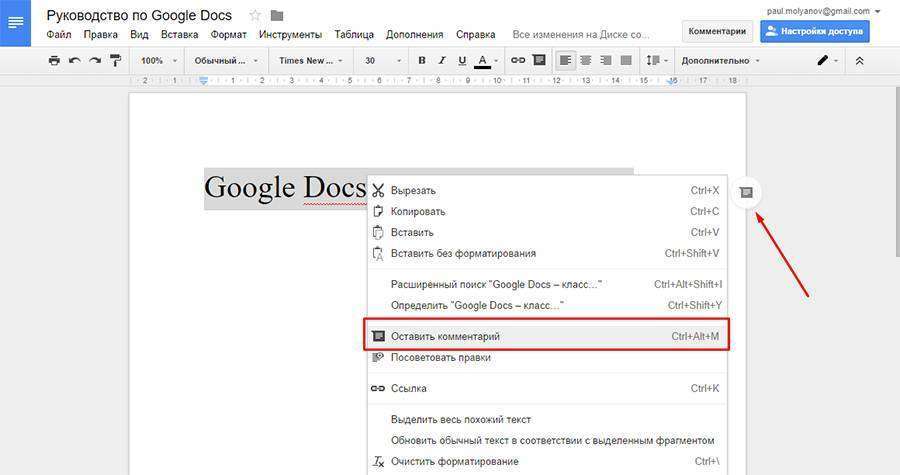
Тут можна написати своє зауваження з приводу фрагмента тексту або додати нагадування. Наприклад, додати заголовок. Або переписати негарне пропозицію.

Залишайте невеликі нагадування, коли працюєте самостійно – це дуже зручно.
Щоб прибрати коментар – клацніть по кнопці «Питання вирішене». Замітка відправиться в архів. Якщо потрібно видалити коментар безслідно, натисніть на кнопку у вигляді трьох точок і виберіть пункт «Видалити».
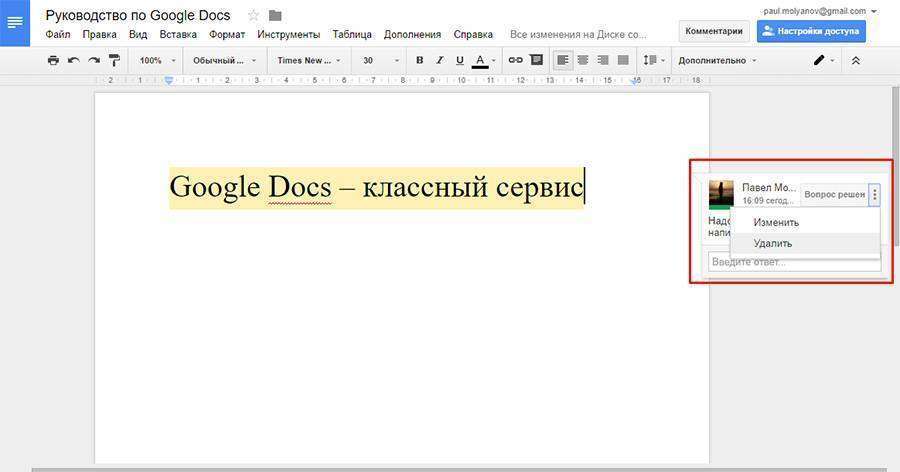
Щоб подивитися архів, клікніть по кнопці «Коментарі» у правому верхньому куті.
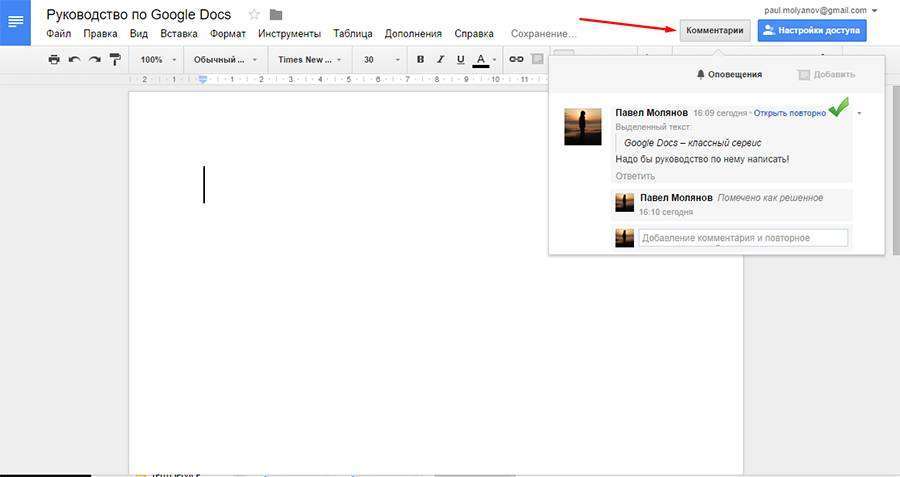
Порадити правки
Дуже цікава функція. Дозволяє дописувати текст і видаляти існуючі фрагменти. При цьому дія відбувається не відразу, а з дозволу власника.
Щоб перейти в режим редагування, розкрийте список під кнопкою «Налаштування доступу» і виберіть пункт «Радити».
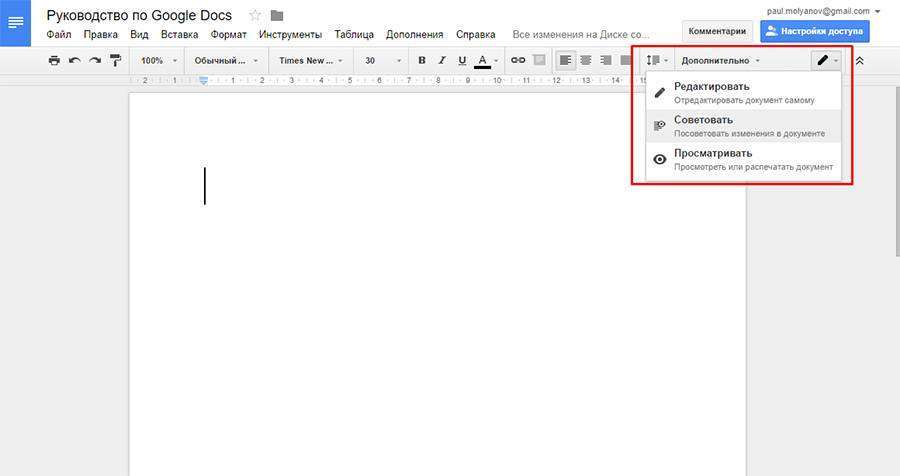
Тепер ви будете не редагувати текст, а радити правки. Колегам, або самому собі, якщо працюєте самостійно. Користувачі з рівнем доступу «Коментування» завжди знаходяться в цьому режимі.
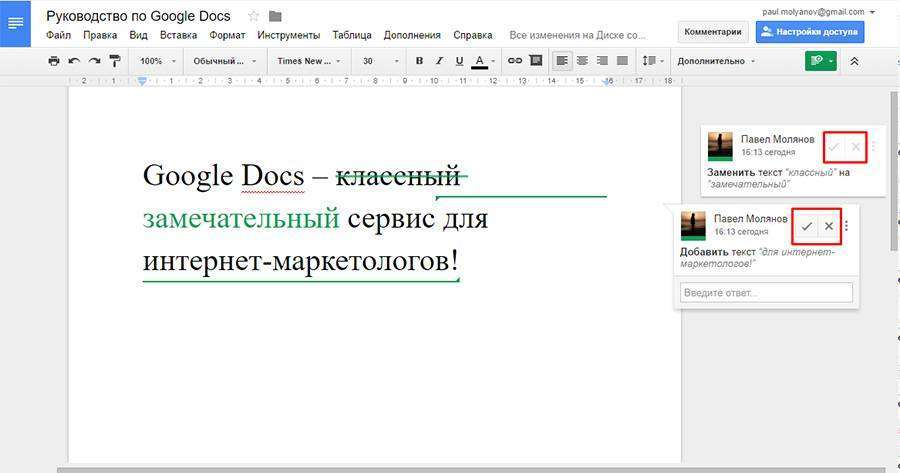
На полях будуть з’являтися коментарі з пропозицією схвалити або забракувати правки. Якщо дасте добро – зміни вступлять в силу.
Кому буде корисна ця функція? Редакторам і корректорам, в першу чергу. Клієнтам копірайтерів, які можуть написати, що їм в тексті не подобається, не спотворюючи сам текст.
Закладки
Закладка — це посилання на певне місце в документі. З закладками не треба пояснювати колезі: «подивися тут на 12-ій сторінці розділ з інструкціями, я там дещо змінив». Замість цього відразу кидаєте посилання на потрібне місце.
Щоб поставити закладку, виділіть потрібний фрагмент і натисніть «Вставка» → «Закладка».
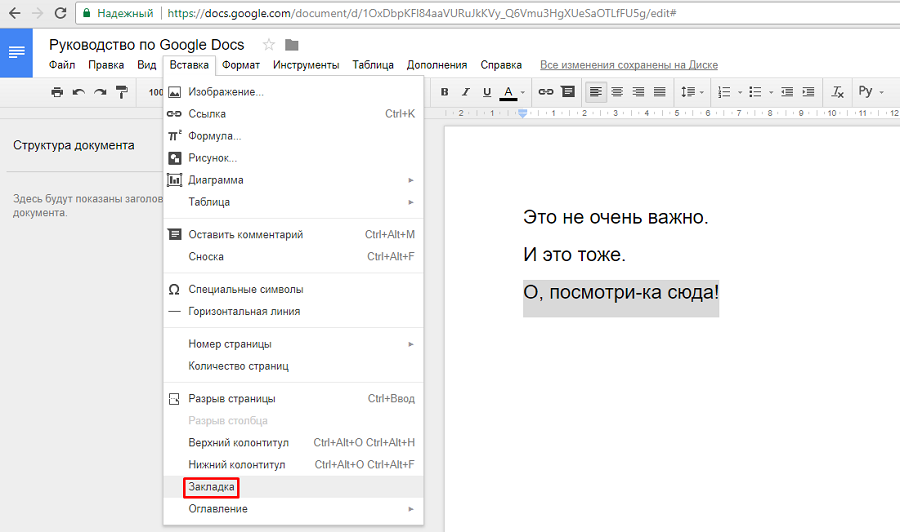
Зліва перед рядком з’явиться блакитний прапорець. Натисніть на нього, а потім — пункт «Посилання». Тепер можна скопіювати посилання з адресного рядка і відправити людині, якій хочете показати документ. Він клацне по ній і потрапить куди треба.
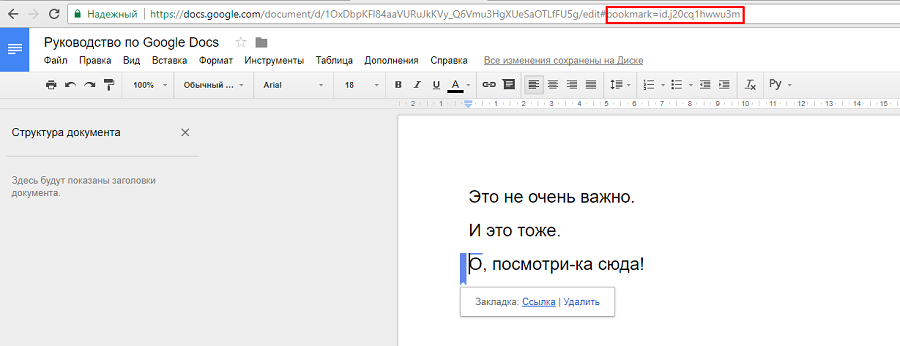
Інтеграція з Google Keep
Google Keep — це сервіс для нотаток. Там можна залишати нагадування по роботі, зберігати зображення або посилання на важливі статті. Всі ці замітки доступні при роботі в Google Docs.
Щоб відкрити панель Google Keep, натисніть «Інструменти» → «Блокнот Keep».
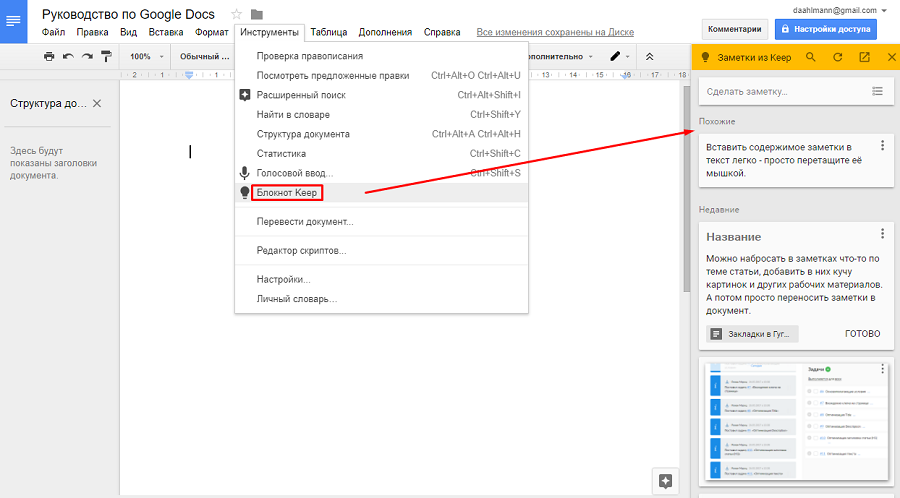
Кожну замітку можна вставити в основний текст. Для цього перетягніть її мишею в потрібне місце або натисніть «Додати в документ».
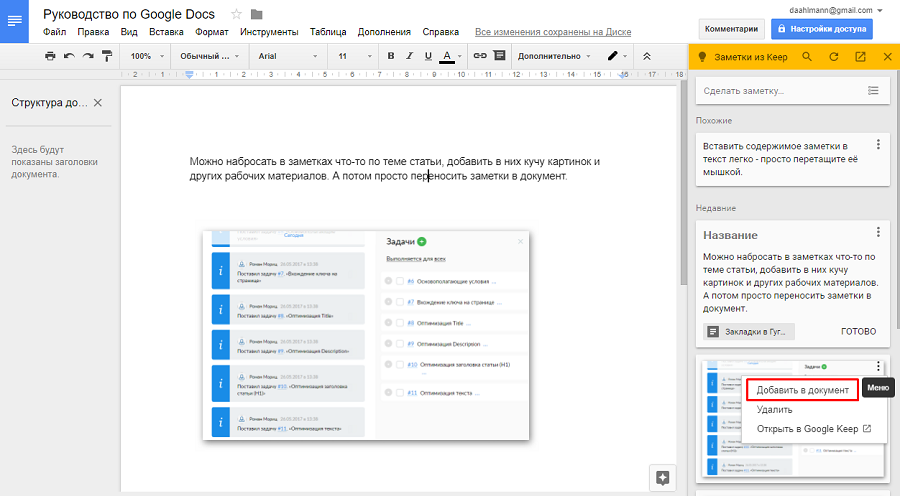
А можна зробити навпаки: створити замітку для Keep з документа. Виділіть потрібний фрагмент в документі, натисніть праву кнопку миші та виберіть «Зберегти в блокнот Keep».
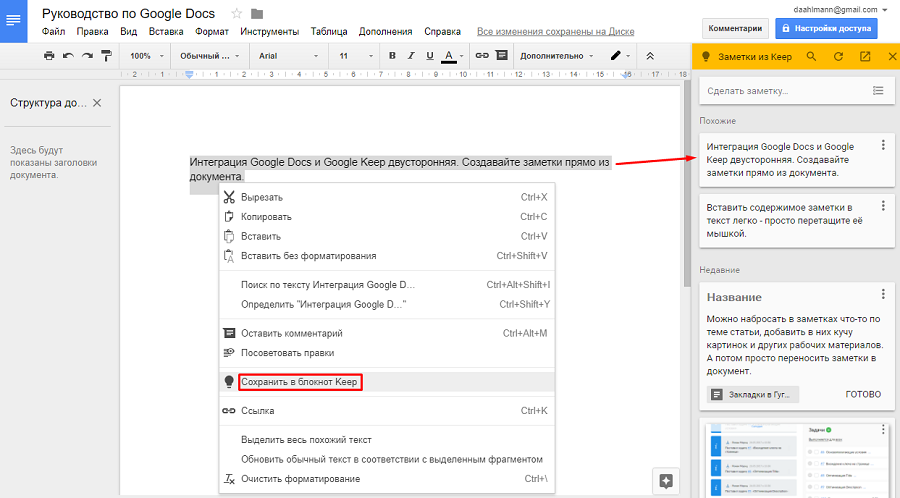
Це корисно, якщо треба зберегти для себе ілюстрації або ключові моменти статті.
Веб-буфер обміну
У Google Docs є безрозмірний буфер обміну. Туди можна зберігати різні уривки з документів, а потім вставляти ці уривки в будь-які інші документи.
Виділіть потрібний фрагмент, виберіть «Правка» → «Веб-буфер обміну» → «Копіювати вибрані дані в веб-буфер обміну».
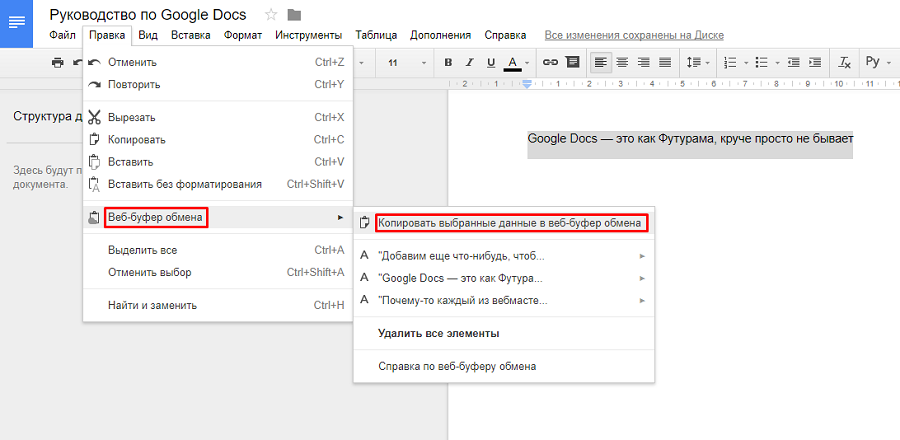
Щоб вставити скопійований фрагмент тексту, виберіть його в тому ж випадаючому меню.
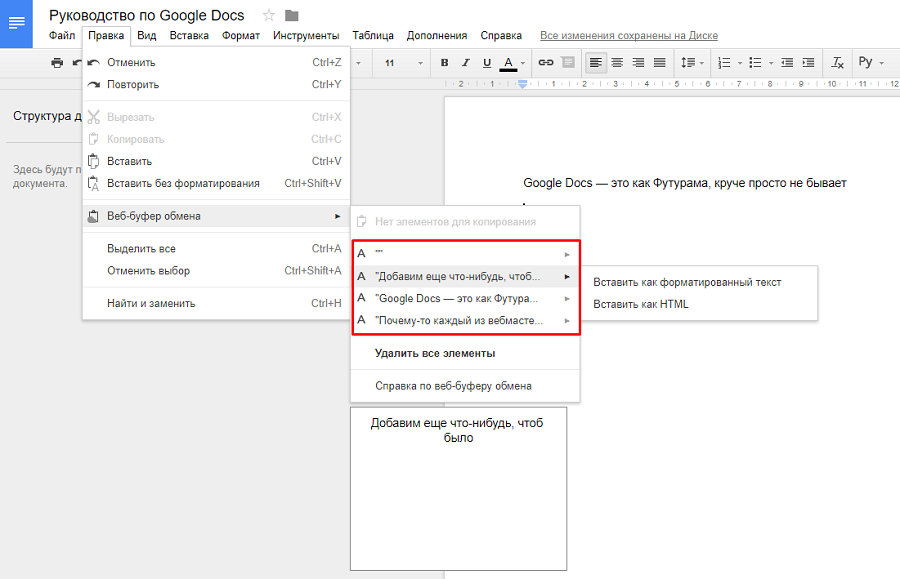
Скопіювати до веб-буфер можна текст, таблиці, картинки, відео. Буфер працює в Google Docs на всіх пристроях можна завантажити в нього картинку на комп’ютері, а потім вставити його в документ зі смартфона.
Плагіни для Google Документів
Плагіни роблять життя простіше. Вони додають нові функції і змінюють інтерфейс. Обов’язкових і незамінних додатків немає, але є досить корисні.
Плагіни можна поділити на 2 категорії: для браузера і для самого сервісу. Перші встановлюються через Інтернет-магазин Google.
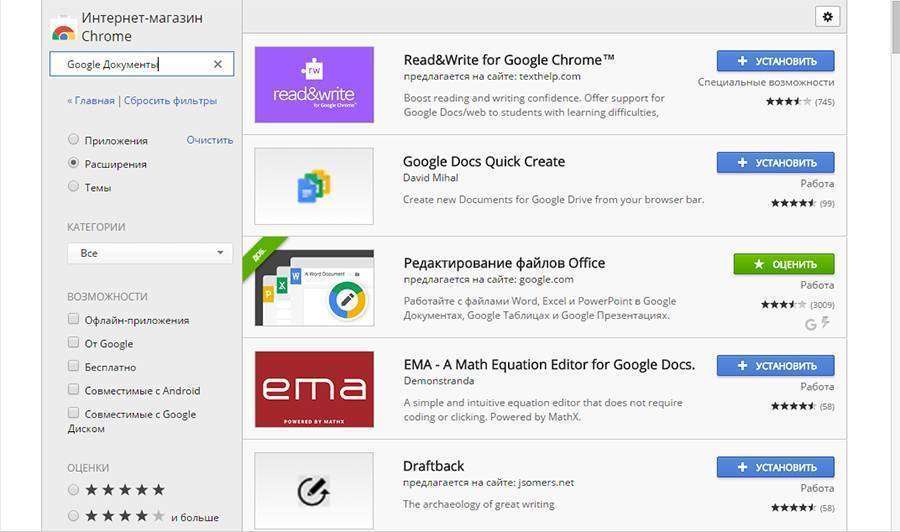
Рекомендується відразу встановити 3 корисних розширення для браузера.
Google Docs offline – дозволяє працювати з сервісом навіть без підключення до інтернету. Всі дані зберігаються на комп’ютері, а при вході в мережу відразу відправляються в хмару.
Звичайно, ви не зможете працювати з документами, які зберігаються на Диску Google, але відсутні в локальному кеші. Зате створити новий – легко.
Редагування файлів Office – вчить сервіс працювати з файлами, створеними в MS Word.
Google Docs to WordPress – експортує документ в WordPress.
Щоб встановити плагін для Google Docs, відкрийте вкладку «Доповнення» і натисніть «Встановити».
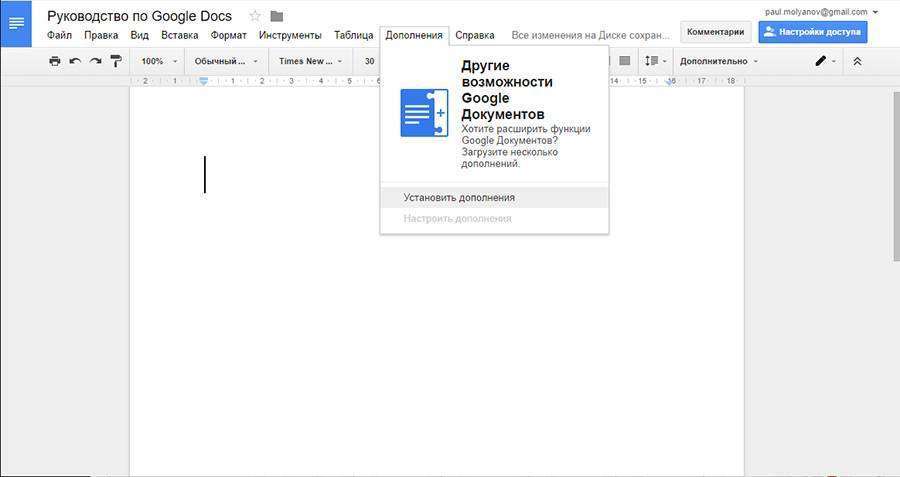
Знайдіть у списку потрібне і клацніть по ньому, щоб підключити. Він прив’яжеться до вашого аккаунту і буде працювати на всіх пристроях.
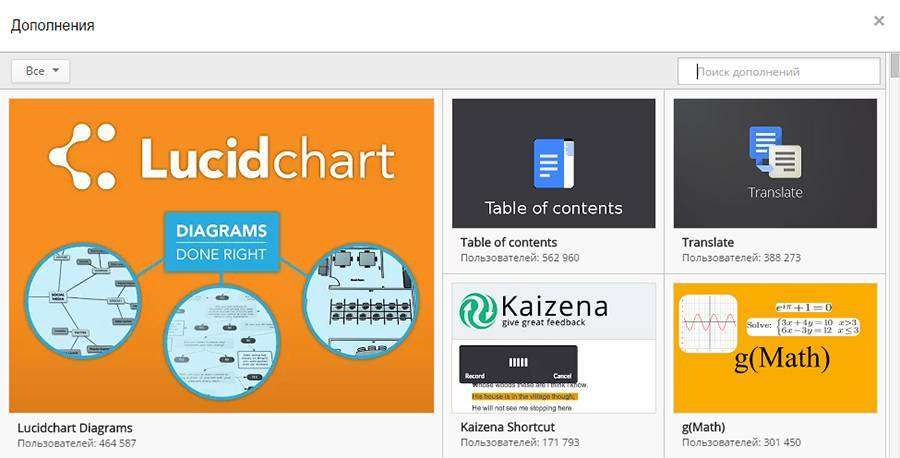
Наприклад, копірайтери можуть встановити плагін «Главред». Він підключає відомий сервіс Максима Ильяхова до Google Документів і дозволяє перевіряти свої роботи на місці.
Якщо ви працюєте з сервісом Draw.io – встановіть з каталогу однойменний плагін. Він дозволяє вставляти намальовані діаграму в документ.
Доданий плагін з’являється у вкладці «Доповнення» в меню. Звідти його можна запустити і приступити до роботи.
Чим Google Docs корисний для інтернет-маркетологів
Мабуть, простіше відповісти на питання, чим Google Docs не зможе бути корисний. В ньому можна робити майже все, що і в MS Word. Готувати статті для блогу, писати звіти, складати списки справ. Можна створити документ-кошик, в який ви будете скидати все корисне, що знайшли в інтернеті.
Вбудований графічний редактор дозволяє швидко клепати картинки з написами – онлайн редактори мемів більше не потрібні.
При цьому ви захищені від типових проблем у дусі: «ой, я забув зберегти», «завис комп – пропав файл», «помер жорсткий диск і всі проекти разом з ним».
Google Docs позбавляє вас від необхідності постійно пересилати колегам і клієнтам купу файлів. Надіслали посилання або інвайт – і все. Якщо кому-то неодмінно потрібен docx або pdf-документ – він зможе його завантажити.
До того ж сервіс не вимагає установки. Все, що вам потрібно – браузер та інтернет. Ви можете відкрити свої файли на будь-якому комп’ютері, не тягаючи з собою флешку.
Головне – придумайте для Gmail-аккаунта пароль надійніше.
Діліться пропозиціями і зауваженнями в коментарях. Розкажіть, чи ви використовуєте Google Docs, опишіть свої враження.














