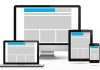У першій частині цього посібника ми розглянули ази створення реклами прямо на сторінці в Facebook. До плюсів такого способу можна віднести те, що свою першу рекламну публікацію можна запустити за 5 хвилин, а всі налаштування прості і інтуїтивно. З мінусів – недостатня гнучкість налаштувань. Сьогодні ми розберемо процес створення і управління кампаніями в Ads Manager – основному інструменті створення реклами в Facebook.
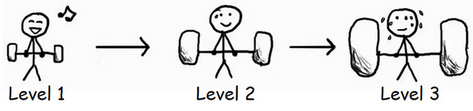
Для того, щоб перейти в інтерфейс Ads Manager, увійдіть у Facebook, у правому верхньому куті натисніть на кнопку-стрілку і в випадаючому меню виберіть «Створити рекламу».
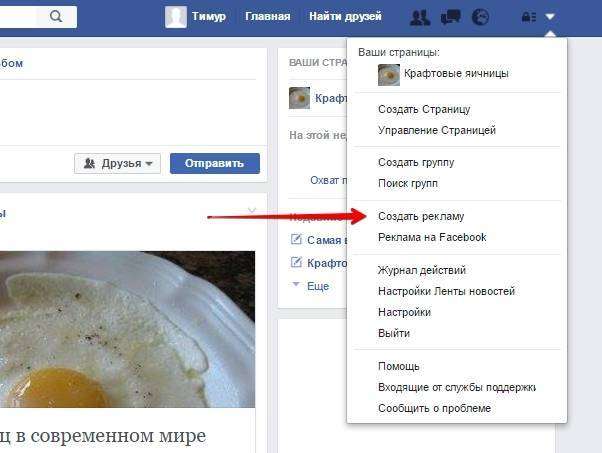
На головному екрані вам буде одразу запропоновано створити нову рекламну кампанію і вибрати її мета.
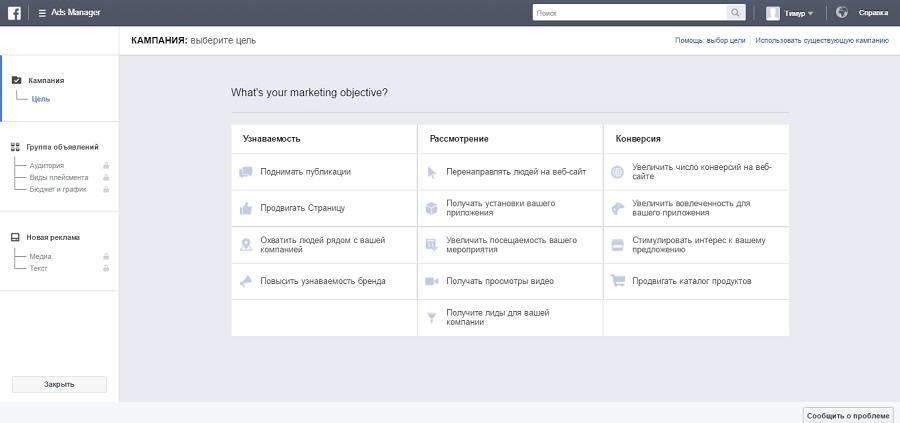
Перш ніж приступати до роботи, необхідно розуміти, як влаштовані рекламні акаунти в Facebook. Якщо ви вже знайомі, наприклад, Google Adwords або «Яндекс.Діректом», то нічого нового ви для себе не знайдете. Якщо такого досвіду у вас не було – нічого страшного, т. к. структура дуже проста і логічна.
Отже, будь-який рекламний аккаунт в Facebook складається з трьох рівнів:
Для наочності можна зобразити ієрархію рекламного аккаунта у вигляді дерева:
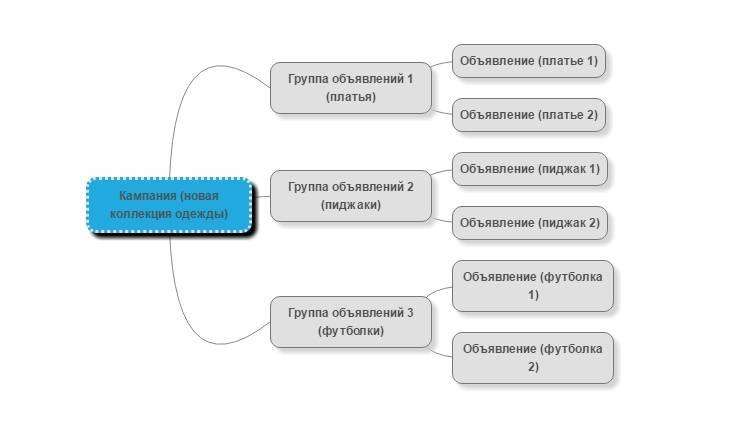
Тепер, коли розібралися з будовою облікового запису, потрібно вибрати мету вашої майбутньої кампанії.
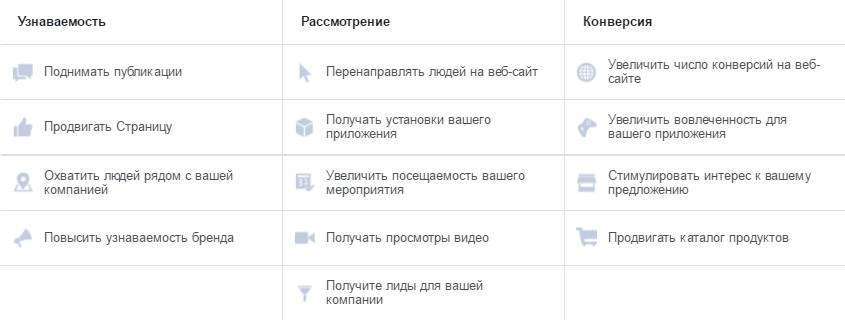
Давайте розберемо їх:
Як піднімати публікації
Мета, призначена для просування і підвищення залученості публікацій на вашій сторінці. Оберіть цей варіант, якщо потрібно збільшити кількість лайків, коментарів та репостов до вибраних записів на сторінці.
Виберіть мета, дайте назву кампанії і натисніть на кнопку «Продовжити».
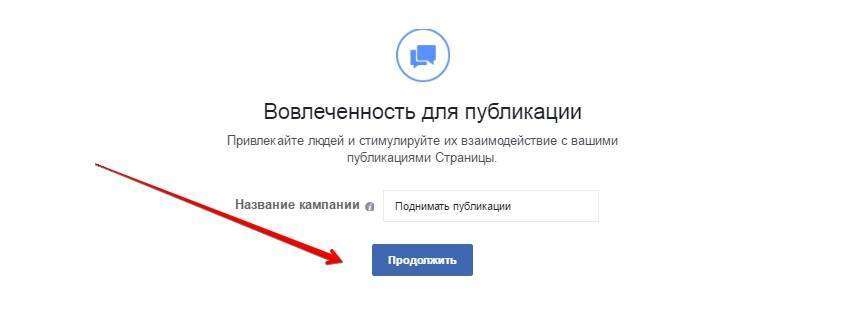
Тепер, коли ви вибрали мета і дали назву своєї кампанії, перед вами відкриється вікно створення групи оголошень. Процес створення групи можна розділити на три етапи: налаштування аудиторії, видів плейсменту та визначення бюджету і графіка показу оголошень. Розберемо всі три:
Створення аудиторії – індивідуально налаштована аудиторія
Перше поле – «Індивідуально налаштована аудиторія». Тут ви можете або створити і або включити або виключити аудиторію, яка якимось чином вже взаємодіяла з вашою компанією, а саме:
Створення аудиторії 1 – файл з даними
Для того, щоб додати (або виключити) таку аудиторію, у вікні створення групи оголошень натисніть на кнопку «Створити» під полем «індивідуально налаштована аудиторія».
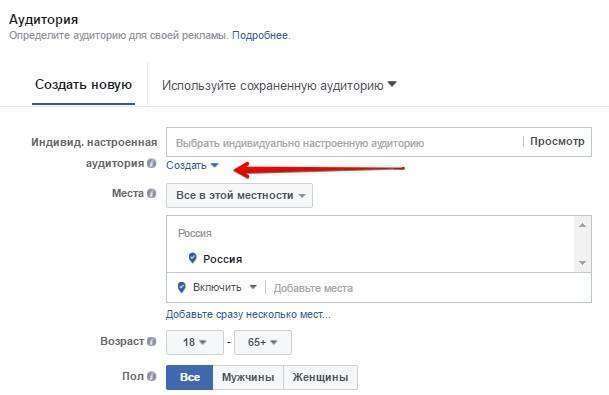
У випадаючому меню виберіть пункт «індивідуально налаштована аудиторія», а потім – «Файл з даними про клієнта». Вам буде запропоновано завантажити файл з даними, або скопіювати їх вручну або імпортувати з Mailchimp.
Виберіть перший пункт. Перед вами відкриється наступне вікно:
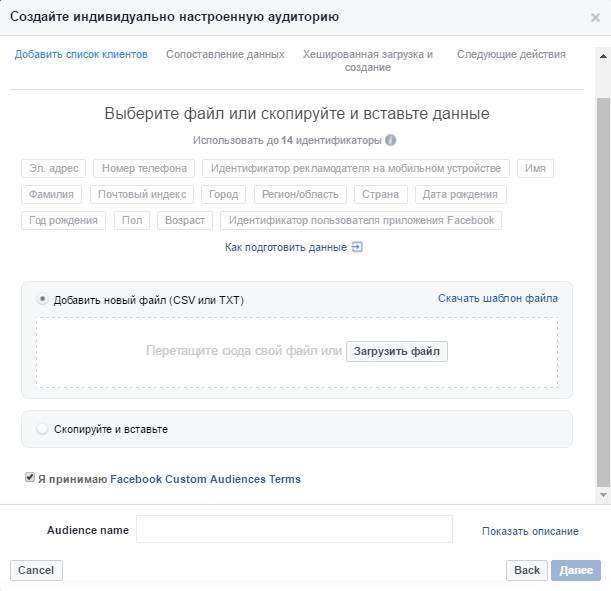
Facebook може впізнавати до 14 типів даних. Всі вони зазначені в цьому вікні: email, номер телефону, прізвище і так далі. Наведіть курсор на будь-який ідентифікатор, щоб побачити приклад оформлення відповідних даних. Виберіть відповідний вам спосіб завантаження даних, дайте назву і опис індивідуальної аудиторії і натисніть на кнопку «Далі».
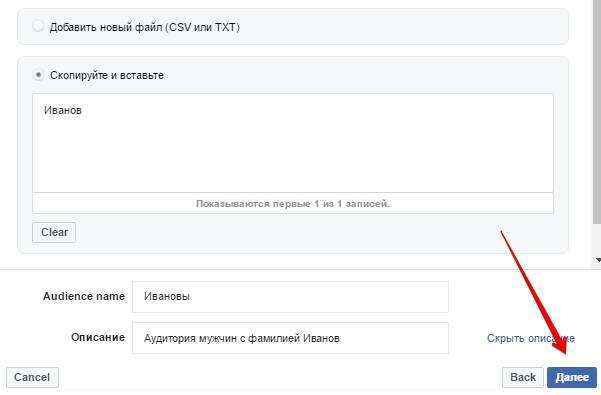
У наступному вікні зіставте завантажені дані з відповідними ідентифікаторами:
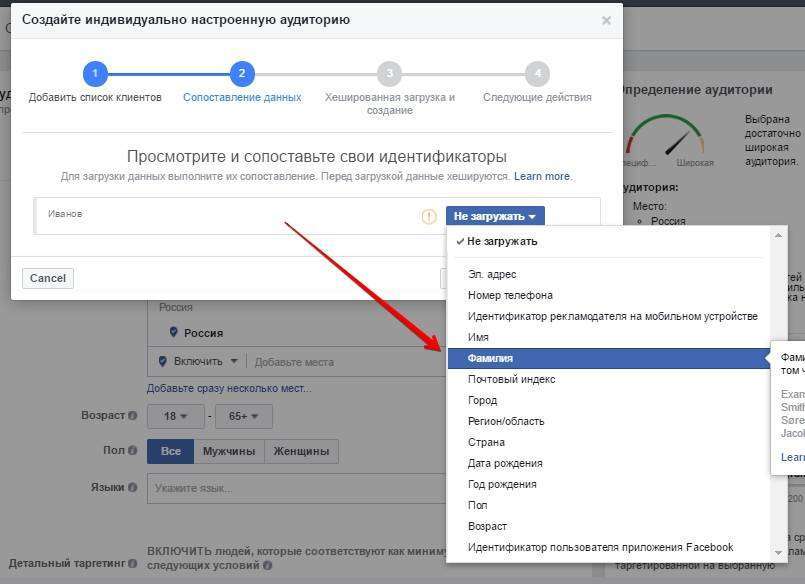
Після того, як закінчите з цим, натисніть на кнопку «Завантажити і створити». Зверніть увагу, що для створення такої аудиторії «Фейсбуку» необхідно якомога більше даних, оскільки при малій кількості інформації створити аудиторію не вийде – буде занадто мало збігів.
Звідки ж взяти ці дані? Ну, наприклад, ви можете завантажити вашу базу передплатників з email-сервісу і таргетувати рекламу на них. Цей приклад підходить в тому випадку, якщо для ведення розсилки ви користуєтеся не Mailchimp, а яким-небудь іншим сервісом, т. к. у випадку з Maillchimp ви можете відразу вивантажити всі дані, вибравши пункт «Імпортувати з Mailchimp» після того, як натиснули на кнопку «Файл з даними про клієнта» на початку.
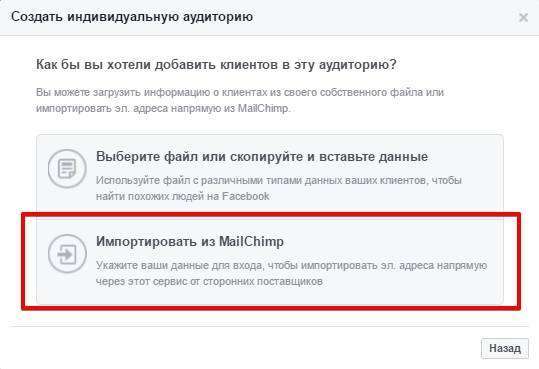
Рухаємося далі.
Створення аудиторії 2 – трафік веб-сайту
За допомогою цього способу ви зможете показувати рекламні оголошення тих, хто відвідав ваш сайт, тобто мова йде про класичному ретаргетинге. Натисніть на кнопку «Створити» під полем «індивідуально налаштована аудиторія» і виберіть пункт «Трафік веб-сайту». Погодьтеся з умовами користування і натисніть на кнопку «Створити піксель Facebook».
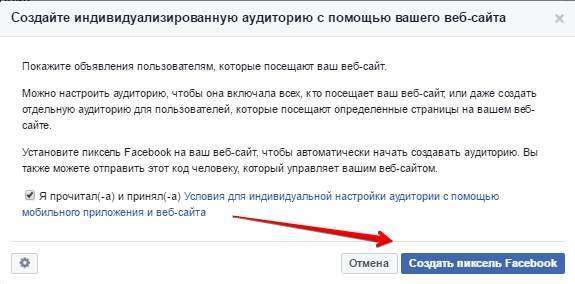
Перед вами відкриється вікно створення пікселя. Виберіть, кому саме ви хочете показувати рекламні оголошення: всім відвідувачам сайту, відвідувачам певних сторінок і розділів або тим, хто не відвідував сайт певний час.
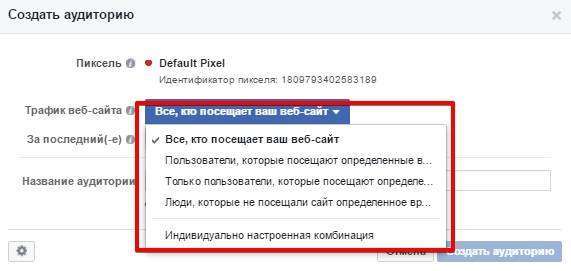
Зверніть увагу на те, що в меню доступні два, здавалося б, однакових пункту:
Швидше за все, справа в труднощах перекладу, оскільки різниця між ними є. У першому випадку ви можете створити піксель, який буде збирати тих, хто відвідує певні сторінки, а в другому – тих, хто відвідує ці сторінки, але при цьому можна виключити користувачів, які відвідали інші сторінки.
Також встановіть кількість днів, які користувачі будуть залишатися у вашій аудиторії. Максимум, встановлений Facebook – 180 днів. Дайте назву і опис аудиторії і натисніть на кнопку «Створити аудиторію».
До речі, якщо ви ще не встановили піксель на ваш сайт, то зараз саме час це зробити. Натисніть на кнопку-шестірню в лівому нижньому кутку вікна створення аудиторії і в меню виберіть пункт «Переглянути код-пікселя».
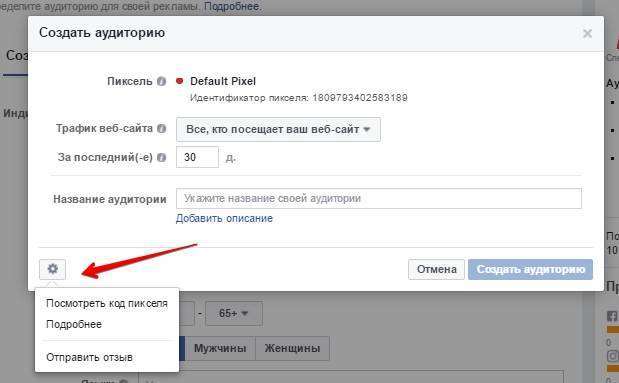
У новому вікні скопіюйте код і вставте його на всі сторінки вашого сайту перед закриваючим тегом .
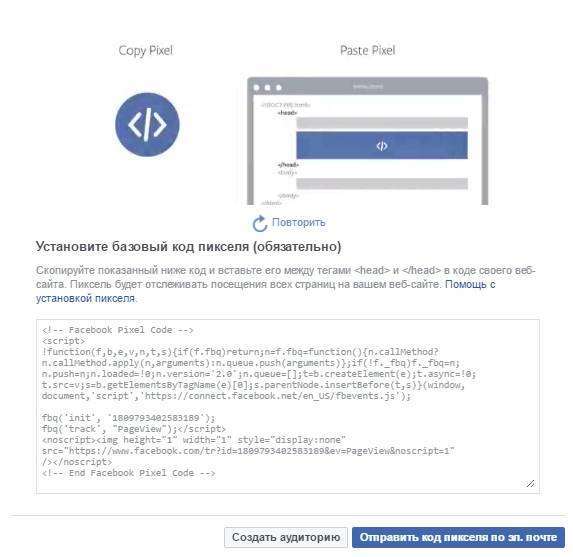
Більш детально про встановлення та налаштування пікселя ви можете прочитати тут.
Створення аудиторії 3 – дії в додатках
Цей тип створення аудиторії підходить в тому випадку, якщо ви хочете показувати рекламні оголошення тим, хто вже взаємодіяв з вашим додатком. Все, що від вас потрібно – обрати пункт «дії в додатках» в меню, дати назву і опис аудиторії, а також вказати додаток, зареєстровані на вашому акаунті в Facebook Developers.
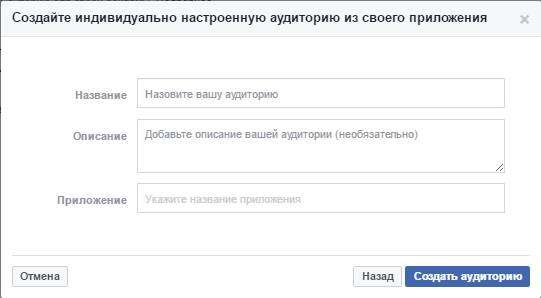
Створення аудиторії 4 – залученість на Facebook
Для того, щоб показувати рекламні оголошення тим, хто вже якось взаємодіяв з вашою сторінкою, виберіть пункт «залученість на Facebook». Вам будуть доступні два варіанти:
Вибравши цей пункт, ви зможете створити аудиторію користувачів, які переглянули відео з вашої сторінки. Ви можете вказати, кого саме включити аудиторію в залежності від залученості. Наприклад, можна вибрати лише тих користувачів, які переглянули не менше 25% вашого відео.
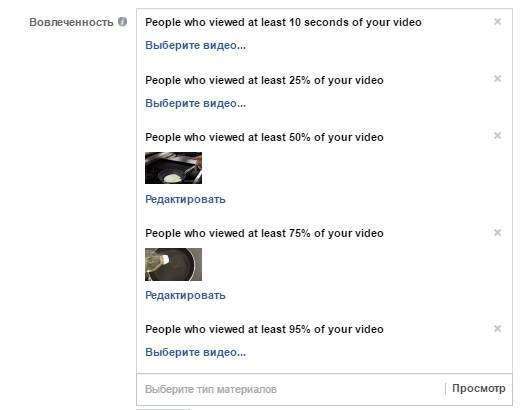
Встановіть період, протягом якого користувачі повинні були взаємодіяти з вашим відео (максимум 180 днів), дайте назву і опис аудиторії і натисніть на кнопку «Зберегти».
У першій частині цього посібника ми вже говорили про створення публікацій з формами для лідов. У Facebook можна створювати аудиторію з тих, хто яким-небудь чином взаємодіяв з такими публікаціями: просто відкрив форму, відкрив, але не відправив, або відкрив і відправив.
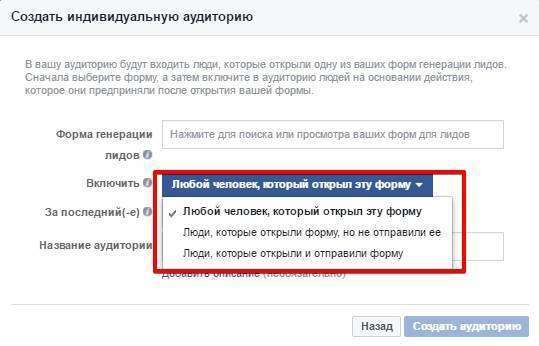
Виберіть необхідний тип залученості користувачів з формою, встановіть період (не більше 90 днів), назва або опис і натисніть на кнопку «Створити аудиторію».
Створення аудиторії 5 – схожа аудиторія
Крім того, що ви можете створити індивідуально налаштовану аудиторію, Facebook дозволяє додати користувачів, які максимально схожі на тих, що ви вже раніше включали в інші аудиторії. Щоб скористатися цією можливістю, на екрані налаштування аудиторії натисніть на кнопку «Створити» і в випадаючому меню виберіть пункт «Схожа аудиторія».
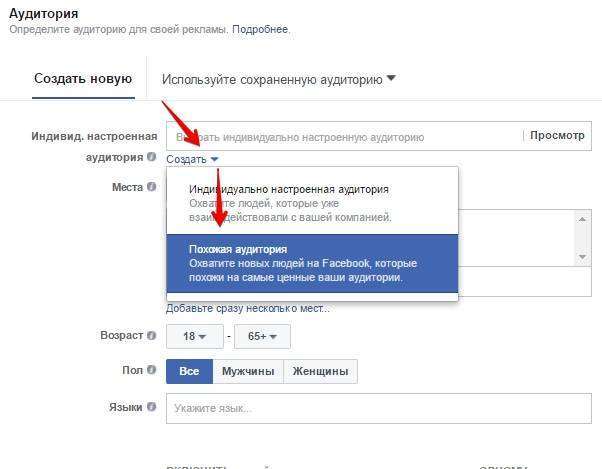
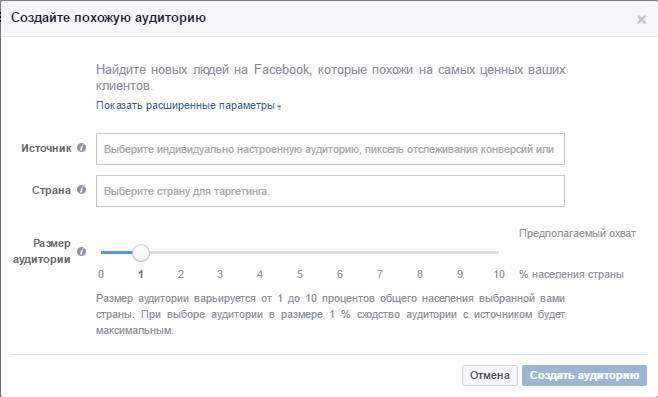
Вам необхідно вказати три параметра:
Задайте всі необхідні параметри і натисніть на кнопку «Створити аудиторію». Вітаємо – ви створили свою першу схожу аудиторію.
Створення аудиторії – місця
Наступне, що необхідно встановити при створенні аудиторії – націлювання на місцеположення. Під рядком «індивід. налаштована аудиторія» ви знайдете секцію «місця». Ви можете зорієнтувати оголошення не тільки на тих, хто проживає в обраній місцевості, але і на тих, хто там недавно був, і тих, хто подорожує. Натисніть на кнопку праворуч від «Місць» і в випадаючому меню виберіть потрібний варіант.
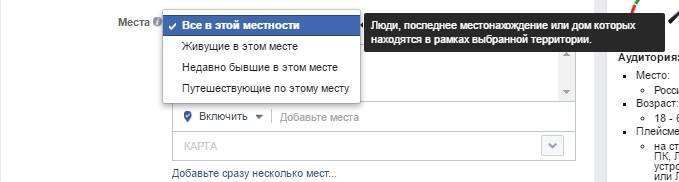
Як і раніше (при створенні реклами зі сторінки), ви можете включати або виключати місцезнаходження, вказувати таргетинг в певному радіусі, а також додавати відразу кілька місць.
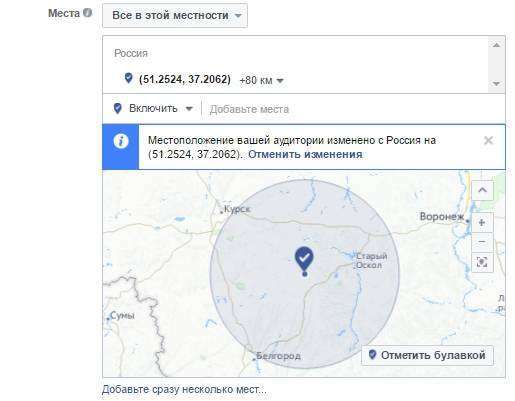
Створення аудиторії – демографічні ознаки
Наступний крок – налаштування статі, віку та мови аудиторії. Тут все просто. Встановіть необхідний вік аудиторії. Змінюйте налаштування підлоги тільки в тому випадку, якщо ви рекламуєте товари або послуги, характерні тільки для чоловіків або для жінок. Вкажіть необхідні мови, на яких говорить ваша цільова аудиторія, і з демографічними ознаки закінчено.
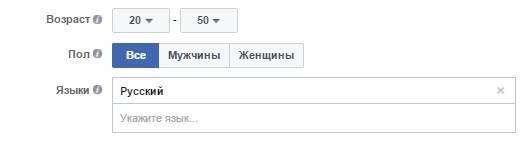
Створення аудиторії – детальний таргетинг
Тут починається найцікавіше. З допомогою налаштувань детального націлювання ви можете створити унікальну аудиторію на основі інтересів, взаємодій з іншими сайтами, сімейного стану, освіти, політичних поглядів і так далі. Ви можете додавати або виключати цих людей із аудиторії. Всі налаштування детального націлювання діляться на чотири категорії:
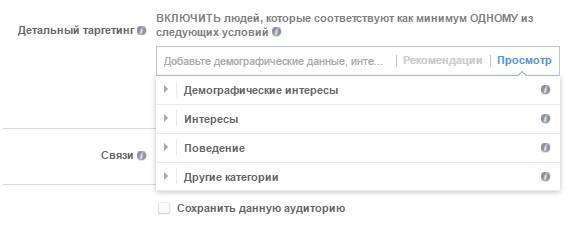
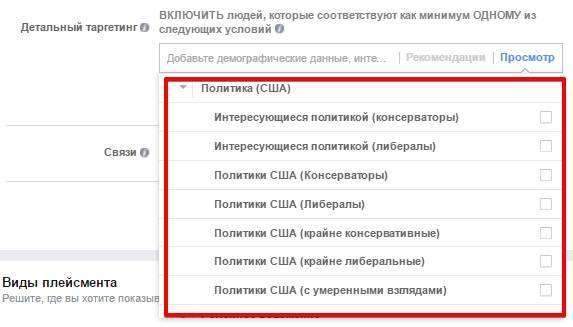
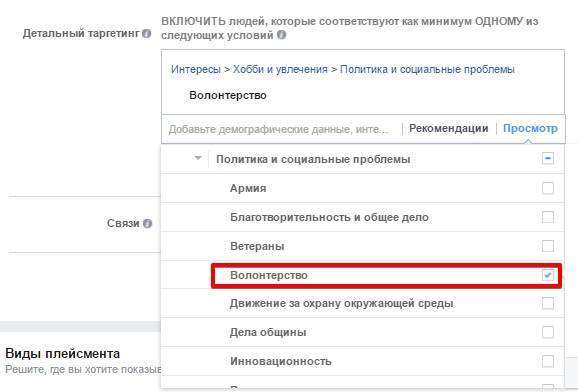
Список інтересів занадто великий, щоб перераховувати його тут, так що краще прочитайте самі.
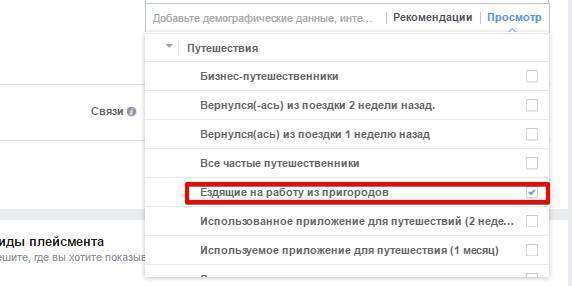
Пам’ятайте, що якщо ви вкажете кілька ознак у детальному націлювання, то Facebook підбере тих людей, які відповідають одному з наведених критеріїв, тобто застосовується умова АБО. Якщо ви хочете використовувати умову І, тобто додавати людей, які підходять під кілька ознак, натисніть на кнопку «Звузити аудиторію» і додайте необхідні категорії.
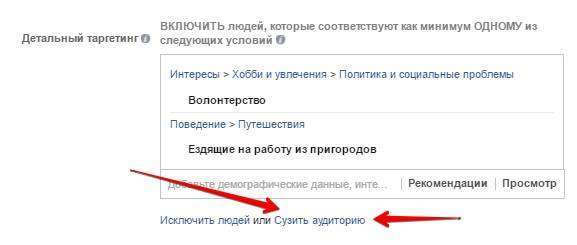
Створення аудиторії – зв’язку
За допомогою цієї настройки ви можете додавати або виключати певні сегменти з вашої аудиторії, а саме:
- Додати або виключити людей, яким подобається ваша сторінка, або додати їх друзів;
- Додати або виключити людей, які використовували ваш додаток, або додати їх друзів;
- Додати або виключити людей, які відповіли на ваш захід, або додати їх друзів

Види плейсменту
Плейсмент – місце, де буде відображатися ваша реклама. Facebook дозволяє розміщувати платні публікації у себе на сайті (в новинній стрічці або в правому стовпці), в Instagram і в Audience Network, яка являє собою мережу ресурсів-партнерів Facebook – наприклад, сайти або програми.
Ви можете дозволити «Фейсбуку» відображати рекламу відразу на всіх ресурсах, вибравши пункт «Автоматичні плейсменты», або вибрати вручну. Ви також можете вибрати, що показувати публікації тільки користувачам ПК, тільки користувачам мобільних пристроїв, або всім. Трохи нижче ви знайдете розширені параметри, де ви можете включити в аудиторію тільки людей, що користуються певною мобільної ОС (з точністю до конкретної моделі пристрою і версії ОС), а також тих, хто зайшов в Facebook за допомогою Wi-Fi.
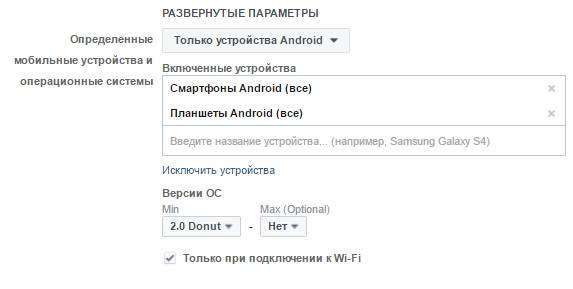
Бюджет і графік
У цьому вікні ви можете налаштувати бюджет вашої кампанії, а також графік показу оголошень. Бюджет можна встановити або денної, або на весь термін дії. Вибирайте перший варіант, якщо не хочете витрачати більше певної суми в день. У пункті «розклад» ви можете вказати «Фейсбуку», варто почати безперервно показувати рекламу в цей же день, або встановити розклад запуску і закінчення кампанії. Вибирайте варіант «бюджет на весь термін дії», якщо хочете довірити Facebook планування щоденних витрат.
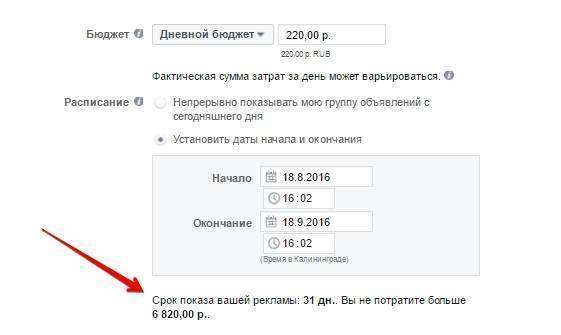
На цьому налаштування бюджету і розкладу не закінчується. Натисніть на кнопку «показати додаткові параметри», щоб більш точно налаштувати вашу кампанію.
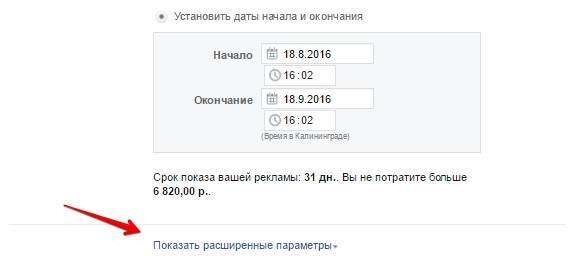
У вікні, ви побачите кілька параметрів:
- Оптимізація для показу реклами
Тут ви можете вибрати, яку мету буде переслідувати Facebook, оптимізуючи показ ваших оголошень. У випадку з метою кампанії «піднімати публікації» доступні три варіанти: залученість для публікації (щоб зібрати як можна більше позначок «Подобається», коментарів і репостов), покази (щоб відобразити вашу рекламу найбільшу кількість разів) і денний охоплення серед унікальних користувачів (щоб показувати рекламу одному користувачеві не більше одного разу на день). Ці параметри змінюються в залежності від того, яку мету кампанії ви вибрали в самому початку, але про це пізніше.
- Сума ставки
Як і у випадку з системами контекстної реклами, Facebook за принципом аукціону вирішує, показувати те або інше оголошення. Ви можете дозволити «Фейсбуку» оптимізувати ставку за вас, або встановити її вручну.
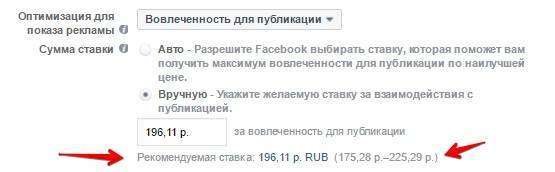
- Коли ви платите
Для мети «піднімати публікації» у цьому пункті спочатку варто плата за покази. Натисніть на кнопку «додаткові налаштування», щоб змінити параметр на плату за залученість. Для різних цілей кампанії доступні різні типи оплати.
- Планування реклами
Якщо раніше ви встановили для кампанії денний бюджет, то тут вам буде доступний тільки безперервний показ реклами. Якщо ж ви встановили бюджет на весь термін дії, то можете скористатися гнучким планувальником показу від Facebook. Так, наприклад, можна встановити показ тільки в певні дні і в певні години.
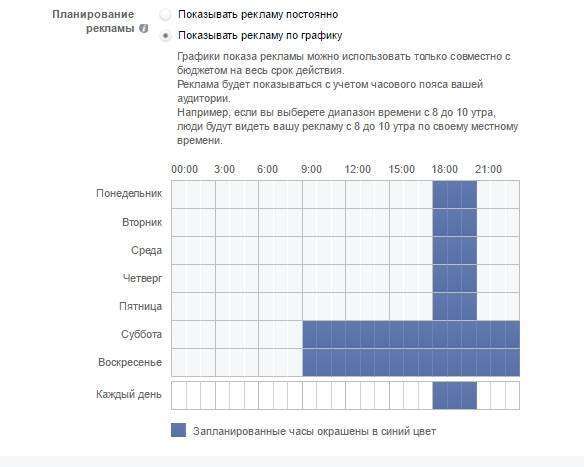
- Тип доставки
Якщо ви вибрали автоматичне суму ставки, то вам буде доступна тільки стандартна швидкість показу реклами. Якщо ви встановили ставку вручну, то можете скористатися прискореною доставкою, при якій публікації будуть показуватися як можна частіше.

Після того, як ви налаштуєте всі необхідні параметри, дайте назву вашої групи оголошень і звіртеся з вікном «визначення аудиторії» праворуч, у якому ви можете ще раз подивитися всі налаштування і дізнатися приблизний денний охоплення на різних ресурсах.
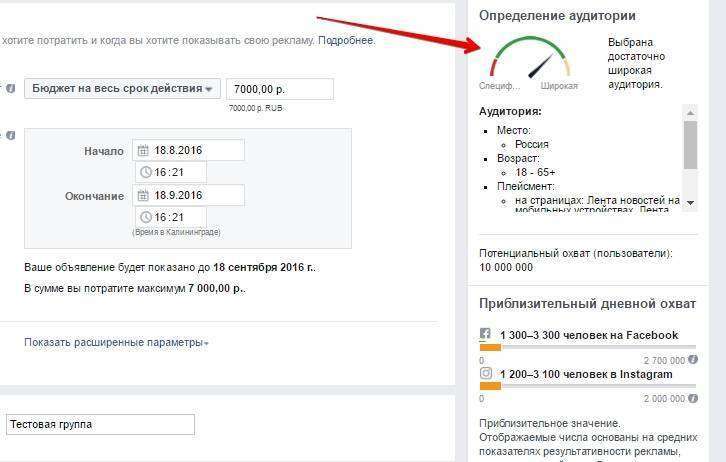
Все готово? Тоді тисніть кнопку «Продовжити». У новому вікні ви можете або створити нову рекламну публікацію, або вибрати вже наявну зі сторінки.
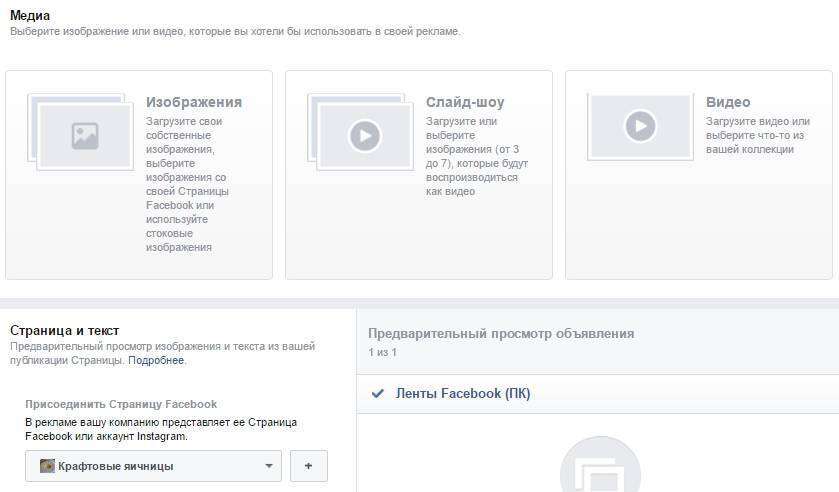
Натисніть на вкладку «використовувати існуючу публікацію». Зліва ви можете вибрати сторінку, яка буде представляти рекламу (якщо ви є адміністратором декількох сторінок) і саму публікацію. Якщо ви плануєте просуватися в Instagram, то представляти публікацію може як ваша сторінка, так і акаунт у Инстаграме».
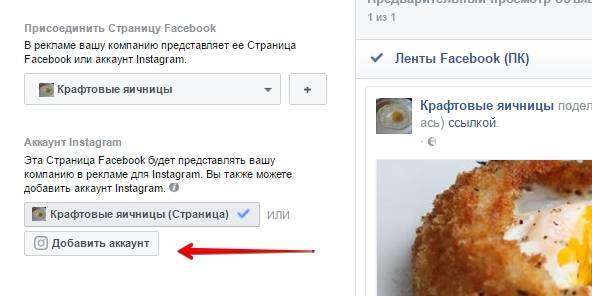
Трохи нижче оберіть потрібну публікацію. Головне – щоб вона відповідала вибраних налаштувань плейсменту. Так, наприклад, Instagram не буде показувати оголошення з галерей зображень.
У додаткових параметрах ви можете додати URL-адрес (якщо вони є в публікації) UTM-мітки або інші параметри. Якщо у посилань такі параметри вже були, то вони будуть замінені на нові. Крім того, ви можете вказати піксель, щоб відстежувати конверсії. Докладніше про настроювання пікселя ви можете прочитати тут.
Праворуч ви можете побачити, як буде виглядати ваша публікація в різних видах плейсменту.
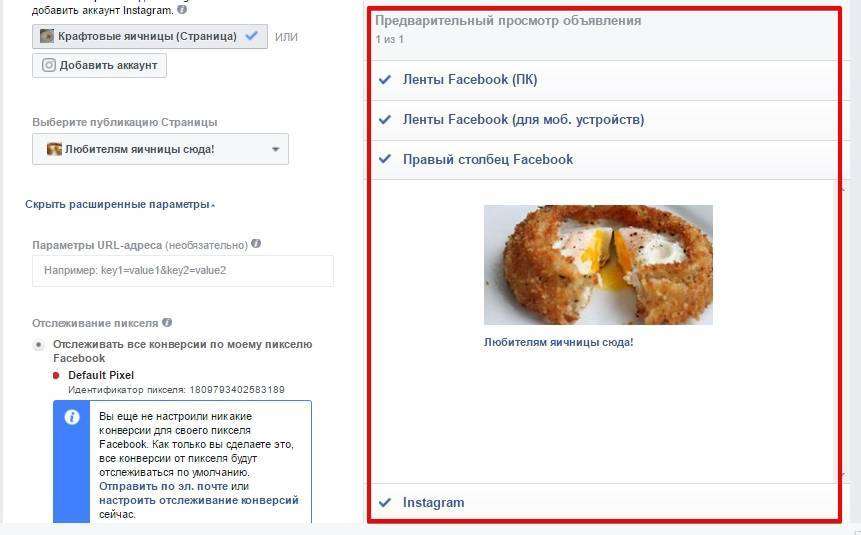
Налаштуйте всі параметри і натисніть на зелену кнопку «Розмістити замовлення». Вітаємо – ви тільки що створили своє перше рекламне оголошення в Ads Manager. Воно буде доступне для показу відразу після того, як пройде модерацію.
Як просувати Сторінку
Ця мета добре підходить для тих, хто хоче збільшити кількість позначок «Подобається» на своїй сторінці та залучити на неї нову аудиторію.
Головна відмінність налаштування кампанії з цією метою складається у виборі способу оплати – ви можете вказати або плату за показ (як і в минулому випадку), або за кожну нову оцінку «Подобається», тобто фактично платити за конверсію.
Друга відмінність полягає в тому, що ви не можете вибрати для реклами вже наявну публікацію. Її вам доведеться створити з нуля в інтерфейсі Ads Manager. Вкажіть формат оголошення, додайте медіа-контент і напишіть невеликий текст і заголовок. У додаткових параметрах ви також можете вказати цільовий розворот Сторінки» – розділ сторінки, на який будуть потрапляти користувачі після кліка на рекламну публікацію. Ви можете відправляти користувачів в хроніку, список позначок «Подобається», відгуки та фото.
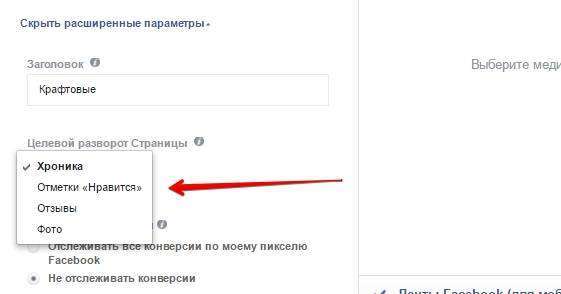
Охопити людей поруч з вашою компанією
Якщо ви виберете цю мету кампанії, то ваше оголошення буде показуватися людям, які знаходяться недалеко від вашої компанії, тобто недалеко від адреси, зазначеної на вашій сторінці. Ідеально підходить для локального бізнесу.
Особливість налаштування цієї мети полягає в тому, що ви можете вказати тільки демографічні параметри аудиторії – місце, стать і вік.
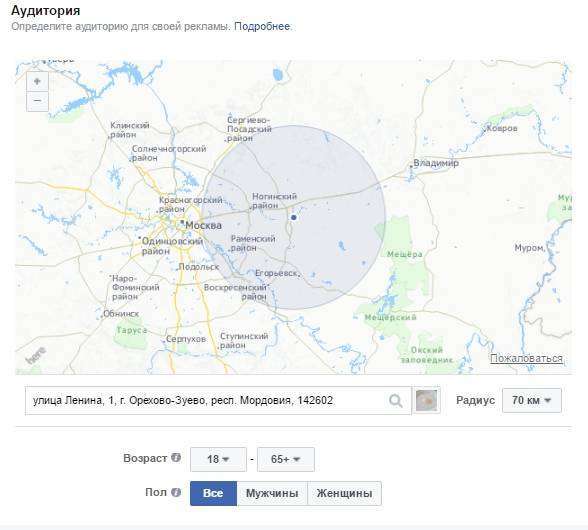
Налаштування бюджету і графіка також обмежені – плата стягується тільки за покази, іншу мету, вибрати не можна.
Підвищити впізнаваність бренду
Мета, ідеально підходить тим, хто хоче зробити свій бренд більш впізнаваним, бути постійно на очах у цільової аудиторії.
Відмінності від універсальних налаштувань можна знайти в бюджеті і графіку. Доступні 2 цілі оптимізації показу:
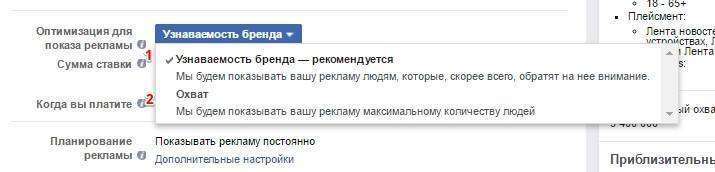
Крім того, доступний лише один варіант оплати – плата за покази.
Направляти людей на веб-сайт
Якщо ви виберете цю мету, то Facebook налаштує кампанію так, щоб отримати максимальну кількість переходів на ваш сайт. Ця мета відмінно підходить для перенаправлення користувачів на посадкові сторінки.
Дві основні відмінності параметрів цієї мети:

Отримувати установки вашого додатки
Цю мету варто використовувати тим, хто хоче просувати свій додаток на Facebook. Зверніть увагу, що мова йде не про всіх додатках з популярних магазинів «Play Market та App Store. Для того, щоб просувати свій додаток (мобільний або десктопное), необхідно спочатку зареєструвати його на сайті розробників Facebook.
Параметри такі ж, як і в минулій мети – доступна Audience Network, а плата справляється за покази, або за кліки по посиланню. Крім того, ви можете вибрати оголошення на певні моделі мобільних пристроїв і їх ОС.
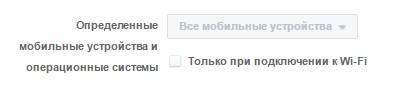
Збільшити відвідуваність вашого заходу
Цю мету варто використовувати тим, хто займається просуванням форумів, конференцій, концертів та інших заходів.
Публікації з такою метою показуються тільки на Facebook – Instagram і Audience Network вибрати не можна. Плата стягується тільки за покази.
Отримувати перегляди відео
Знову ж таки, назва говорить сама за себе. Якщо ви вирішили спробувати пустити рекламу у форматі відео, то вибирайте цю мету.
До речі, «Текстерра» надає послуги з видеомаркетингу і робить це блискуче! Так що, якщо вам потрібно по-справжньому круте і якісне відео, — звертайтеся до нас! У нас працюють професіонали своєї справи з великим досвідом роботи, а ціни нижчі ринкових. Натисніть тут , щоб замовити безкоштовну консультацію!
Для цієї мети доступні всі види плейсменту, включаючи Audience Network. Плата стягується або за покази, або за один десятисекундний перегляд ролика.
Отримайте ліди для вашої компанії
Це відносно новий формат реклами в Facebook, який цікавий тим, що ви можете отримувати лідов прямо на Facebook. Ми вже розбирали його в першій частині керівництва.
Налаштування нічим особливим не відрізняються – із видів плейсменту доступний тільки Facebook, а з типів оплати – лише плата за покази.
Збільшити кількість переходів на веб-сайті
Ще одна мета, підходяща для просування посадкових сторінок. Як зрозуміло з назви, така кампанія буде оптимізована для отримання найбільшої кількості конверсій на вашому сайті (підписка на розсилку, скачування книги, замовлення послуги).
Перше, що потрібно зробити при налаштуванні кампанії такого типу – вказати конверсію за допомогою пікселя, встановленого на вашому сайті. Параметри мало чим відрізняються від інших цілей. Ви можете встановити вікно конверсії (період після кліка по посиланню, протягом якого досконале дію буде вважатися конверсією), а от вибрати спосіб оплати не вийде – плата знімається за покази.
Збільшити залученість для вашої програми
Те ж саме, що і минула мета, але в цьому випадку кампанія буде оптимізована для підвищення залученості для застосування. Необхідно вибрати просуває додаток з видів плейсменту доступний тільки Facebook, а плата справляється за покази.
Стимулювати інтерес до вашої пропозиції
Ця мета відмінно підходить для тих, хто хоче привернути увагу користувачів до акції або спеціальним пропозицією. Тут відмінності від універсальних налаштувань вже відчутні.
Якщо ви хочете оптимізувати показ для отримання конверсій, то в самому початку цю конверсію необхідно вказати. Для цього у вас повинен бути встановлений піксель Facebook.

Плата стягується або за покази, або за клік по посиланню, але основна відмінність полягає в тому, що тут додається нова секція параметрів – створення самого пропозицію. Ви знайдете її перед налаштуваннями аудиторії.
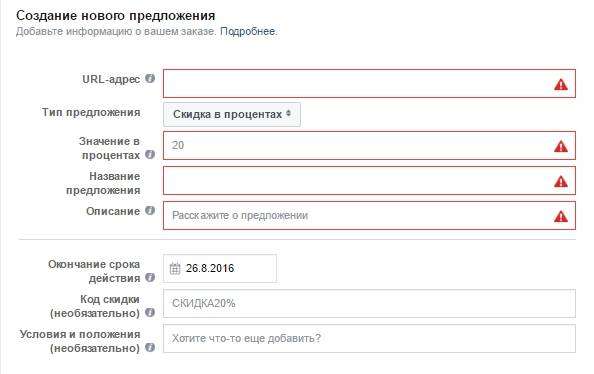
Ах так, розміщувати такі публікації можна тільки на Facebook.
Просувати каталог товарів
Остання мета в списку Facebook. Вибравши її, ви зможете створювати оголошення, які будуть рекламувати ваш каталог продуктів. Ідеально підходить для сторінок інтернет-магазинів. Головна проблема тут – створити каталог продуктів. Більш докладно про це можна прочитати тут.
Тепер, коли ми розібралися з налаштуваннями для всіх цілей кампаній, перейдемо до наступного етапу.
Як створювати нові оголошення і групи оголошень
За винятком розширених налаштувань аудиторії, бюджету і всього іншого, у Ads Manager є ще одна дуже корисна функція – створення нових груп оголошень і самих оголошень всередині кампанії. Пам’ятайте про ієрархії рекламного облікового запису? Про це і мова.
Щоб додати нову групу оголошень, зайдіть в інтерфейс Ads Manager, виберіть потрібний обліковий запис (якщо у вас їх декілька), а потім кампанію.
У щойно запущеній рекламної кампанії завжди буде тільки одна група оголошень – та сама, що ви створювали разом з кампанією. Все, що вам потрібно зробити – натиснути на кнопку «створити групу оголошень».
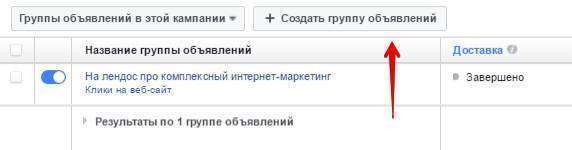
З іншим процесом ви вже знайомі – налаштування ті ж самі, що описані вище. Їх особливості будуть залежати від мети обраної кампанії, яку ви вказали при її створенні.
Якщо ви хочете додати ще одне оголошення в групу, то алгоритм майже такий же. Зайдіть в інтерфейс Ads Manager, виберіть кампанію, групу оголошень і натисніть на кнопку «створити оголошення».
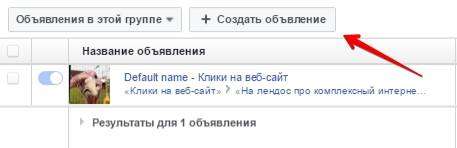
Параметри аудиторії, бюджету, графіку і плейсменту будуть недоступні, т. к. це налаштування групи оголошень. Вам залишиться лише створити саму публікацію.
Як оцінювати ефективність рекламних кампаній Ads Manager
Переглядати статистику всіх рекламних кампаній можна прямо в інтерфейсі Ads Manager. Зайдіть в свій рекламний аккаунт. Нагорі ви побачите графік витрат за останні сім днів, а трохи нижче, праворуч від списку кампаній – короткі зведення ефективності.
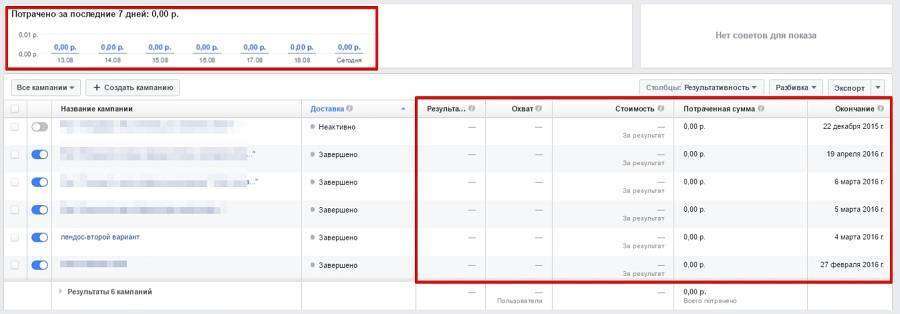
Натисніть на кнопку «стовпці» праворуч, щоб змінити тип звіту. За замовчуванням стоїть тип «результативність», але ви можете вибрати будь-який інший із семи доступних.
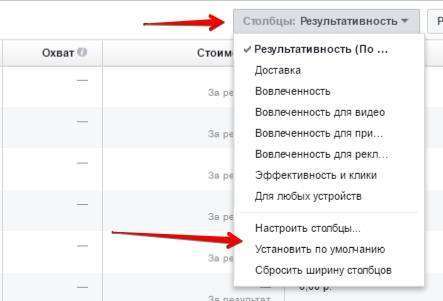
Натисніть на кнопку «розбивка» і виберіть один з пунктів меню, щоб Ads Manager не просто показував зведення для кампанії, але і розбивав її за обраним критерієм.

Нарешті, натисніть кнопку «експорт», щоб поділитися звітом з іншим адміністратором (за допомогою унікальної посилання на цей звіт), або щоб експортувати зведення форматі .xls або .csv.
Щоб подивитися більш докладну статистику, натисніть на необхідну кампанію. У новому вікні ви побачите, що інтерфейс трохи змінився – тепер перед вами список груп оголошень, праворуч від яких все та ж коротка статистика, а вгорі розташований настроюється графік. Про нього і поговоримо.
Нагорі ви побачите три вкладки:
Ваш основний інструмент для оцінки ефективності кампанії. Тут ви можете побачити кількість вчинених дій (дія змінюється в залежності від мети кампанії – це можуть бути кліки на сайт, перегляди відео і так далі), ціну за кожну таку дію, охоплення і так далі. Зліва ви можете перемикатися між звітами за результативністю, охопленням і розподілу бюджету.
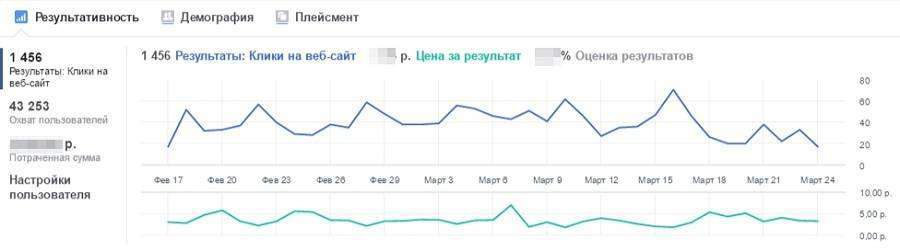
Тут ви можете подивитися, наскільки ваша кампанія була ефективною для тих чи інших сегментів аудиторії, що розрізняються за демографічними ознаками.
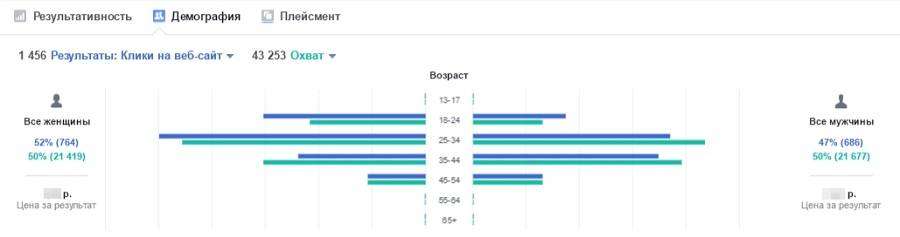
До речі, бачите кнопки «Результати: Кліки на веб-сайт» і «Охоплення» нагорі? Вони клікабельні. Натисніть на будь-яку з них і ви зможете вибрати іншу метрику для порівняння.
В останній вкладці ви побачите звіт по ефективності кампанії в різних видах плейсменту. Як і в минулому прикладі, ви можете самі вибрати, які метрики порівнювати. Крім того, праворуч ви можете вказати, чи показувати статистику тільки за користувачам ПК, тільки за користувачам мобільних пристроїв, або за всім.
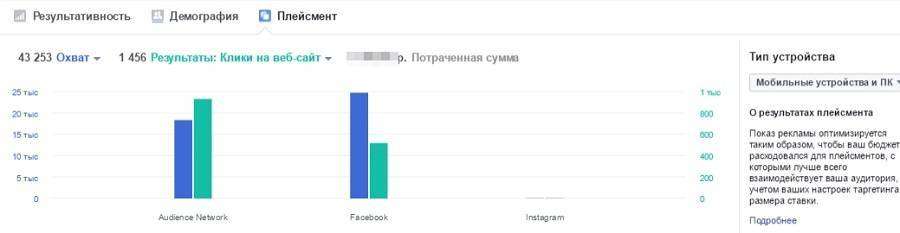
Ці звіти абсолютно ідентичні як для кампаній, так і для груп оголошень і самих оголошень.
Останній елемент, який може бути вам корисний – кнопки редагування існуючої і створення схожою кампанії / групи оголошень / оголошення.
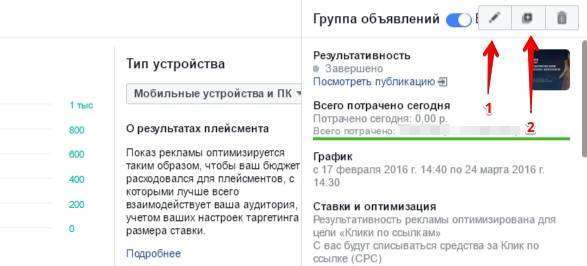
Використовуйте кнопку редагування у тому випадку, якщо хочете щось виправити вже в заданих параметрах. Пам’ятайте, що після внесення навіть незначних змін ваша кампанія буде знову надіслано на модерацію. Кнопка створення ж використовується для того, щоб швидко «клонувати» кампанію / групу / оголошення без її зміни. Це зручно використовувати для проведення А/Б-тестів. Наприклад, ви хочете протестувати два варіанти оголошення в одній групі. Створіть перший варіант, після чого натисніть на кнопку «створити схоже оголошення» – перенесе вас в інтерфейс створення публікації, де всі налаштування вже будуть скопійовані з першого варіанту, де ви зможете внести необхідні для тіста зміни.
Насправді, можливість оцінки ефективності реклами в Facebook набагато ширше, але це вже тема для окремої статті.
Оголошення Manager – основний інструмент створення реклами в Facebook
Як бачите, за допомогою «менеджера реклами» ви можете створювати і таргетувати кампанії з лазерної точністю. Але прочитати це керівництво недостатньо, щоб повністю оволодіти даним інструментом. Обов’язково випробуйте його самі, якщо ще не зробили цього. Працювати з Ads Manager дуже просто, так що озбройтесь нашим гайдом і сміливо приступайте до професійного створення і управління рекламними кампаніями. Вам необхідно набратися достатньо досвіду, щоб перейти на третій рівень – створення реклами в Power Editor, керівництво яким вийде найближчим часом.