Ідея повного огляду функціональності MS Word з’явилася під час розмови з Євгенією Крюкової, в ході якого виявилася дивна ситуація. Ми з’ясували, що щодня працюємо з word’ом, але чи використовуємо навіть 10 % можливостей цієї програми. Вам знайома ця проблема? Тоді гайд виправить ситуацію: допоможе ефективніше використовувати MS Word, економити час і зусилля з допомогою маловідомих функцій і трюків.

Навіщо знати всі функції MS Word
Всі можливості текстового редактора Microsoft знати і використовувати необов’язково. Ви можете успішно вирішувати робочі завдання, зрідка перемикаючись між вкладки «Головна» і «Вставка». Але ви будете працювати ще ефективніше, якщо озбройтеся навіть кількома трюками з цього огляду.
Ось простий приклад, знайомий вебмайстрам. Деякі фахівці перед перенесенням тексту з документа Word редактор CMS копіюють контент у «Блокнот». Це очищає текст від формату Word, яке може конфліктувати з шаблонними форматами «движка». Так от, «Блокнот» вам не потрібен. Щоб вирішити проблему, достатньо виділити текст в Word і натиснути кнопку «Видалити все форматування».
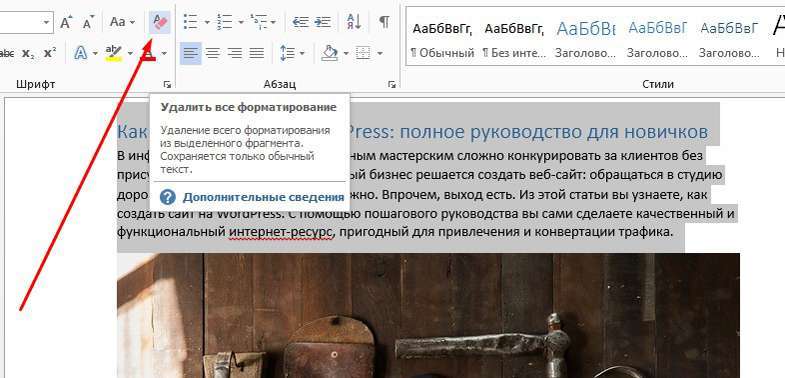
Зверніть увагу, огляд написаний для версії word’а 2013 року. Актуальною стабільною версією програми є MS Word 2016, випущена у вересні 2015 року. Однак ця версія програми поки що не стала основною. Переконатися в цьому можна, ознайомившись з результатами опитування учасників групи «Контент-маркетинг».
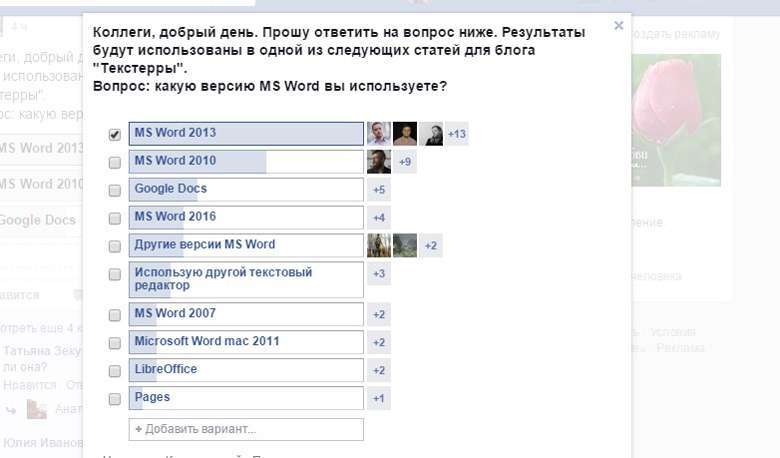
Як створити і зберегти документ MS Word
Щоб створити документ, відкрийте робочу папку. Натисніть праву кнопку миші і виберіть опцію «Створити — Microsoft Word Document».

Щоб легко знаходити документ, назвіть його.
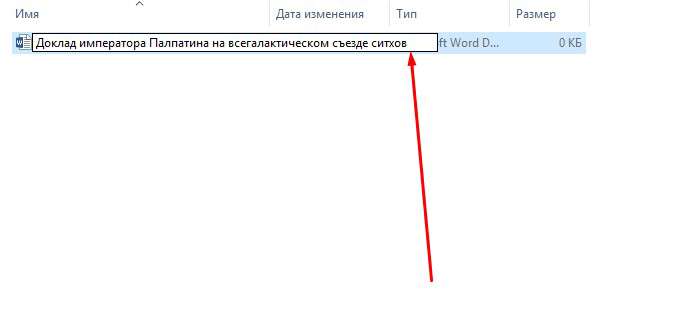
Також ви можете запустити MS Word через меню «Пуск». Зверніть увагу на ілюстрацію.
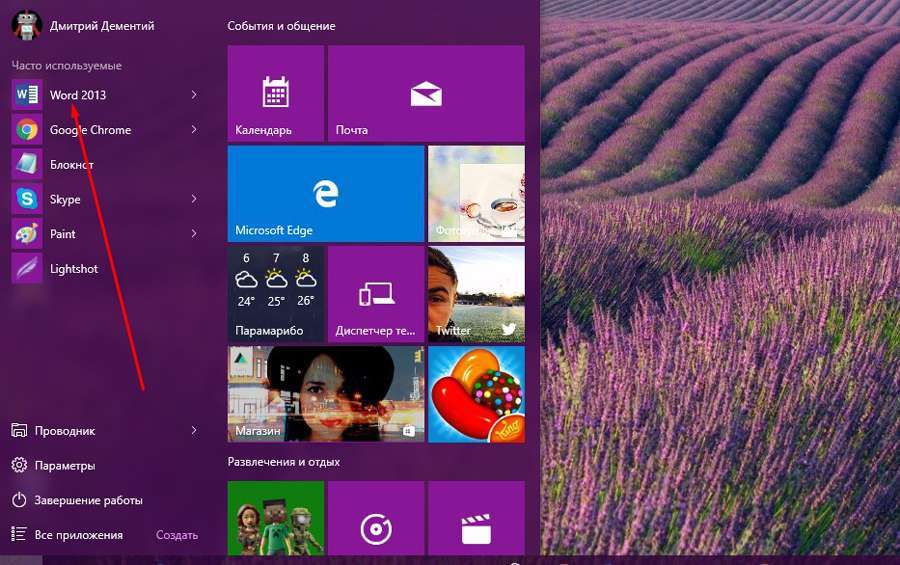
При запуску через меню пуск ви створили новий документ з назвою за замовчуванням. Назвіть його та збережіть у вибрану папку, щоб не втратити. Для цього натисніть на піктограму «Сохранить» або скористайтесь комбінацією клавіш Shift+F12.
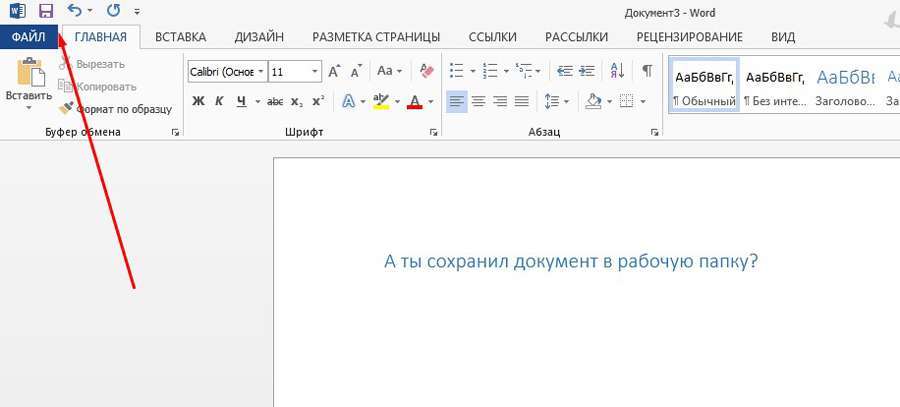
Натисніть кнопку «Комп’ютер», щоб зберегти документ на комп’ютері. Також ви можете помістити його на хмарний диск OneDrive.
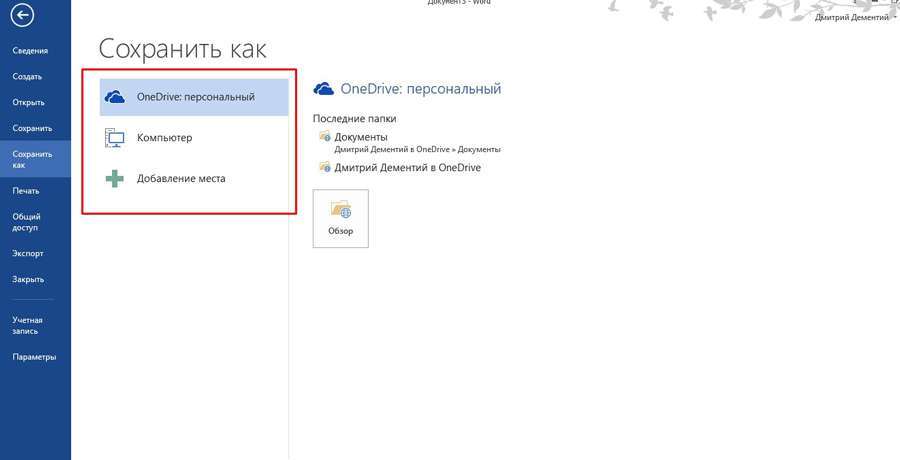
Назвіть документ і зберегти його в обрану папку.
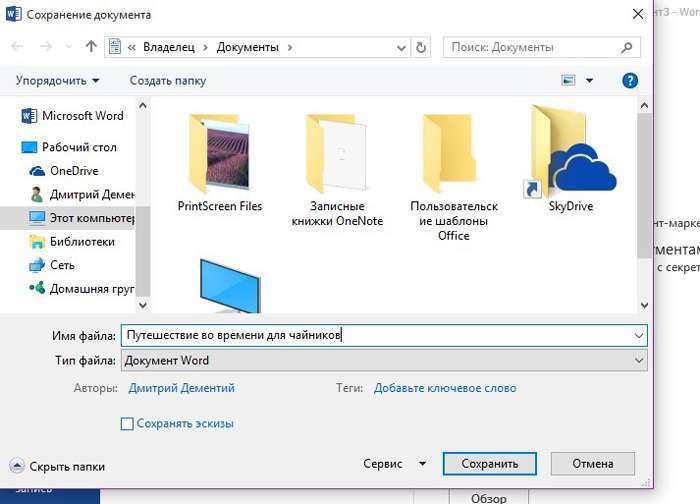
Ви створили і зберегли документ. Приступайте до роботи.
Як використовувати можливості вкладки «Головна»
Інструменти на панелі управління MS Word об’єднуються з допомогою тематичних вкладок. Такий тип інтерфейсу називається стрічкою. За замовчуванням відкривається основний набір інструментів, виділений на вкладці «Головна».
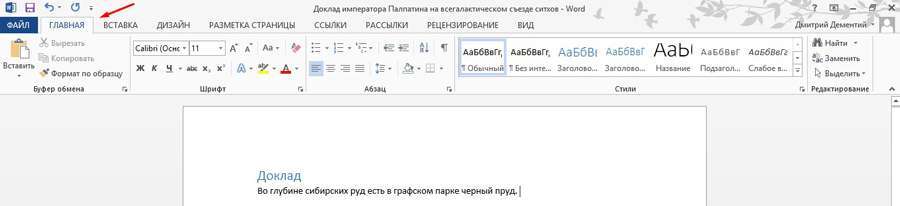
Нижче наведено завдання, які можна вирішувати з допомогою інструментів вкладки «Головна».
Блок інструментів «Буфер обміну»
Ви можете копіювати, вирізати і вставляти контент. Щоб скористатися опціями «Вирізати» і «Копіювати», виділіть потрібний фрагмент тексту.
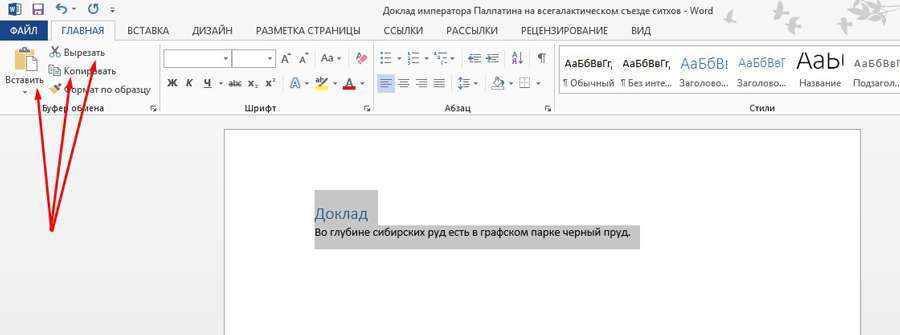
Зверніть увагу на варіанти вставки. Ви можете зберегти вихідне форматування, об’єднати формати або зберегти текст без форматування. Також ви можете скористатися спеціальними режимами вставки.
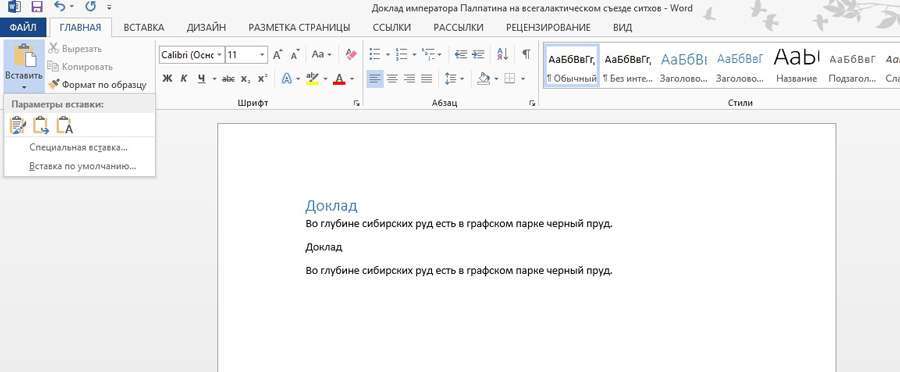
Навіщо потрібна спеціальна вставка? Наприклад, уявіть, що вам необхідно працювати з текстом, скопійованим з іншого документа або з сайту. Вихідне форматування може не збігатися з розташуванням вашого документа.
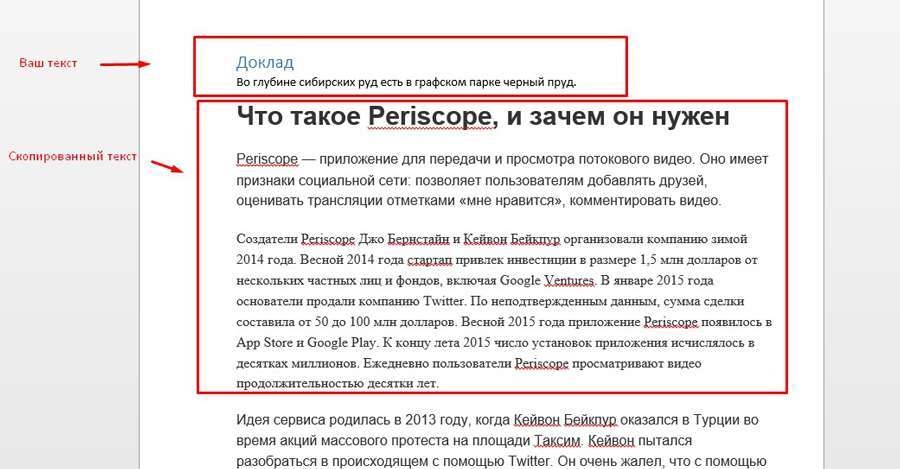
Ця проблема вирішується за допомогою спеціальної вставки. Скористайтеся відповідним меню. У вікні, виберіть варіант «Неформатований текст».
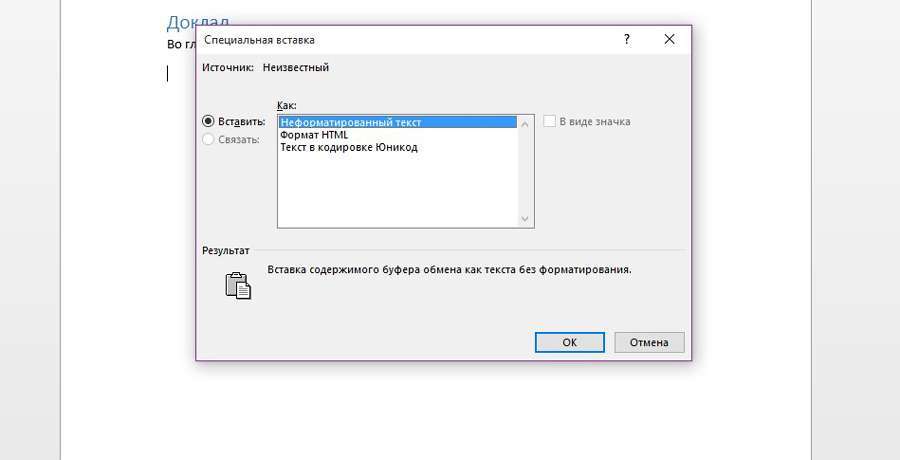
Тепер вам буде зручніше форматувати скопійований вміст.
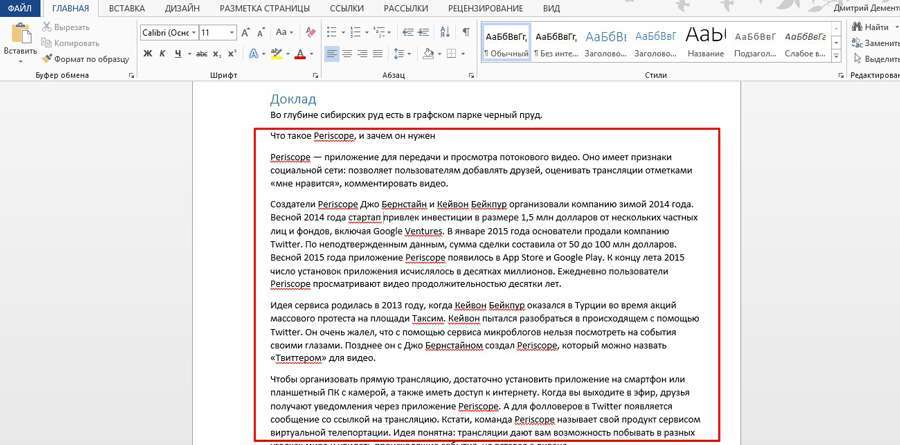
За допомогою меню «Буфер обміну» ви можете вибрати скопійований раніше контент і вставити його в документ. Щоб відкрити буфер обміну, натисніть на зазначену на ілюстрації стрілку. Виберіть потрібний елемент. За допомогою випадаючого меню виберіть пункт «Вставити». Також ви можете видалити скопійований елемент з буфера.
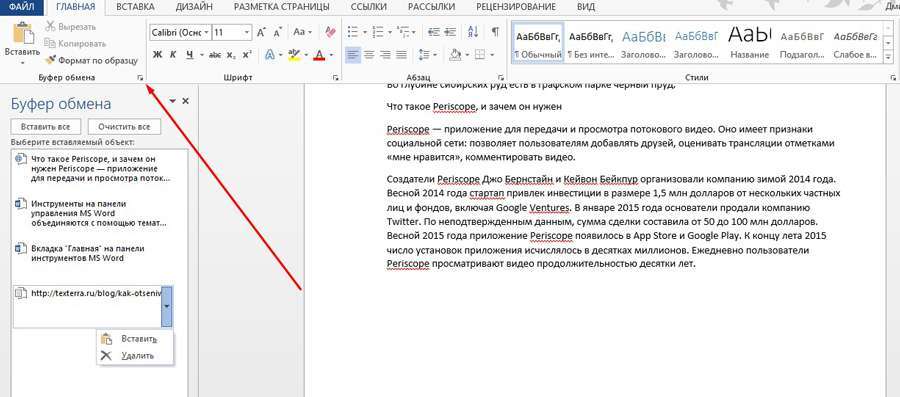
Ви можете налаштовувати параметри вставки за замовчуванням. Для цього скористайтесь меню «вставка – Вставка за замовчуванням».

Вкажіть відповідні налаштування і збережіть зміни. Зверніть увагу на параметри вставки в інший документ. Більшість користувачів може замінити дефолтний значення «Зберегти вихідне форматування» на «Зберегти лише текст».
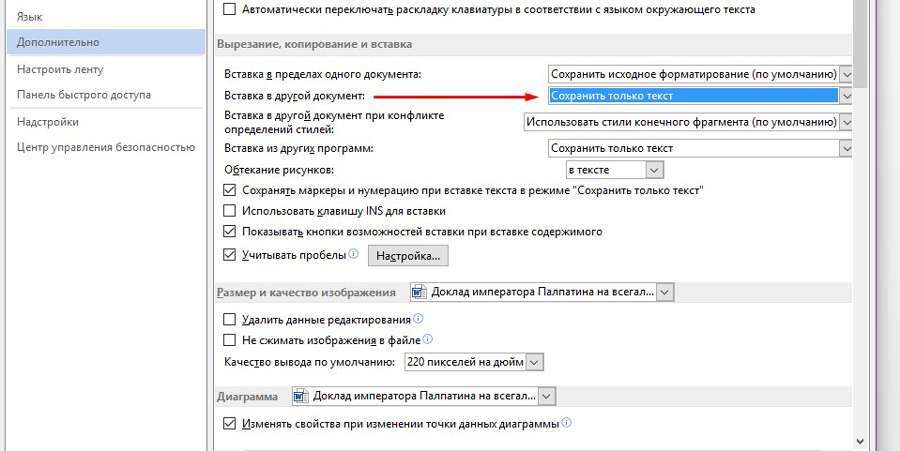
Блок інструментів «Шрифт»
Щоб змінити шрифт, скористайтесь зазначеним на ілюстрації випадаючим меню. Зверніть увагу, щоб змінити існуючий текст, фрагмент необхідно виділити перед вибором шрифту.
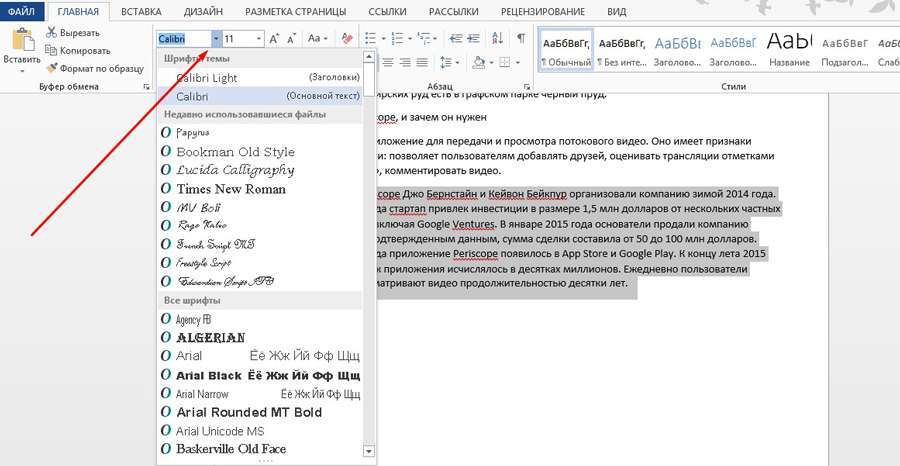
З допомогою відповідного меню ви можете вибрати потрібний розмір шрифту. Зверніть увагу на можливість збільшити або зменшити шрифт виділеного фрагменту. Позначте текст і скористайтеся кнопками, зазначеними на ілюстрації.
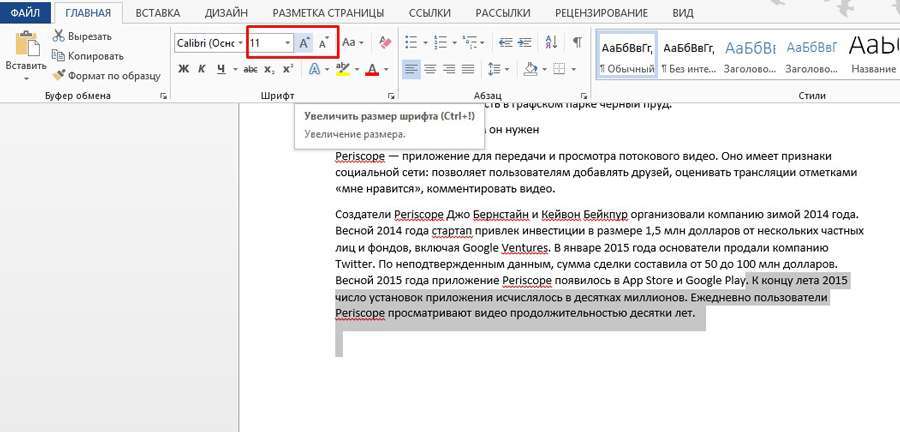
Вибрати відповідний регістр можна з допомогою відповідного меню. Виділіть потрібний фрагмент тексту, скористайтесь зазначеної на ілюстрації кнопкою і виберіть потрібний варіант.
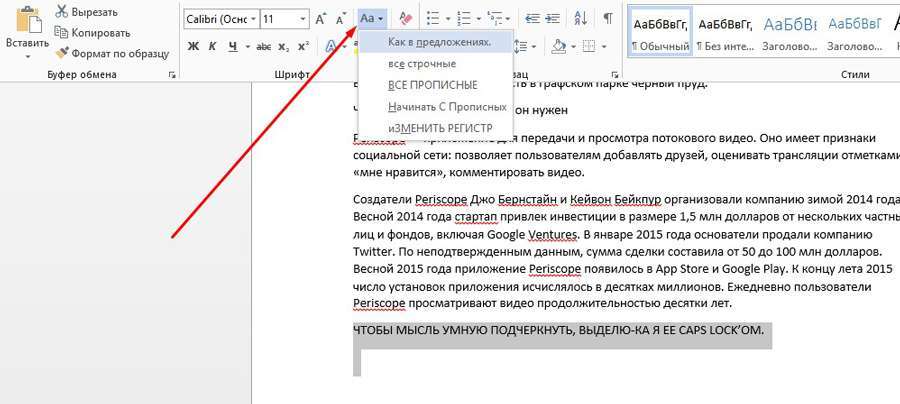
Ви можете виділити фрагмент тексту напівжирним, курсивом або підкресленням. Для цього виділіть контент і скористайтеся зазначеними кнопками. За допомогою випадаючого меню ви можете вибрати спосіб підкреслення тексту.
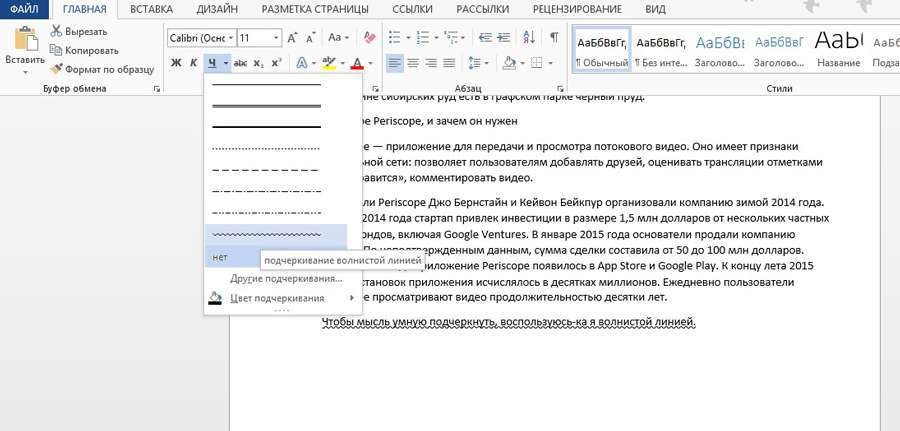
Щоб закреслити фрагмент тексту, виділіть його і клацніть кнопкою.

За допомогою кнопок X2 і X2 можна додати підрядковий і надрядковий текст.
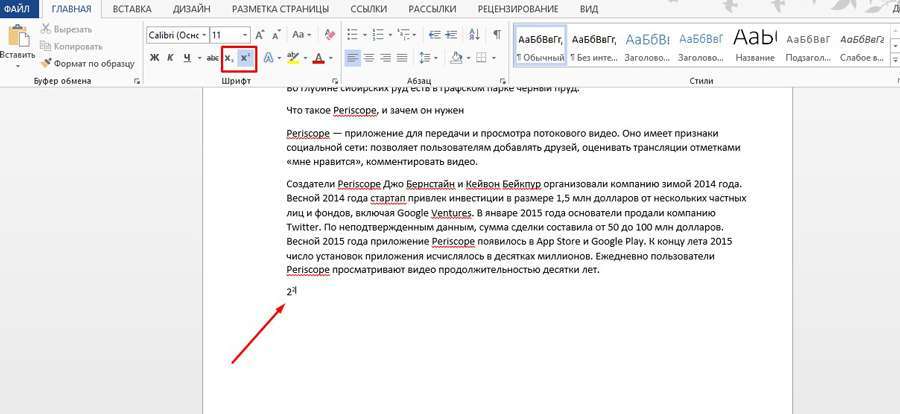
З допомогою зазначених кнопок можна змінити колір, виділити текст маркером або застосувати до нього ефекти.
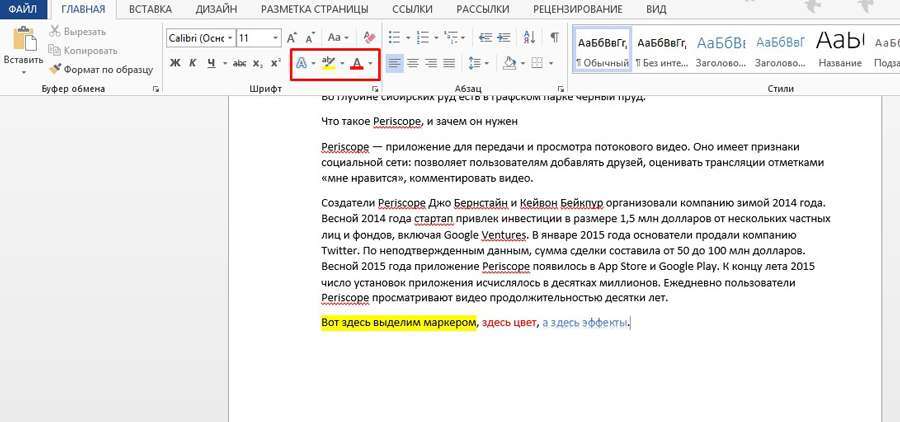
Зверніть увагу на можливість налаштування додаткових параметрів шрифту. Щоб увійти в меню, натисніть зазначену на ілюстрації кнопку.
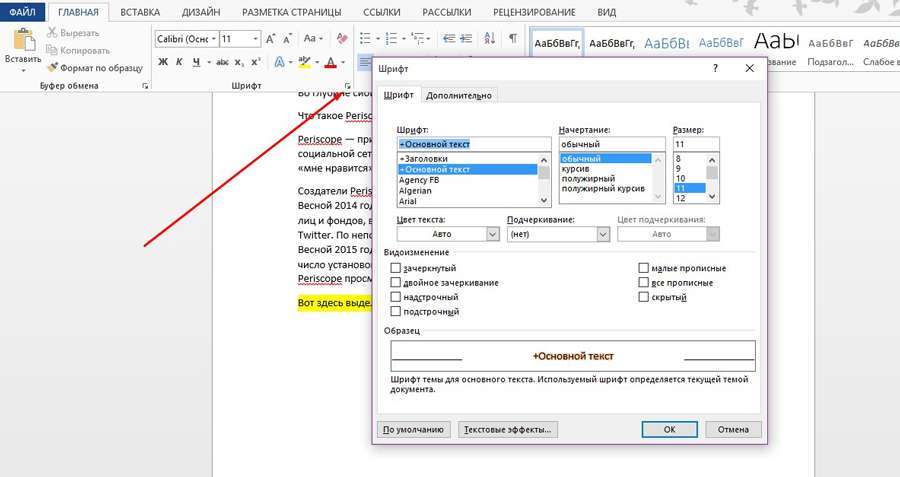
На вкладці «Шрифт» виберіть відповідні параметри основного тексту і заголовків. З допомогою кнопки «За замовчуванням» ви можете повернути дефолтні налаштування, а за допомогою кнопки «Текстові ефекти» вибрати додаткові ефекти.
Блок інструментів «Абзац»
Щоб створити маркірований, нумерований або багаторівневий список, скористайтесь показаними на ілюстрації випадними меню.
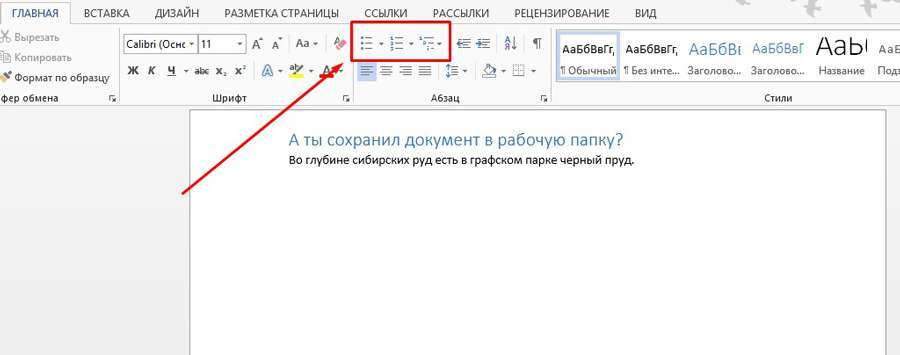
Щоб створити маркірований або нумерований список, встановіть курсор на новий рядок і натисніть на відповідну кнопку. За допомогою випадаючого меню виберіть потрібний символ.
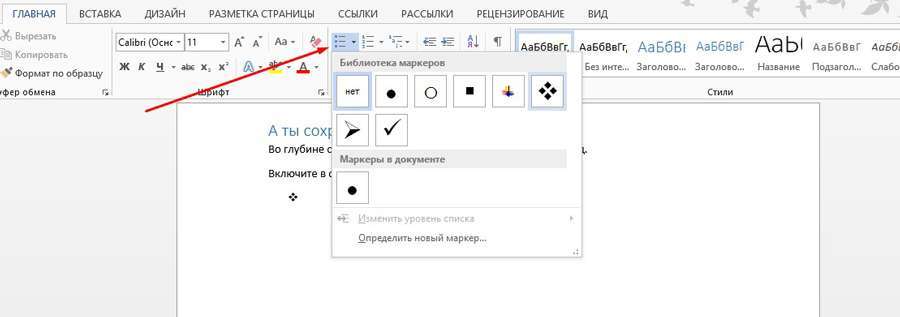
За допомогою меню «Визначити новий маркер» ви можете використовувати додаткові знаки.
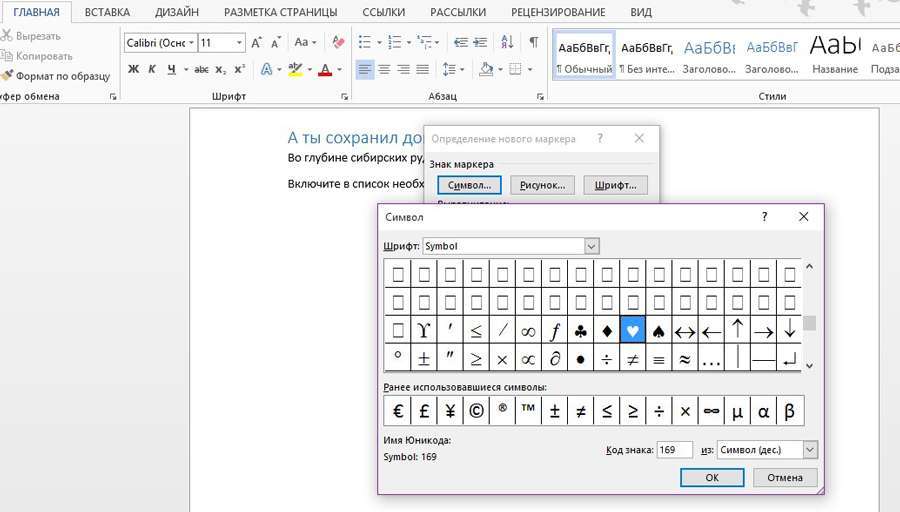
Щоб створити багаторівневий список, у відповідному випадаючому меню виберіть опцію «Змінити рівень списку».
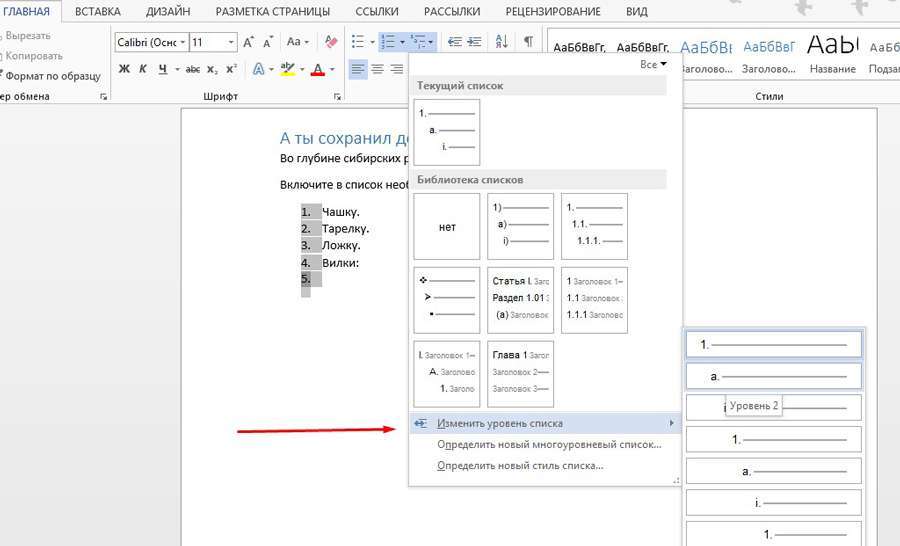
Вибрати відповідний стиль списку можна в бібліотеці. А меню «Визначити новий багаторівневий список» і «Визначити новий стиль списку» допоможуть вам створити власний шаблон списку.
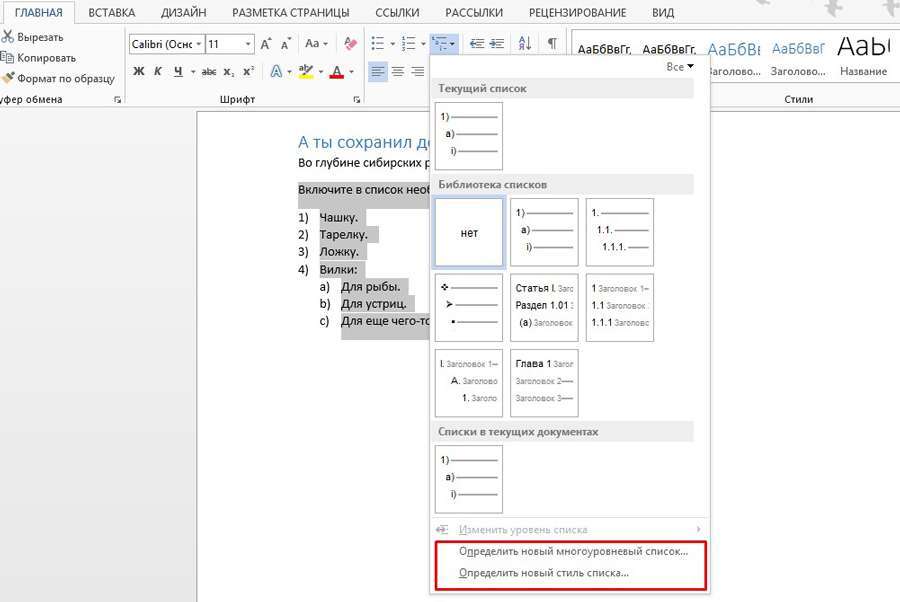
Ви можете вибрати відповідний спосіб вирівнювання тексту за допомогою відповідного меню. Щоб забезпечити читабельність тексту, використовуйте вирівнювання по лівому краю.
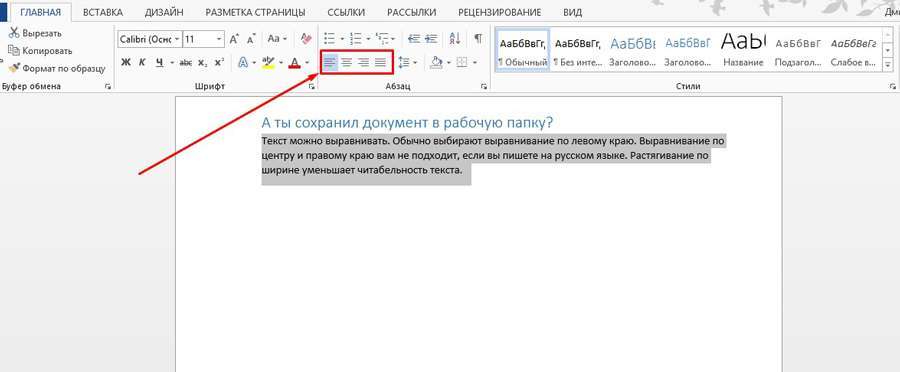
При необхідності змінити міжрядковий інтервал. У більшості випадків вам підійде стандартний інтервал 1,15. Якщо ви готуєте документ для дітей або літніх людей, збільшити інтервал до 1,5 або 2,0. Подальше збільшення інтервалу знизить читабельність тексту.
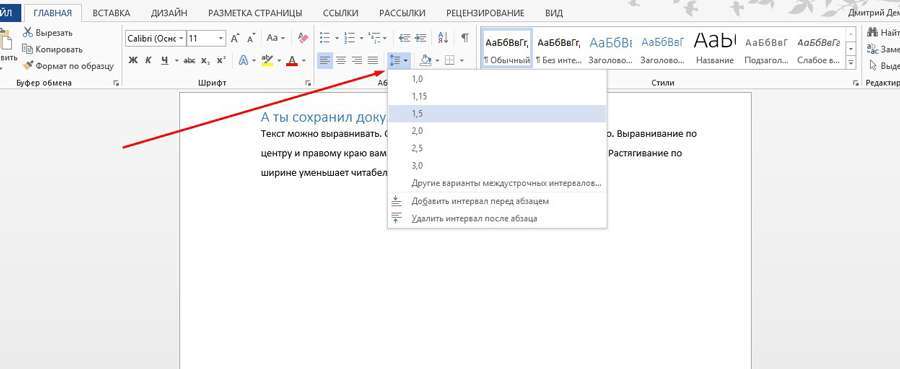
З допомогою заливки можна виділити фрагмент тексту кольором. Наприклад, ви можете виділити абзац або комірку таблиці. Щоб додати фон, виділіть фрагмент тексту і виберіть з допомогою випадаючого меню «Заливка» відповідний колір.
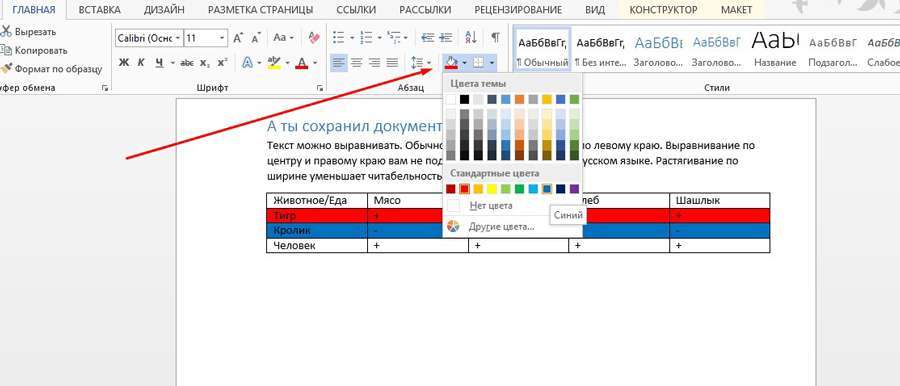
За допомогою меню «Кордону» можна керувати границями комірок в таблицях. Виділіть цікавлять вас осередку. За допомогою випадаючого меню виберіть відповідну дію.
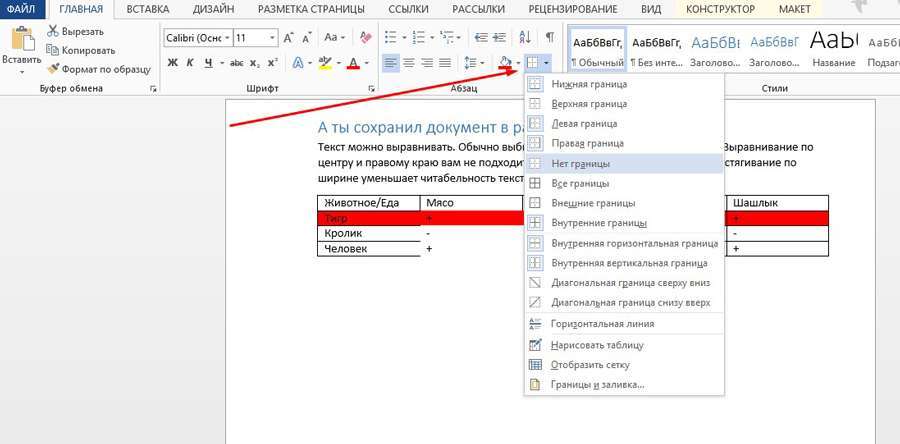
Блок інструментів «Стилі»
За допомогою меню «параметри» виберіть відповідний стиль оформлення тексту. Якщо хочете застосувати його до існуючого контенту, виділіть та визначте стиль. Щоб використовувати стиль для нового вмісту, встановіть курсор на чисту рядок і виберіть відповідний варіант оформлення. Наприклад, ви можете використовувати відповідний стиль для заголовків.
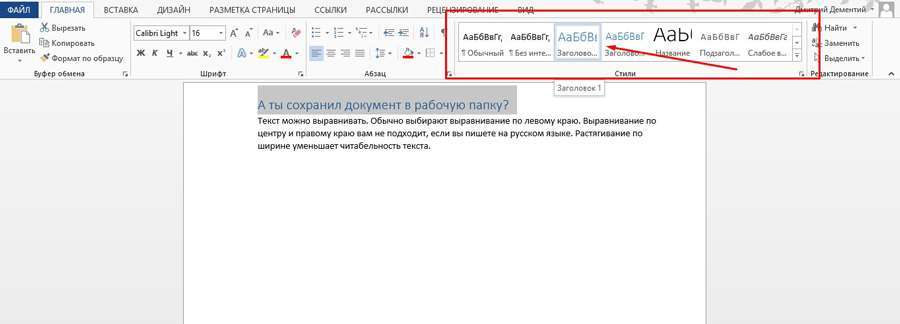
Блок інструментів «Редагування»
За допомогою меню «Знайти» ви можете швидко шукати зацікавив вас контент. Зверніть увагу на доступ за допомогою випадаючого меню розширених налаштувань пошуку.
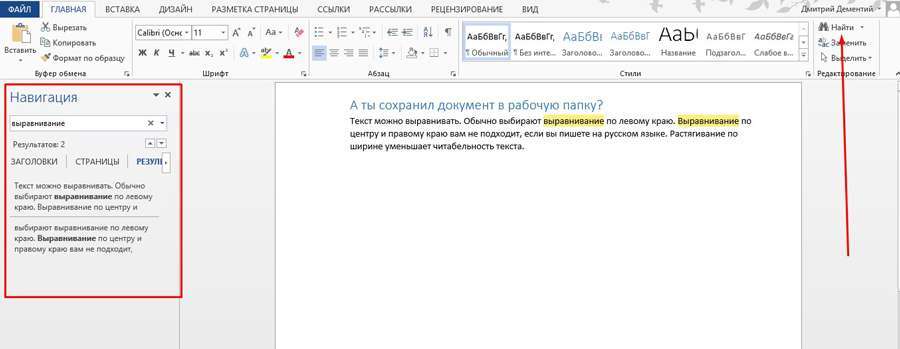
Функцію «Замінити» зручно використовувати під час редагування тексту. Наприклад, можна автоматично замінити у тексті слово «копірайт» на «копірайтинг». Для цього скористайтесь меню «Замінити», вкажіть потрібні слова в полі «Знайти» і «Замінити на».
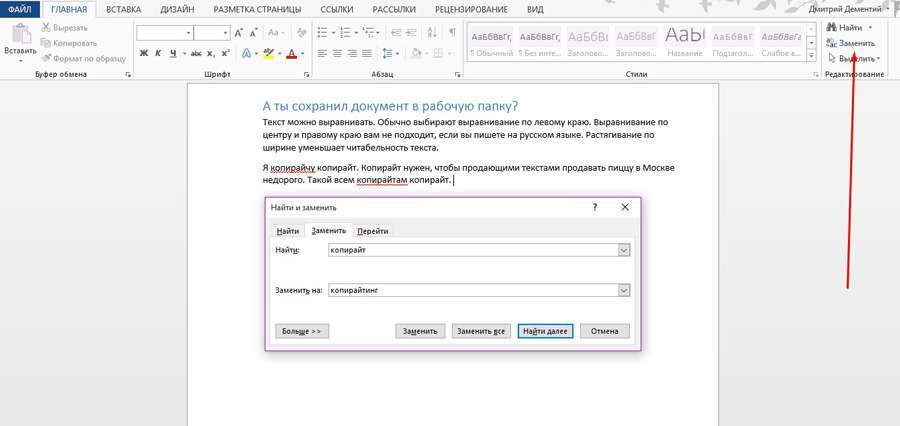
Натисніть кнопку «Замінити все». Після обробки запиту програма повідомить кількість виконаних замін.
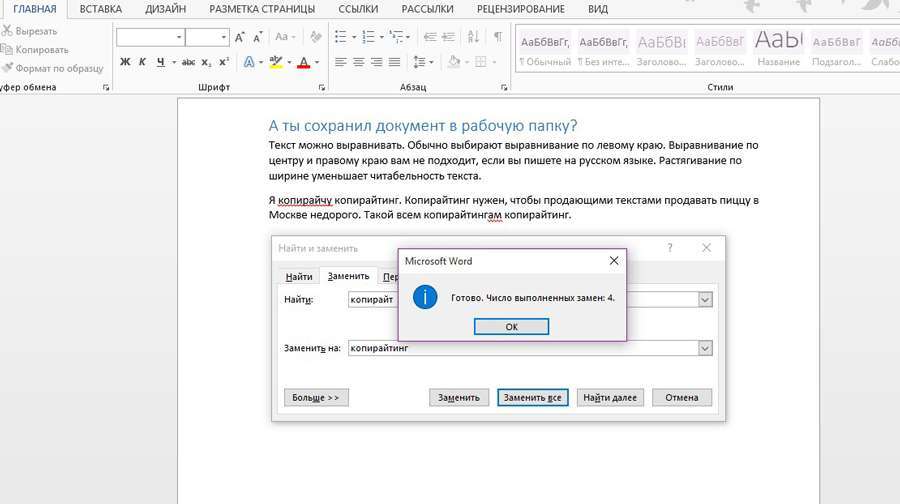
Використовуйте функцію «Виділити» для швидкого виділення вмісту. Наприклад, ви можете в два кліка виділити весь текст, вибрати довільні об’єкти або виділити фрагменти з однаковим форматуванням.
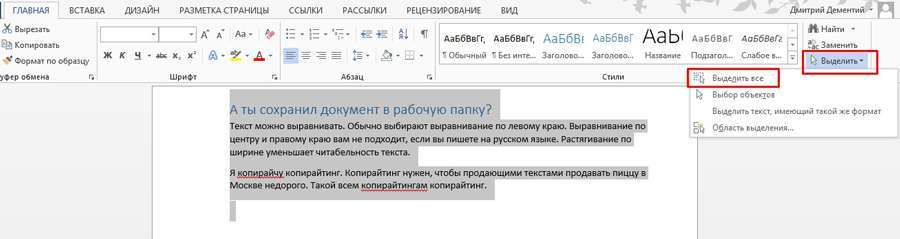
За допомогою функції «Згорнути стрічку» ви можете сховати інструменти управління програмою. На панелі залишаться тільки вкладки.
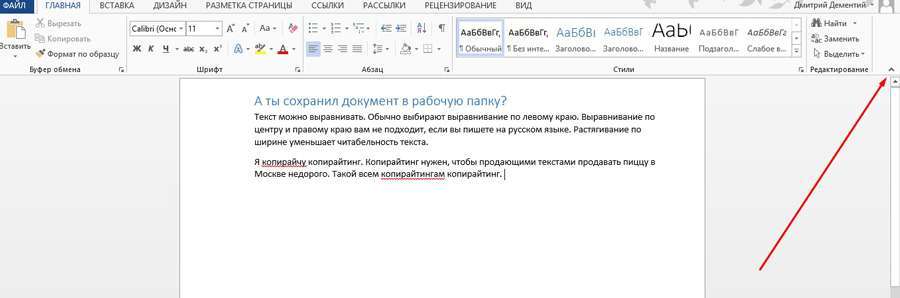
Щоб повернути інструменти на панель, клацніть будь-яку вкладку і скористайтеся опцією «Закріпити стрічку».
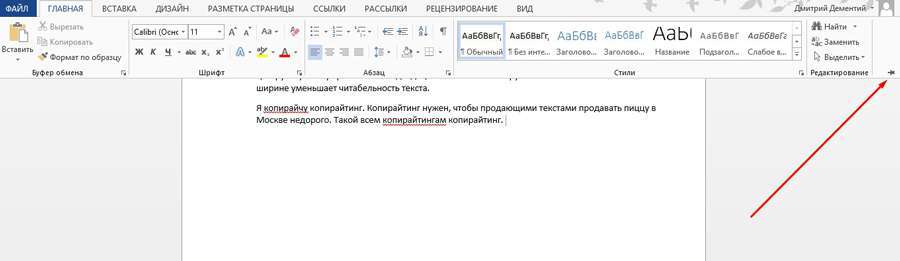
Як використовувати можливості вкладки «Вставка»
На вкладці «Вставка» знаходяться інструменти, з допомогою яких можна вставляти різні об’єкти в документ MS Word.
Блок інструментів «Сторінки»
У меню «Титульна сторінка» можна вибрати шаблон титульної сторінки документа.
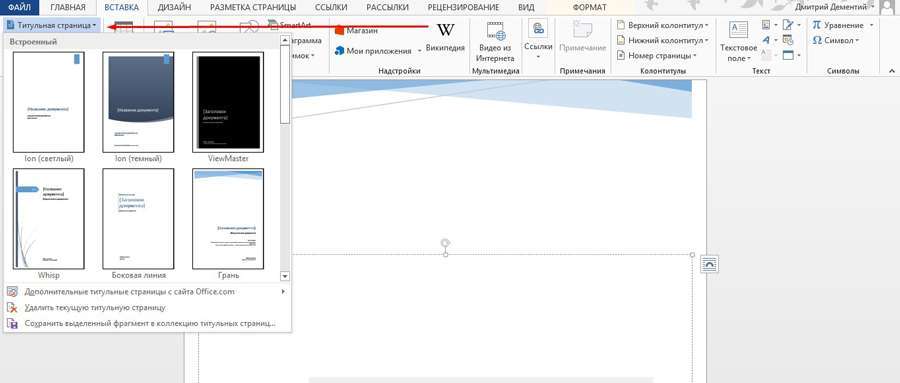
За допомогою функцій «Порожня сторінка» і «Розрив сторінки» можна створити порожню сторінку або перейти на новій сторінці. Наприклад, якщо вам необхідно вставити порожню сторінку між абзацами, встановіть між ними курсор і скористайтеся функцією «Порожня сторінка».
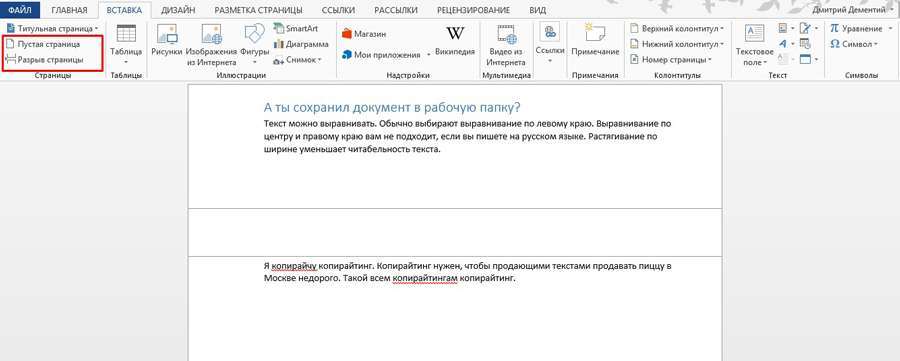
Блок інструментів «Таблиці»
За допомогою випадаючого меню «Таблиця» ви можете вставити або намалювати в документі таблицю. Це можна зробити кількома способами.
Щоб швидко додати таблицю, скористайтесь графічним інструментом. Виділіть за допомогою курсору миші необхідну кількість клітинок у таблиці. Після цього встановіть курсор на виділену область і натисніть ліву кнопку миші.
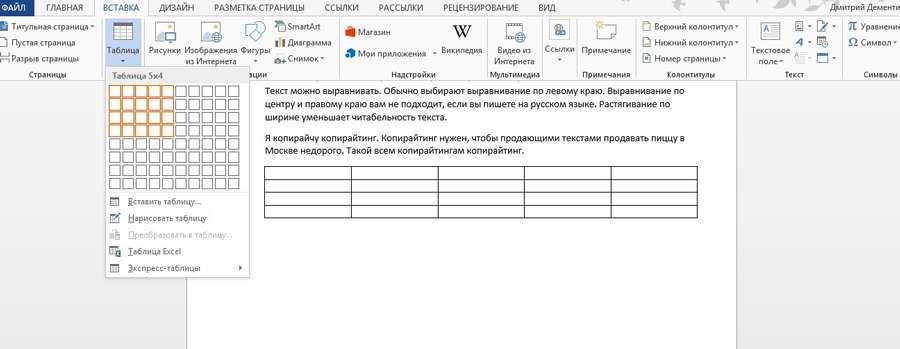
Функція «Вставити таблицю» дозволяє вказати вручну число рядків і стовпців. Також ви можете вибрати спосіб визначення ширини стовпців.
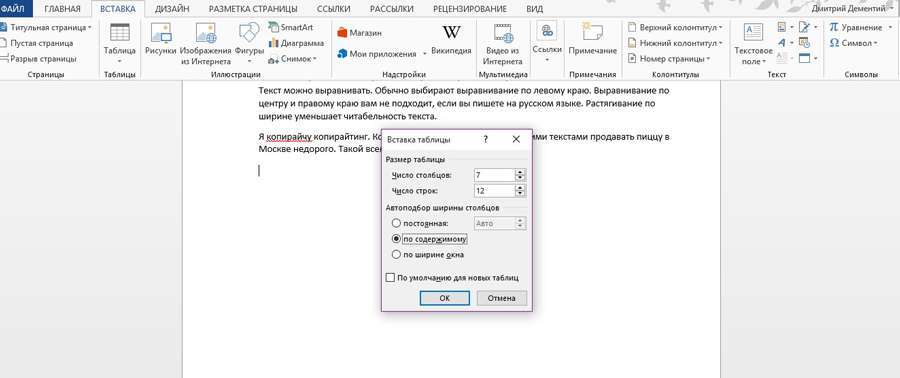
Функція «Намалювати таблицю» дозволяє виконати відповідну дію. Використовуйте її для створення нестандартні таблиць. Наприклад, ви можете намалювати таблицю з різним числом комірок у рядках.
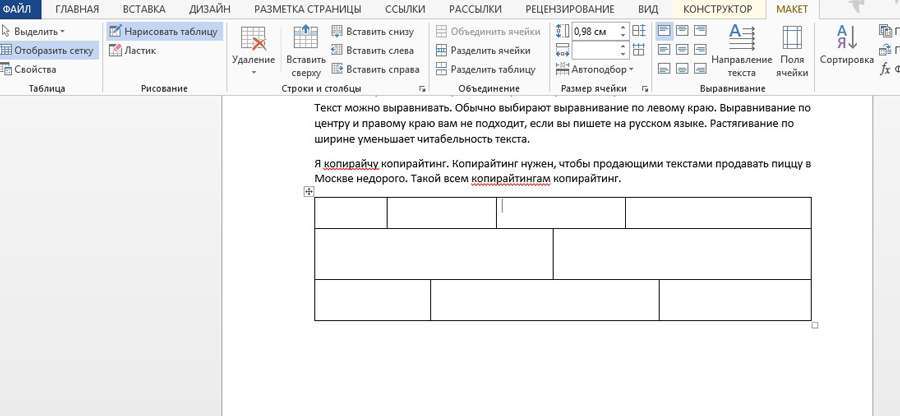
Щоб визначити властивості намальованою таблиці, скористайтеся відповідним меню.
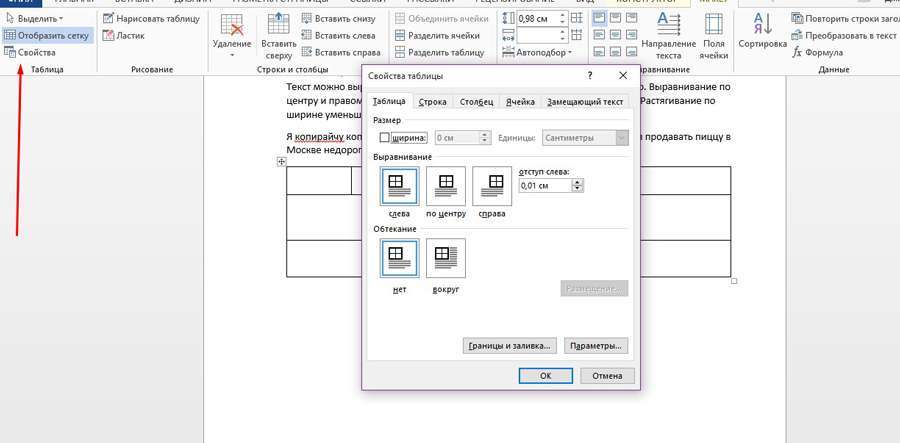
За допомогою меню «Таблиці Excel» можна вставити в документ MS Word таблиці з MS Excel. У меню «Експрес-таблиці» ви знайдете шаблони таблиць.
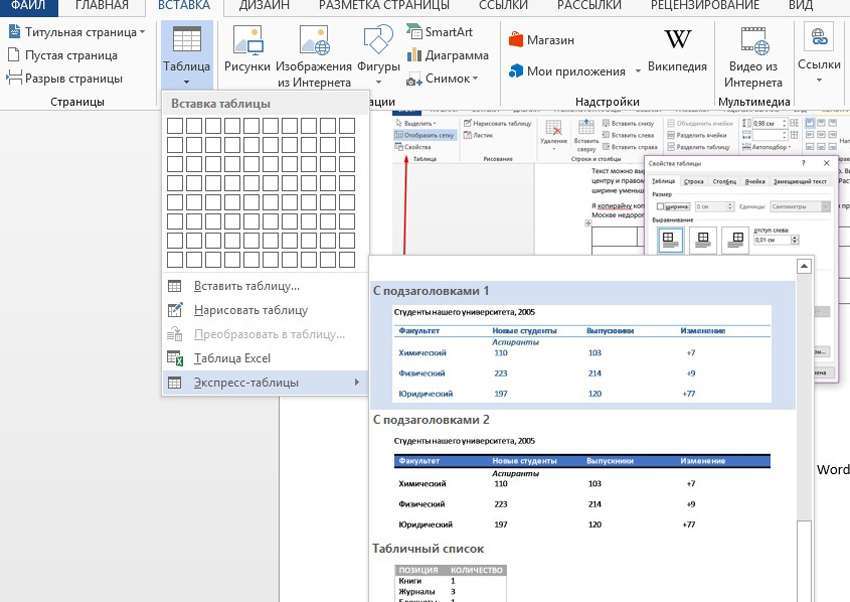
Блок інструментів «Ілюстрації»
За допомогою функції «Зображення» ви можете вставити в документ зображення з жорсткого диска комп’ютера. Меню «Зображення з інтернету» дозволяє знайти підходящі фото в Мережі.
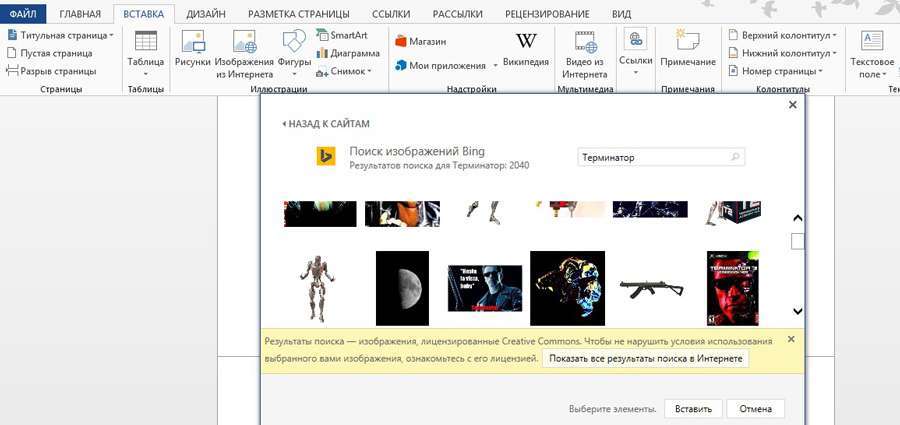
Результати пошуку пріоритет віддається фото, розповсюджується за ліцензією Creative Commons.
Функція «Фігури» допоможе додати в документ шаблонну фігуру, наприклад, серденько, зірочку або стрілку. Щоб скористатися інструментом, за допомогою випадаючого меню відкрийте каталог та виберіть потрібну фігуру.
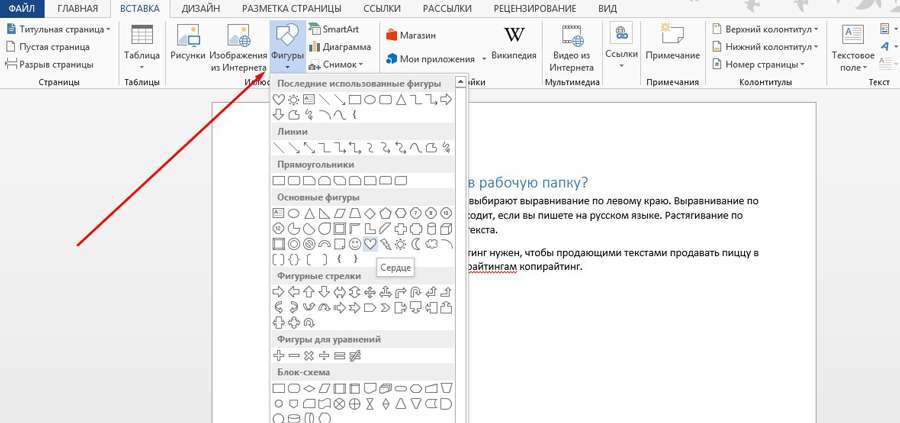
За допомогою курсору миші визначте розмір і розташування фігури в документі.
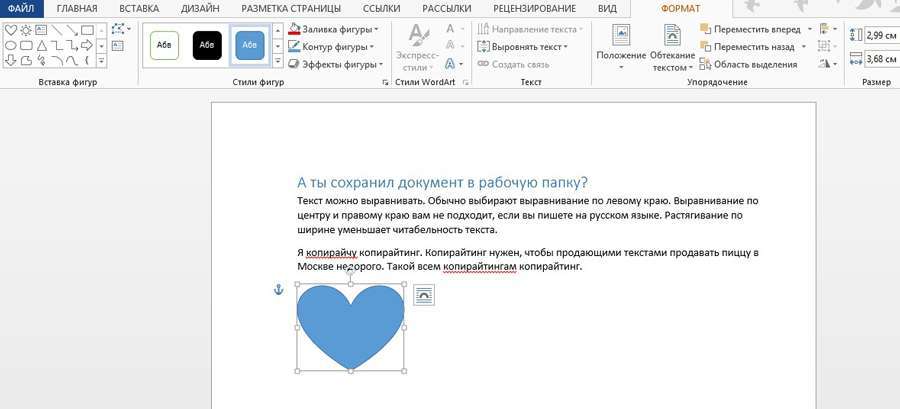
Оформіть фігуру за допомогою функцій «Заливка», «Контур», «Ефекти».
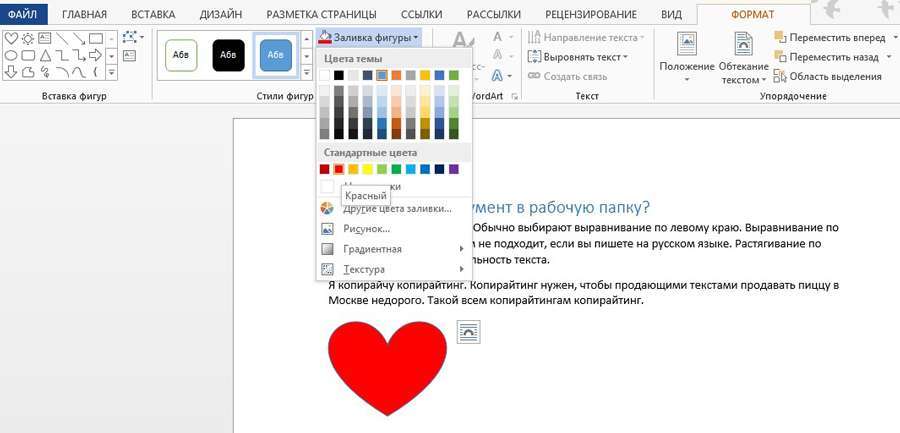
Функція SmartArt дозволяє вставити в документ графічні об’єкти. За допомогою випадаючого меню виберіть тип та відповідний малюнок.
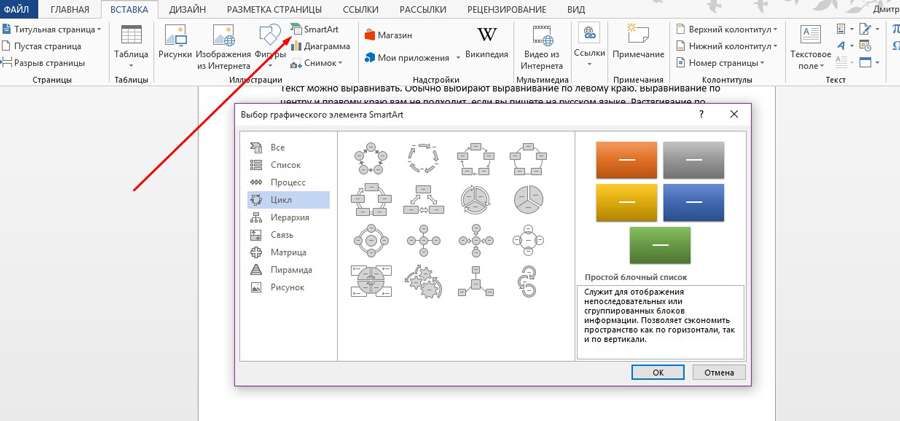
Встановіть курсор на елементи малюнка і додайте текст.
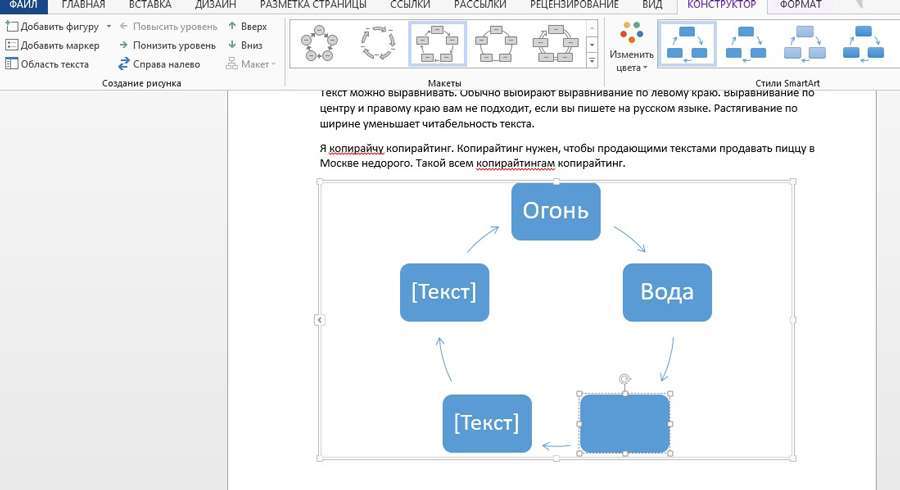
Зверніть увагу на можливість міняти колір об’єктів SmartArt.
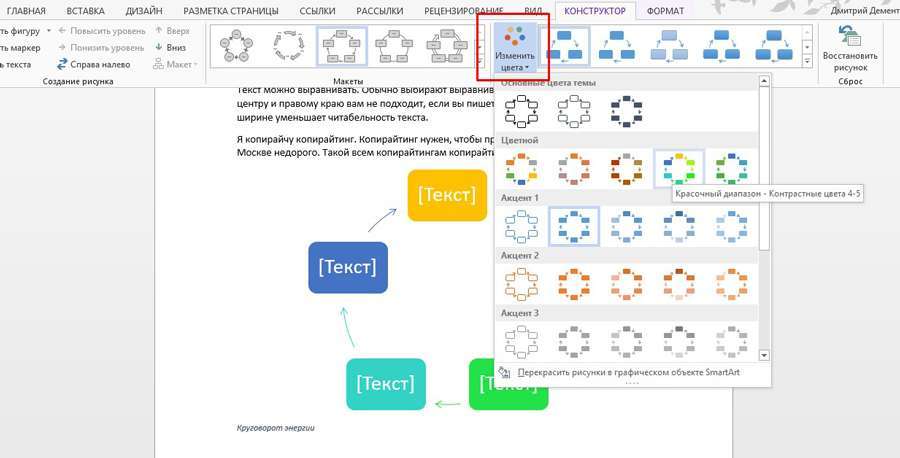
За допомогою меню «Діаграма» в документ можна додати діаграми. Зверніть увагу на можливість вибору типу графіка.
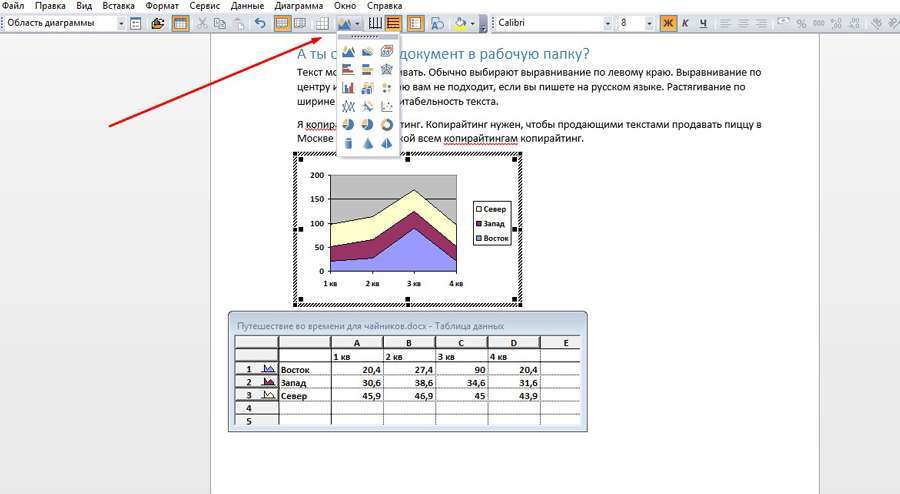
Вставте необхідні значення в таблицю даних.
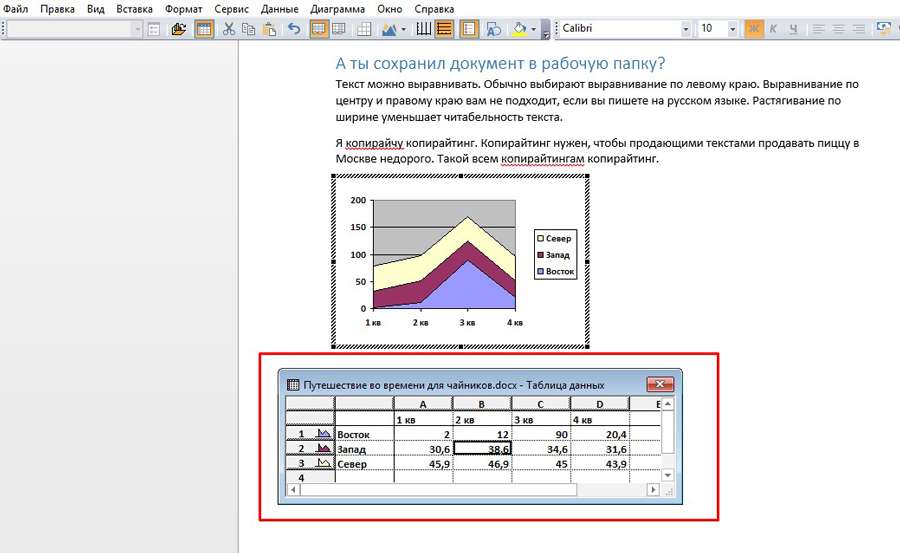
За допомогою меню «Знімок» ви можете зробити знімок екрана і вставити його в документ. Для цього за допомогою випадаючого меню виберіть опцію «Вирізка екрану», а за допомогою курсору миші виберіть область, яку ви хочете зняти.
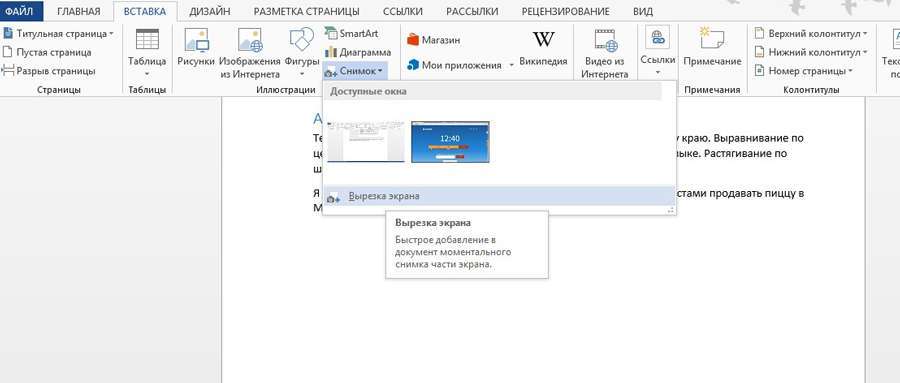
Блок інструментів «Надбудови»
У надбудовах ви знайдете магазин додатків Office. У ньому є платні і безкоштовні інструменти для вирішення спеціальних завдань. Щоб вибрати підходяще додаток, натисніть на кнопку «Магазин» і скористайтеся пошуком. Також ви можете проглядати інструменти за категоріями.
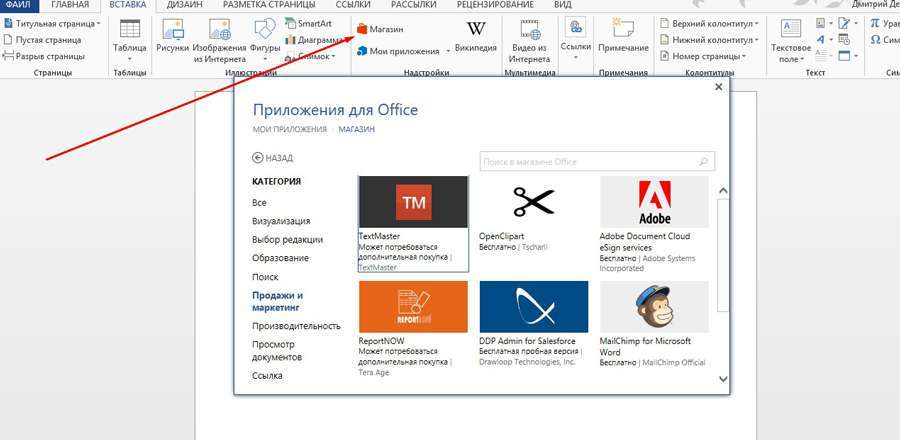
Наприклад, за допомогою програми MailChimp for MS Word ви можете створювати Email-кампанії прямо в документі. Щоб запустити програму, натисніть кнопку «Довіряти». Можливості інструменту стануть доступними після авторизації.
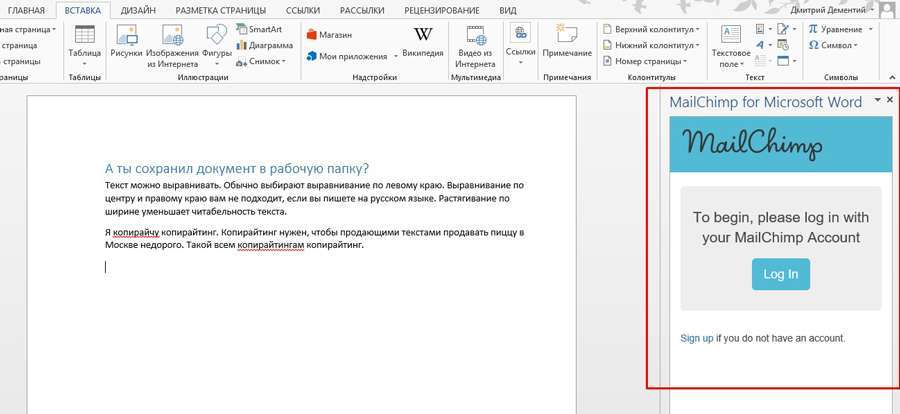
В меню «Мої програми» відображається список встановлених додатків. Ви можете видалити непотрібні і додати нові інструменти.
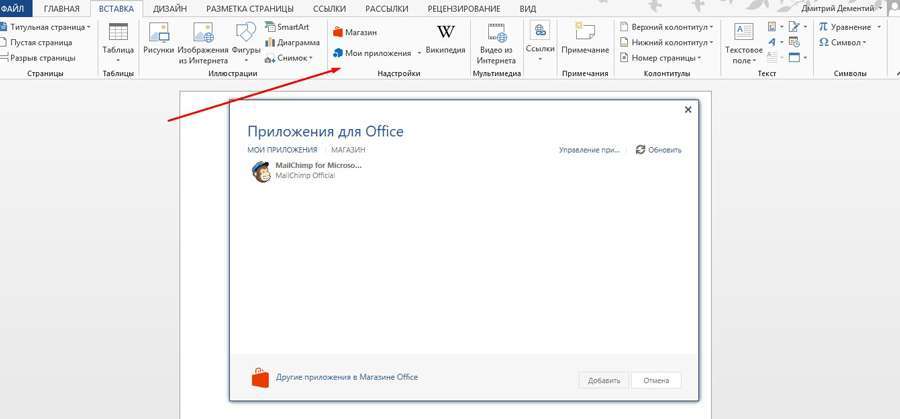
Функція «Вікіпедія» дозволяє шукати інформацію на відповідному ресурсі безпосередньо з документа MS Word. Також ви можете швидко вставити зображення з «Вікіпедії» в документ.
Щоб скористатися інструментом, натисніть зазначену на ілюстрації кнопку і виберіть слово або термін, значення якого потрібно знайти. Для роботи інструменту необхідний доступ до інтернету.
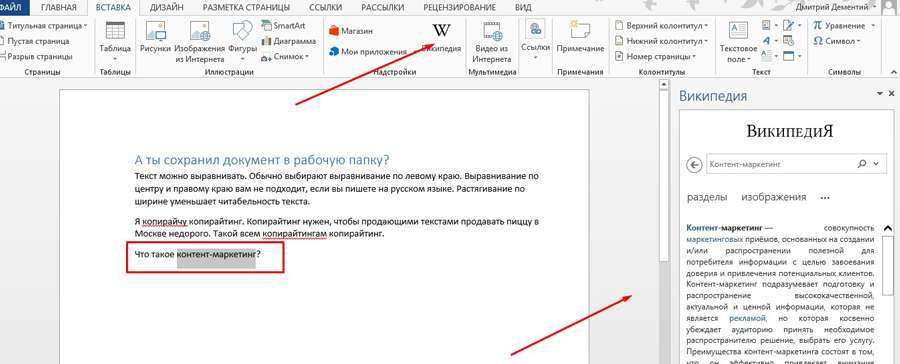
Щоб вставити зображення, натисніть на знак «плюс», зазначений на малюнку.
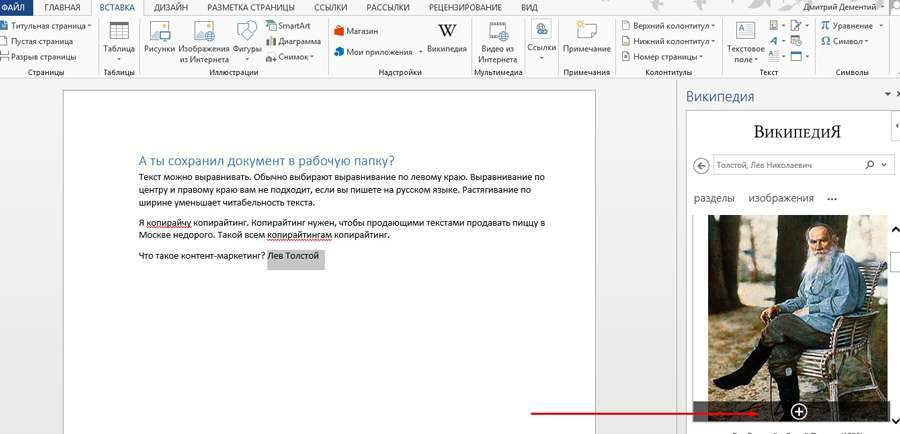
Також можна вставити в документ текстову цитату з «Вікіпедії». Для цього виділіть потрібний фрагмент і натисніть знак «плюс».
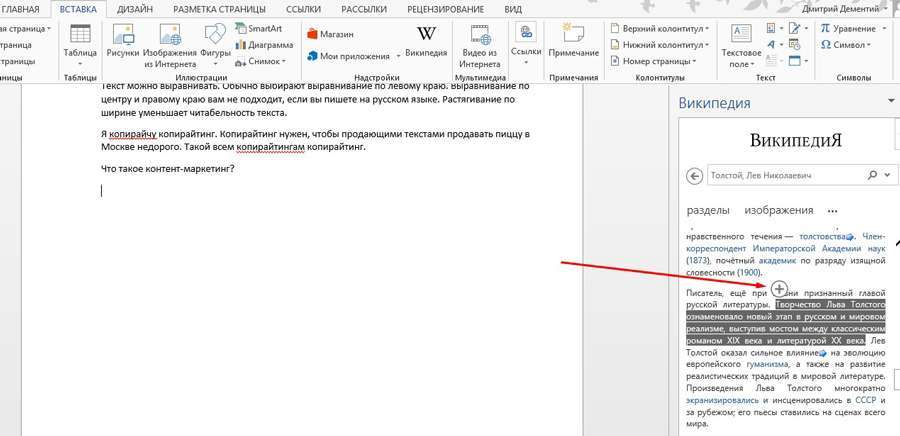
Інструменти мультимедіа
За допомогою інструменту «Відео з інтернету» ви можете вставити в документ відповідні об’єкти. Щоб скористатися функцією, натисніть кнопку «Відео з інтернету», знайдіть відео за допомогою пошуку на YouTube або в Bing, виділіть та вставити об’єкт.
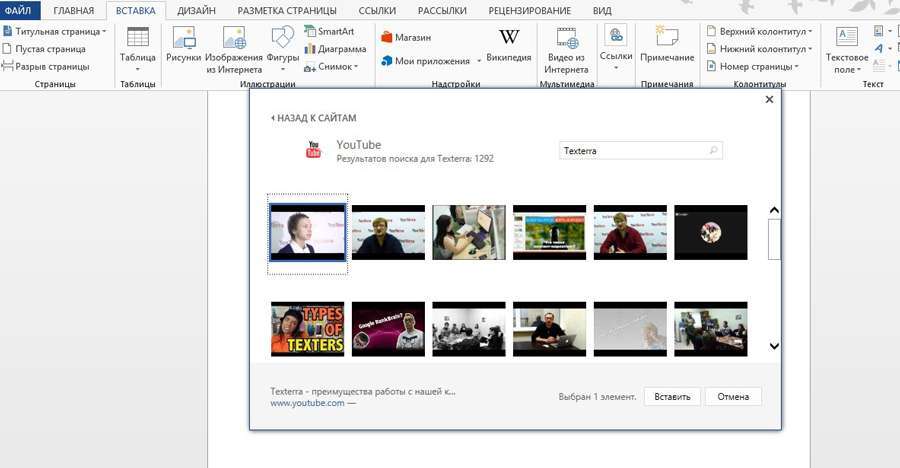
Тепер відео можна переглянути в документі MS Word. Для цього знадобиться доступ до інтернету.
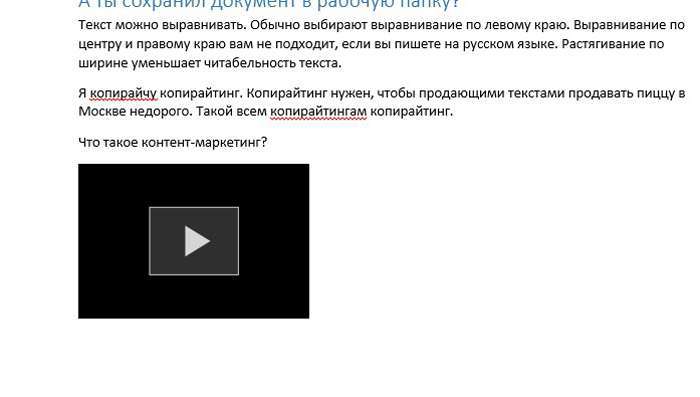
Функція «Посилання»
За допомогою випадаючого меню «Посилання» можна вставляти в документ гіперпосилання, закладки та перехресні посилання. Щоб вставити гіперпосилання, скопіюйте URL веб-сторінки в буфер обміну. Потім виділіть фрагмент тексту, який стане анкором посилання.
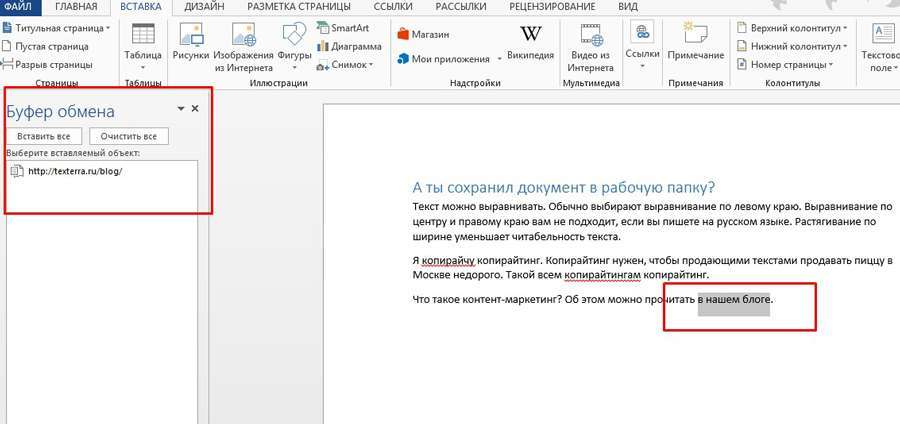
У випадаючому меню «Посилання» виберіть опцію «Гіперпосилання». Вставте URL і натисніть кнопку «ОК».
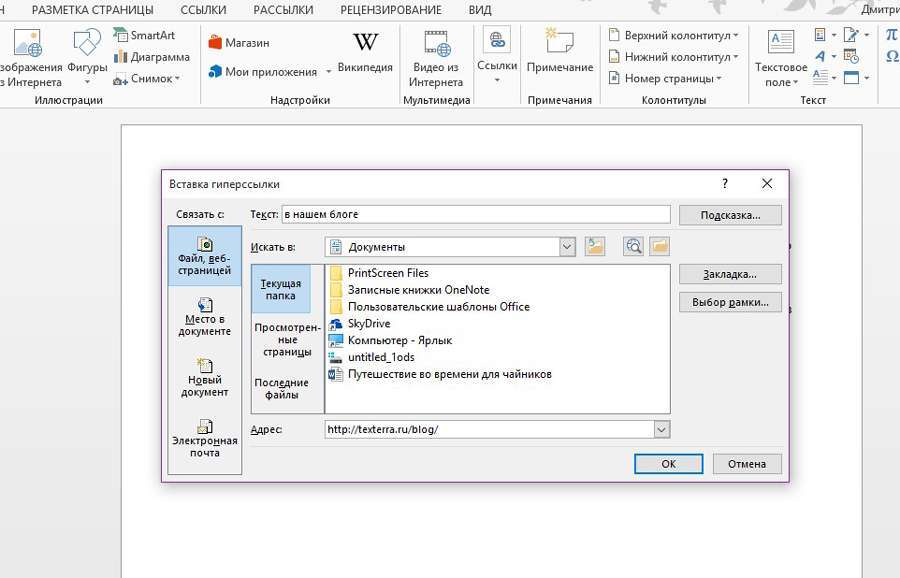
Функція «Закладка» дозволяє швидко переходити до зазначених розділів тексту. Щоб додати закладку, виділіть потрібний фрагмент тексту, а в випадаючому меню «Посилання» виберіть опцію «Закладки». Назвіть закладку і натисніть «Додати».
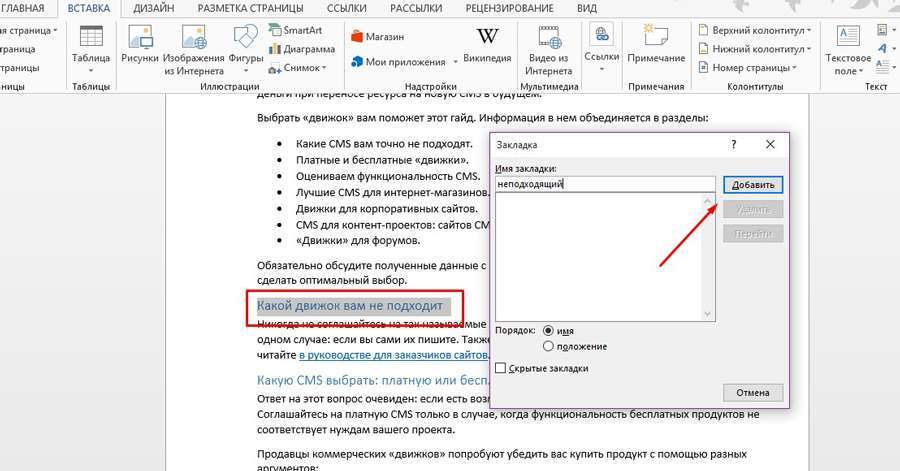
Щоб швидко перейти до закладеного контенту, виберіть меню «Закладки», виберіть потрібну закладку і натисніть «Перейти».
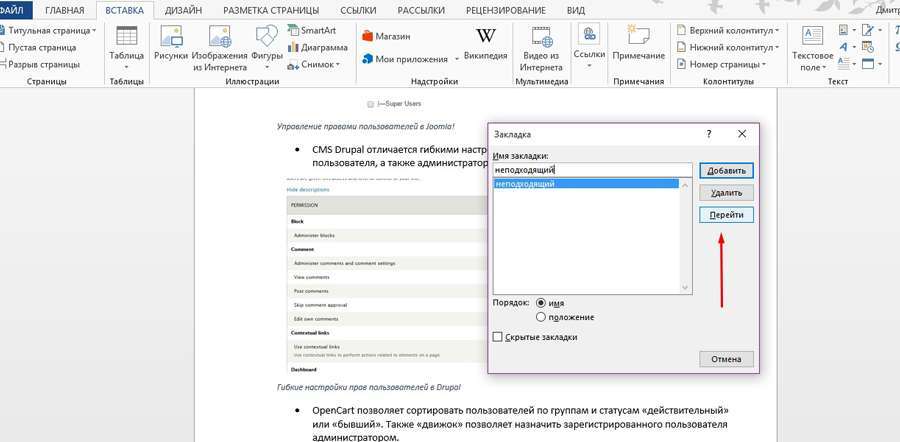
Функція «Примітка»
Функцію «Примітки» зручно використовувати при груповій роботі з документом. Щоб додати до тексту примітка, виділіть фрагмент тексту й натисніть цю кнопку.
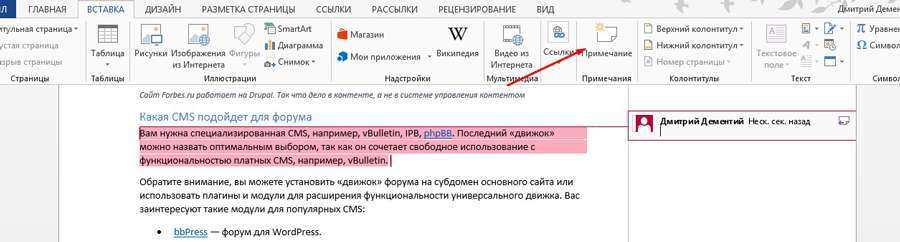
Щоб змінити, видалити або позначити примітка готовим, наведіть на нього курсор і відкрийте контекстне меню за допомогою правої кнопки миші. Виберіть необхідну опцію.

Блок інструментів «Колонтитули»
За допомогою інструментів «Колонтитули» можна додати на сторінки верхні і нижні колонтитули, а також пронумерувати сторінки документа.
Щоб додати колонтитул, скористайтеся відповідним меню. Виберіть шаблон колонтитула.
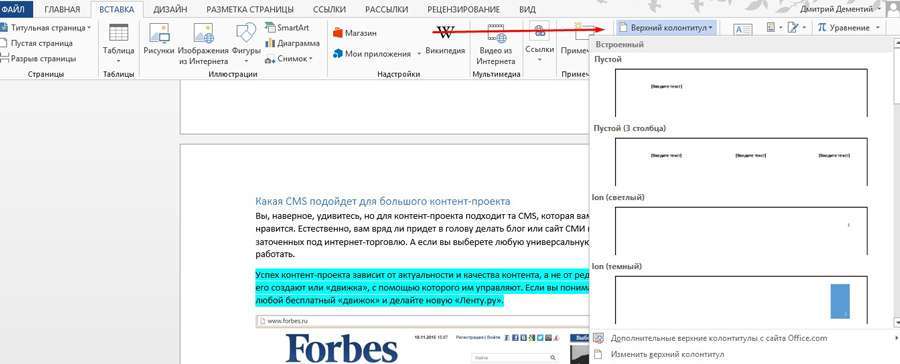
Введіть текст. Для збереження змін закрийте вікно колонтитула.
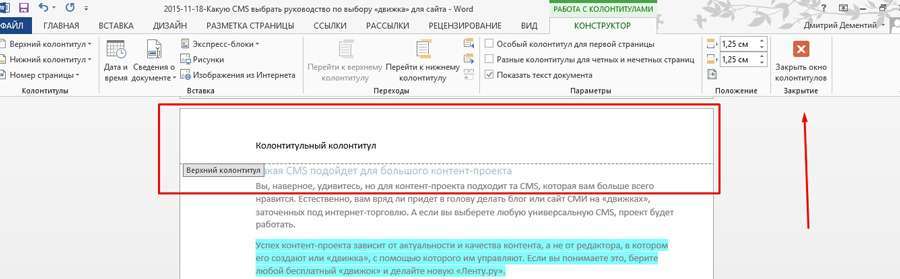
Щоб змінити або видалити колонтитул, скористайтеся відповідними кнопками меню «Верхній колонтитул».
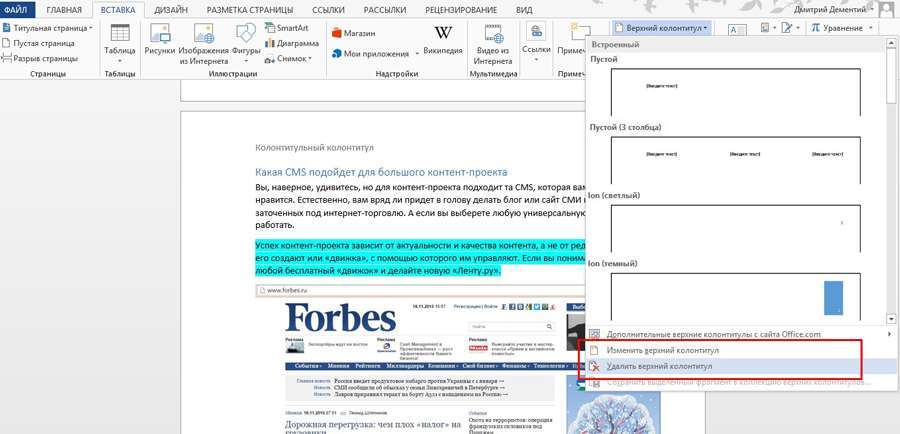
Аналогічним способом можна працювати з нижнім колонтитулом.
За допомогою функції «Номер сторінки» можна пронумерувати сторінки документа. Для цього за допомогою випадаючого меню виберіть розташування і шаблон нумерації.
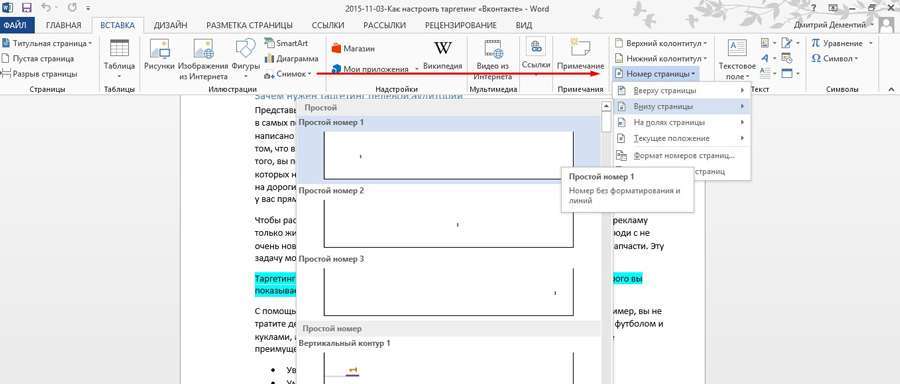
Блок інструментів «Текст»
За допомогою функції «Текстове поле» можна виділити фрагмент тексту в документі. Використовуйте його, якщо потрібно оформити врізку, цитату, визначення. Щоб скористатися інструментом, за допомогою випадаючого меню виберіть шаблон текстового поля.
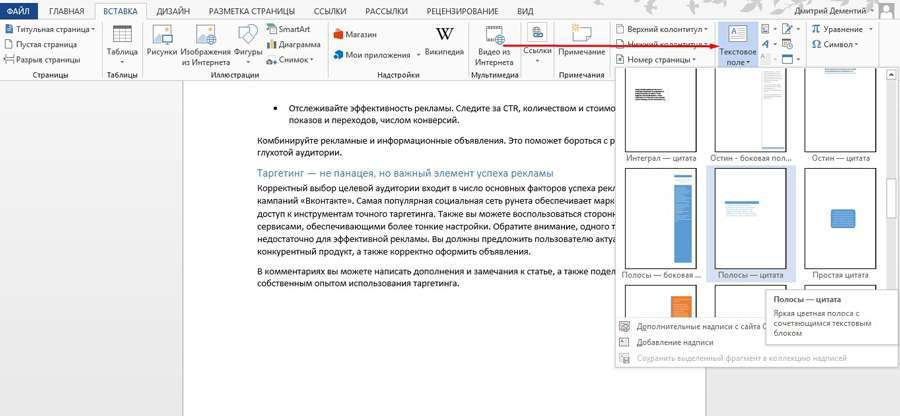
Додайте текст і збережіть зміни.
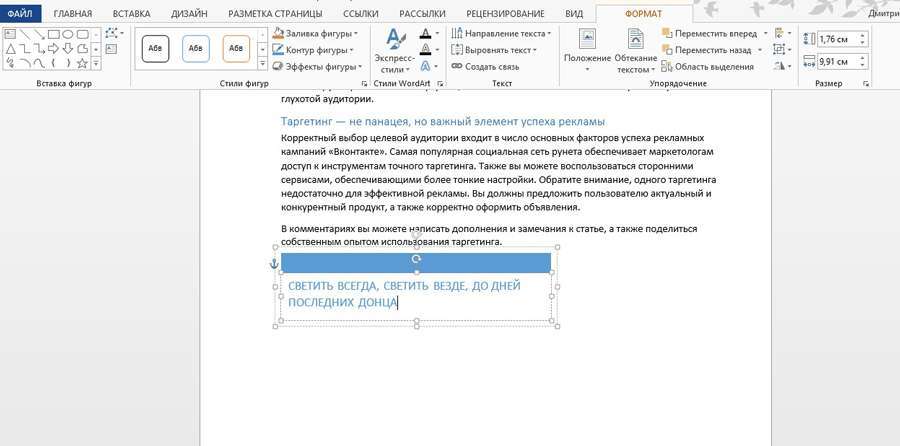
Функція «Переглянути експрес-блоки» дозволяє вставити автотекст, властивості документа або в полі. Наприклад, ви можете вставити дату публікації, назву, адресу та телефон організації та інші дані.
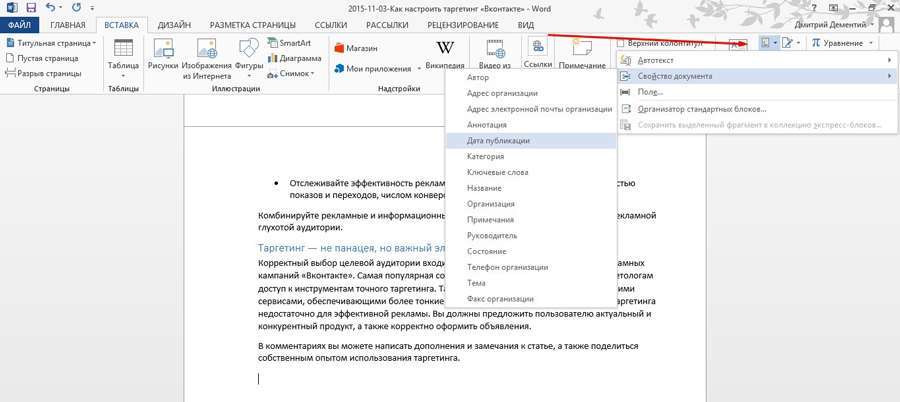
За допомогою меню «Додати об’єкт WordArt» можна додати в документ візуально привабливу напис. Для цього скористайтесь зазначеним на ілюстрації меню. Виберіть потрібний об’єкт і додайте текст.
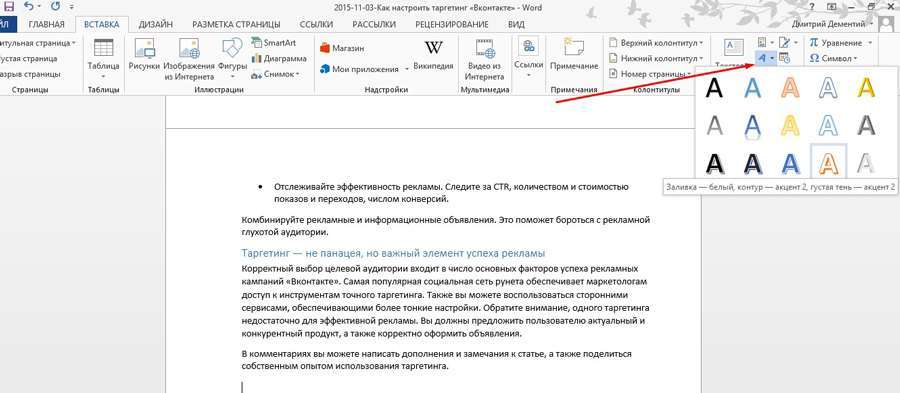
Функція «Додати буквицю» дозволяє оформити абзаци за допомогою виділяється великої літери. Установіть курсор на початку абзацу. З допомогою відповідного меню виберіть розташування великої літери. Зверніть увагу на можливість змінювати параметри буквиці. Ви можете вибрати шрифт, висоту і відстань від тексту.
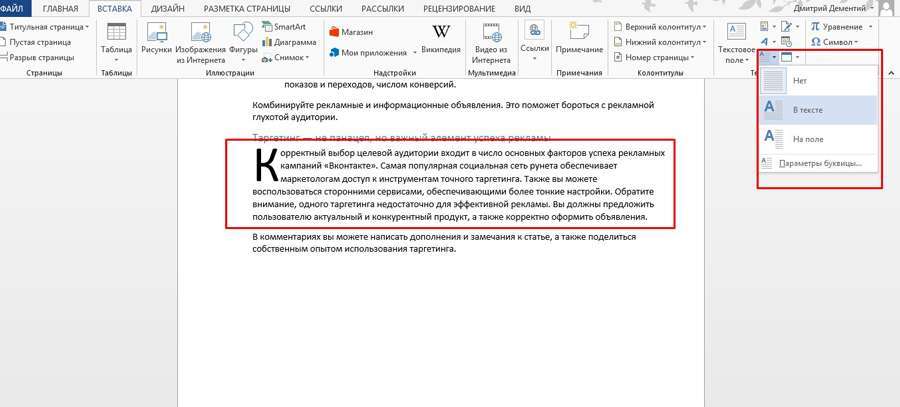
Додайте в документ рядок для цифрового підпису. Для цього скористайтесь зазначеним на ілюстрації меню. У вікні вкажіть необхідну інформацію та збережіть зміни.
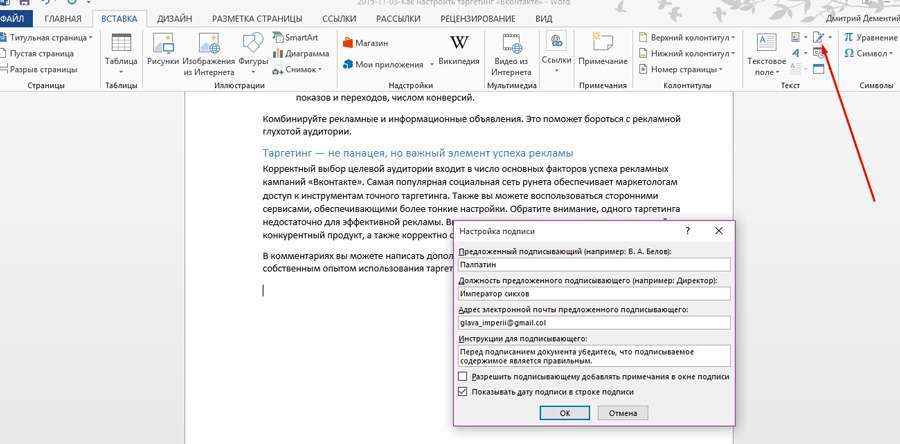
Функція «Дата і час» допоможе додати в документ актуальну дату і час. Натисніть на відповідну кнопку, виберіть формат відображення дати і натисніть кнопку «ОК».
Функція «Об’єкт» дозволяє вставити в документ об’єкти або текст з файлу. Щоб вставити текст з файлу, виберіть потрібну опцію у спливаючому меню. Знайдіть на жорсткому диску файл, текст якого хочете вставити в документ і натисніть кнопку «Вставити».
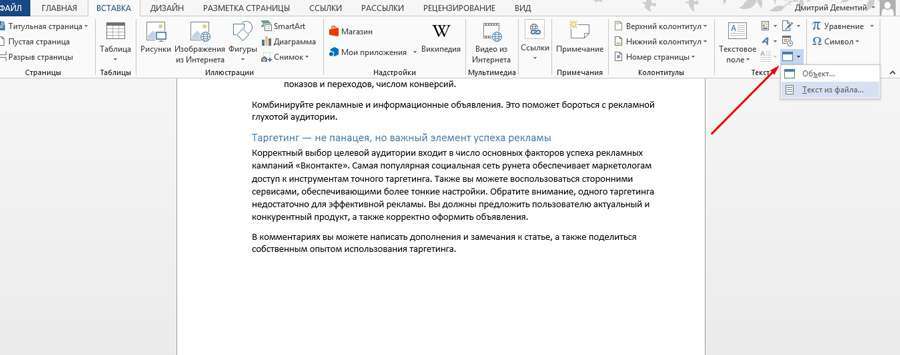
Блок інструментів «Символи»
Функція «Рівняння» допоможе вставити в документ математичну формулу. За допомогою випадаючого меню виберіть стандартну формулу або перейдіть до конструктора. Додайте необхідні значення і збережіть зміни.
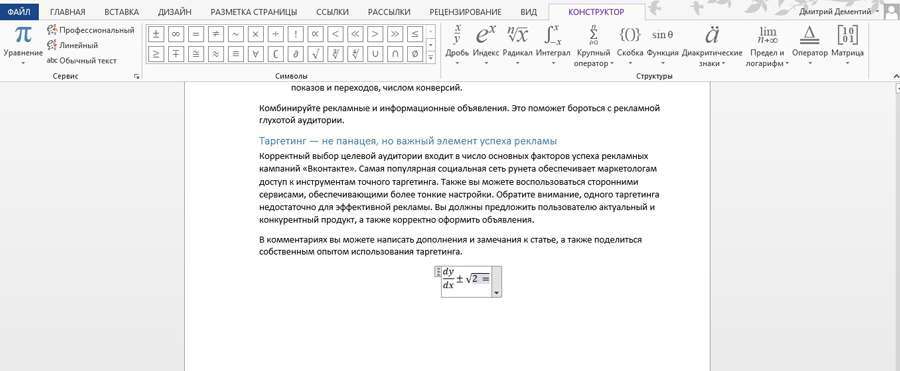
За допомогою меню «Символ» можна вставити в документ відсутні на клавіатурі символи. Зверніть увагу на можливість вставити додаткові символи з діалогового вікна.
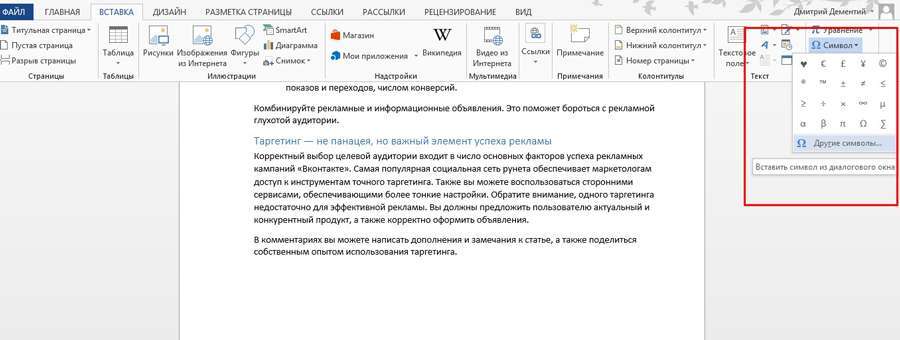
Як використовувати можливості вкладки «Дизайн»
За допомогою інструментів вкладки «Дизайн» ви можете змінити оформлення документа. Якщо хочете змінити стандартні налаштування, почніть з вибору теми.
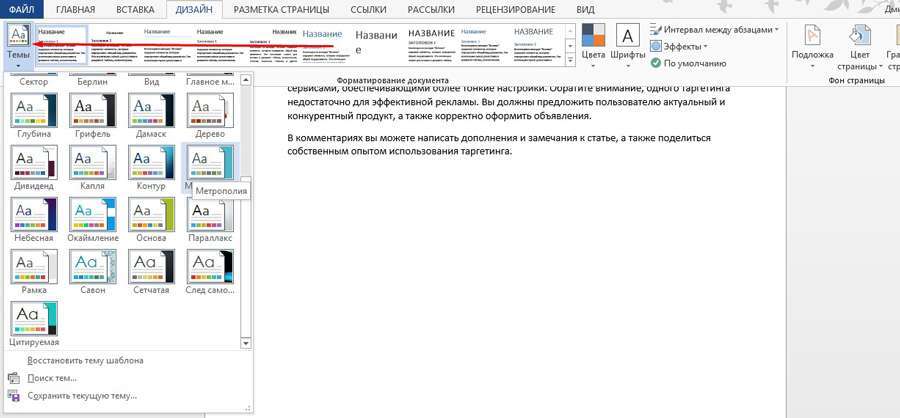
Щоб скасувати зміни, скористайтеся опцією «Відновити тему шаблону» або виберіть тему «Стандартна».
У меню стилі виберіть правильний, на вашу думку, стиль.

Функція «Кольору» дозволяє вручну налаштувати колір шрифту основного тексту, заголовків і гіперпосилань. Ви можете вибрати стандартний набір кольорів або вказати кольори для різних елементів стилю самостійно.
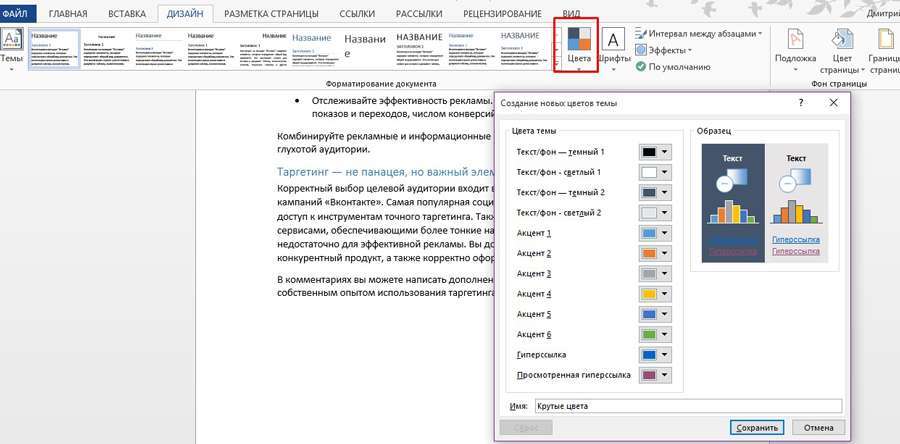
З допомогою меню шрифти можна швидко налаштувати шрифт для заголовків і основного тексту. Ви можете вибрати стандартні пари або вказати шрифт вручну.
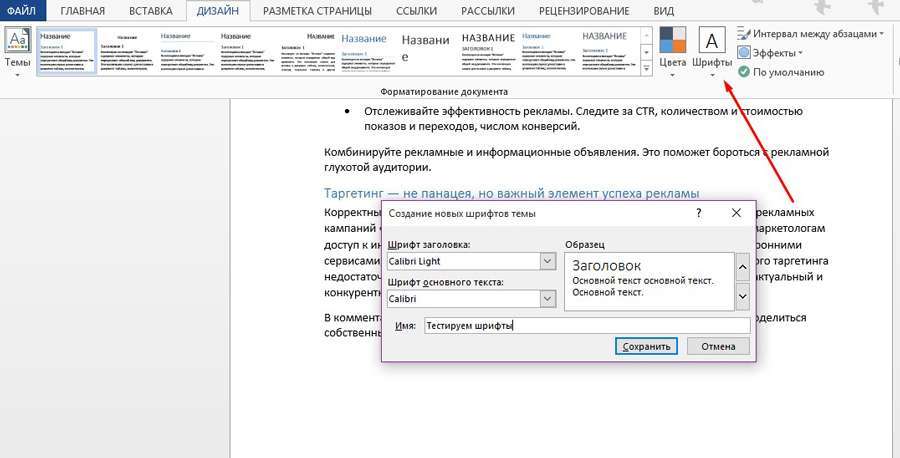
Меню «Інтервал між абзацами» можна використовувати для зміни відповідних налаштувань. Є можливість видалити інтервал, вибрати стандартні або задати власні значення.
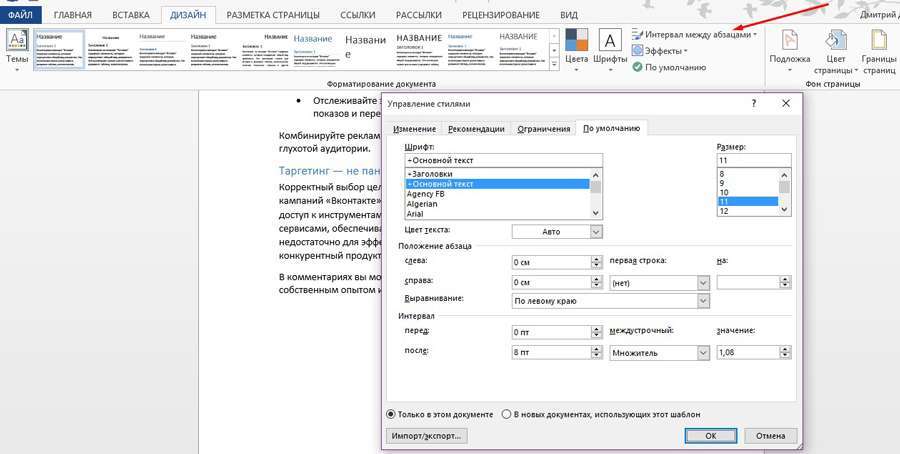
За допомогою меню «Ефекти» можна вибрати додаткові ефекти оформлення. Функція «За замовчуванням» буде корисна, якщо ви хочете застосувати налаштування дизайну до нових документів.
Блок інструментів «Фон сторінки»
Функція «Підкладка» дозволяє вибрати стандартну чи налаштувати власну основу. Щоб визначити установки вручну, скористайтеся опцією «Налаштовувана підкладка».
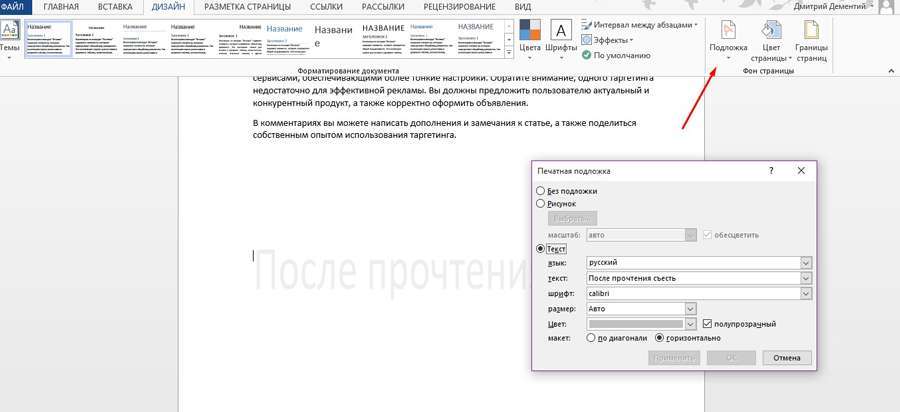
За допомогою функції «Колір сторінки» можна змінити відповідну настройку. Зверніть увагу на опцію «Способи заливки». З її допомогою ви можете додати на сторінки текстуру, візерунок і малюнок.
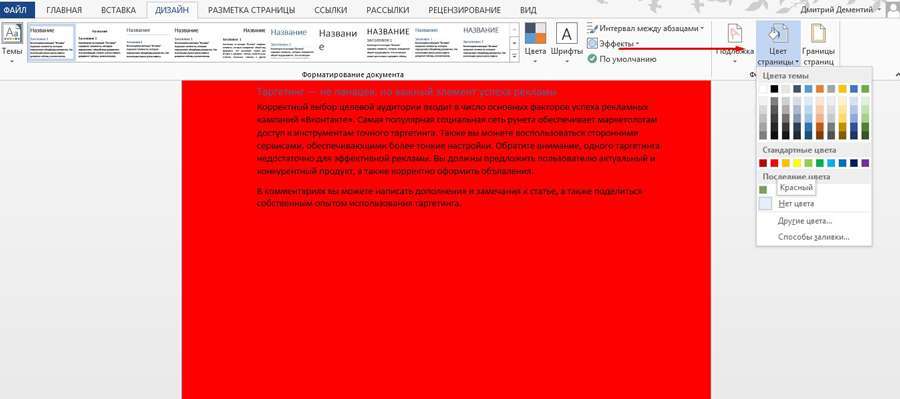
Функція «Межі сторінки» дозволяє додавати на сторінки кордону. Використовуйте шаблонні або власні налаштування.
Як користуватися можливостями вкладку «Розмітка сторінки»
Інструменти вкладки дозволяють змінювати розмітку сторінок документа.
Блок інструментів «Параметри сторінки»
Функція «Поля» дозволяє вибрати стандартні або вказати власні параметри полів. Щоб задати власні значення, скористайтесь опцією «Настроювані поля».
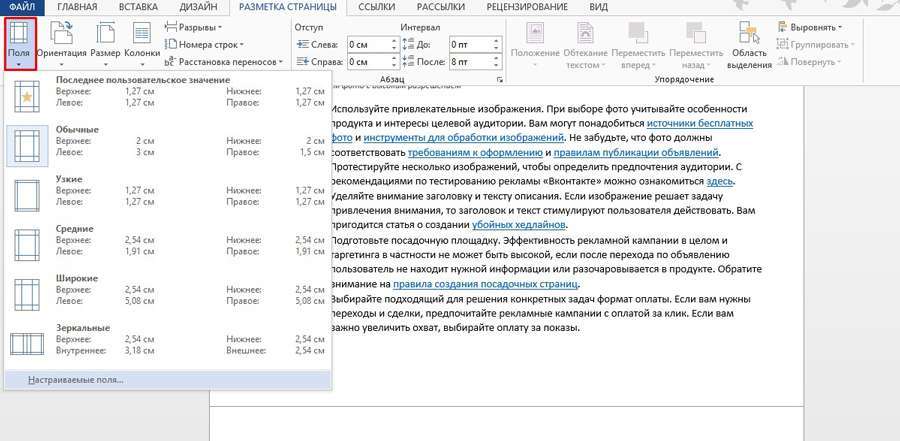
Функція «Орієнтація» дає можливість вибрати книжкову або альбомну орієнтацію аркушів документа. За допомогою меню «Розмір» можна змінювати розміри аркушів. За замовчуванням використовується розмір A4.
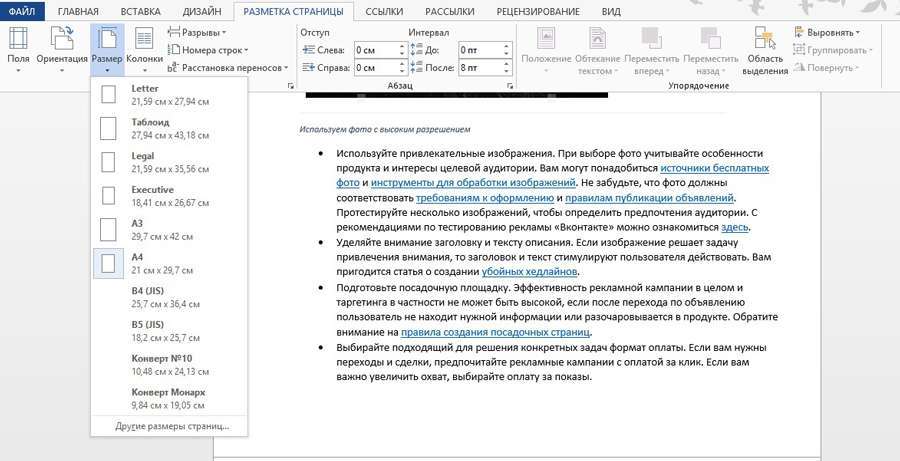
У меню «Колонки» ви можете вказати кількість колонок на аркуші. Функції «Розриви» і «Номери рядків» дозволяють налаштувати розриви сторінок і додати нумерацію рядків відповідно. Меню «Розстановка переносів» дає можливість включити перенос слів з рядка на рядок по складах. За замовчуванням ця функція вимкнена. Не змінюйте цей параметр без необхідності.
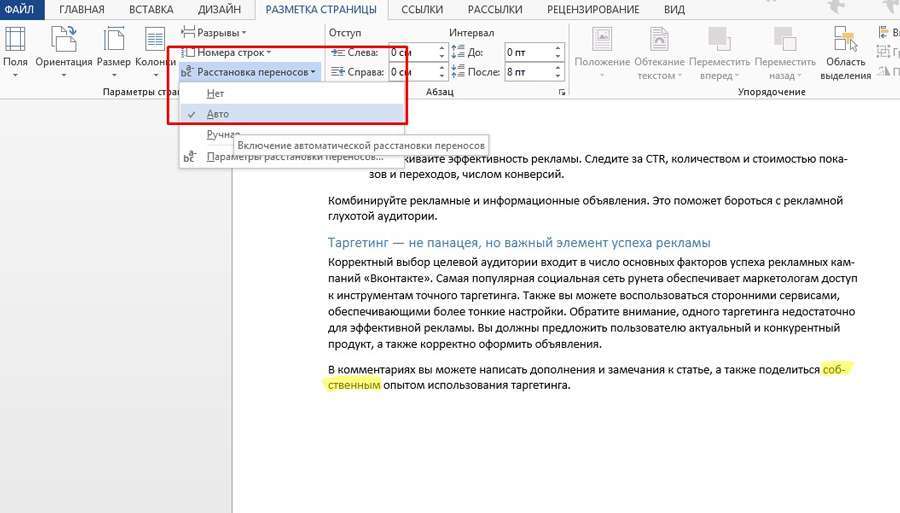
Блок інструментів «Абзац»
За допомогою функції «Відступ» ви можете регулювати відступ від лівого або правого краю до абзацу. Щоб скористатися функцією, установіть курсор на початку виділеного абзацу і задайте значення відступу.
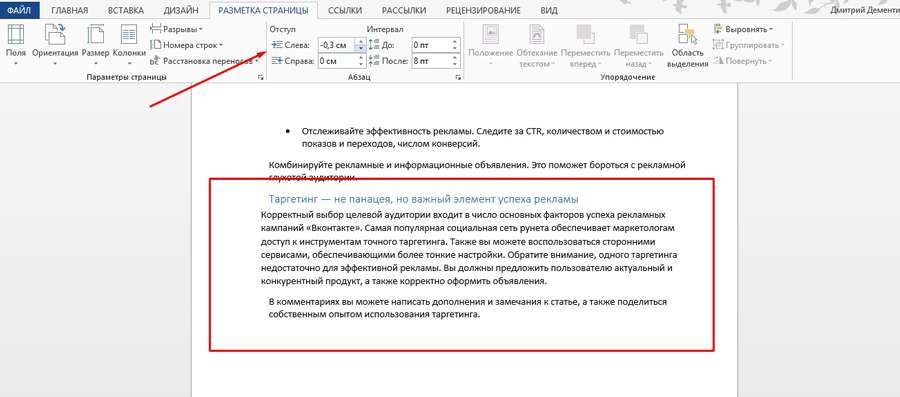
За допомогою функції «Інтервал», можна змінити інтервал між вибраними абзацами. Для цього встановіть курсор перед виділеним абзацем та встановіть значення.
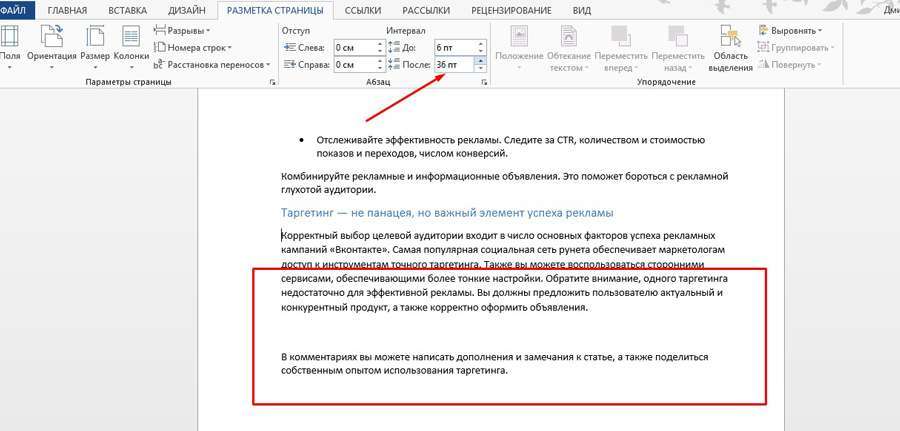
Блок інструментів «Упорядкування»
Функція «Положення» дозволяє задати розташування об’єкту в тексті. Щоб скористатися інструментом, виділіть вибраний малюнок і скористайтеся випадаючим меню.
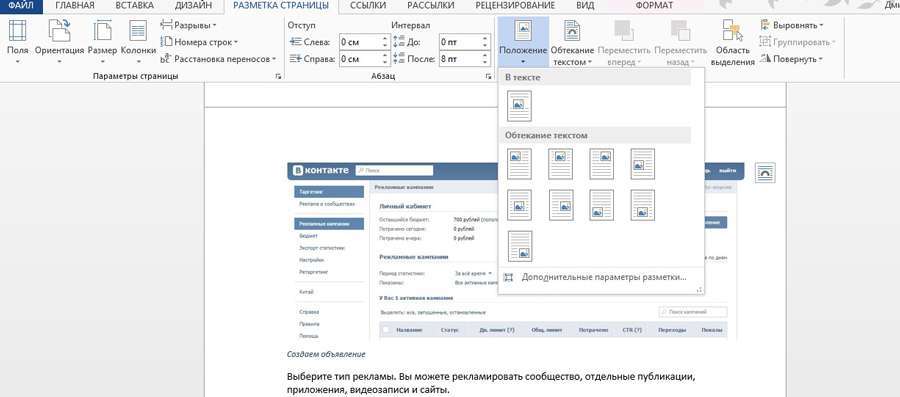
Функція «Обтікання текстом» дає можливість вибрати спосіб обтікання об’єкта текстом. Щоб протестувати інструмент, виділіть малюнок і скористайтеся випадаючим меню.
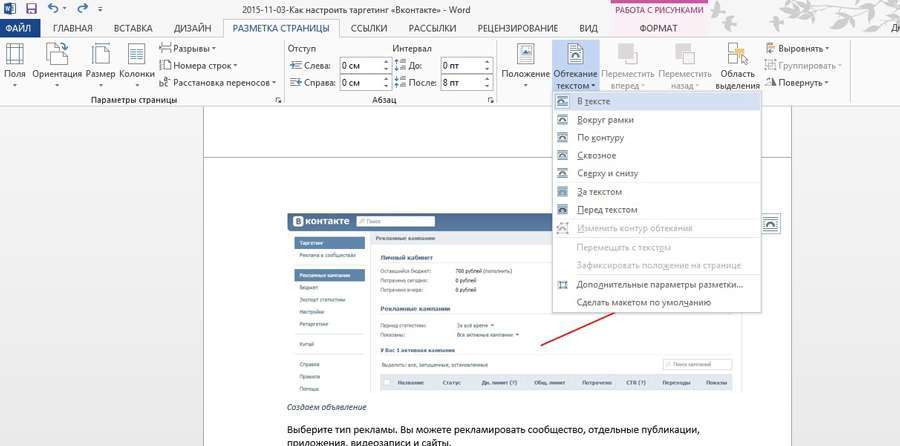
З допомогою кнопки «виділення» ви можете вивести в область завдань список об’єктів. За допомогою функцій «Вирівняти», «Група» і «Повернути» можна виконати відповідні дії з виділеними об’єктами.
Як використовувати можливості вкладки «Посилання»
За допомогою інструментів на вкладці «Посилання ви можете керувати посиланнями, посиланнями, додавати зміст, предметний покажчик і таблицю посилань.
Блок інструментів «Зміст»
Функція «Зміст» дозволяє створити в документі зміст. Щоб скористатися інструментом, за допомогою випадаючого меню виберіть опцію «Автособираемое зміст». Програма додасть до змісту заголовки всіх рівнів. Якщо вибрати опцію «Ручне зміст», доведеться вказувати назви розділів самостійно.
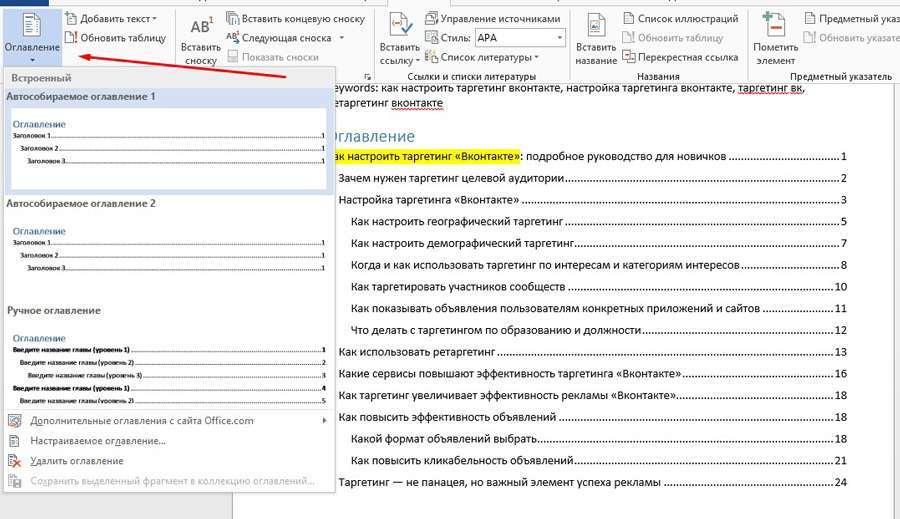
Функція «Додати текст» дозволяє додати або видалити з таблиці поточний заголовок. Функція «Оновити таблицю» дає можливість включити в зміст нові розділи.
Блок інструментів «Виноски»
За допомогою меню «Вставити виноску» ви можете додати відповідний елемент. Виділіть фрагмент тексту, до якого належить виноска, і натисніть зазначену на ілюстрації кнопку.
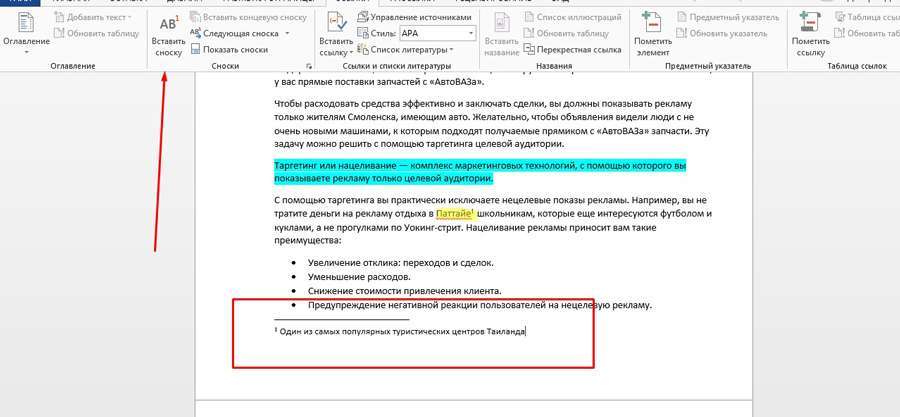
За допомогою функції «додати кінцеву виноску» можна додати зноску в кінець документа. Використовуйте випадаюче меню «Наступна виноска» і функція «Показати виноски» для швидкого переходу між виносками.
Блок інструментів «Посилання і списки літератури»
За допомогою меню «Вставити посилання» ви можете послатися на джерело інформації, наприклад, на книгу. Встановіть курсор поруч з фрагментів тексту, до якого належить посилання. Натисніть відповідну кнопку в вікні вкажіть необхідну інформацію та збережіть зміни.
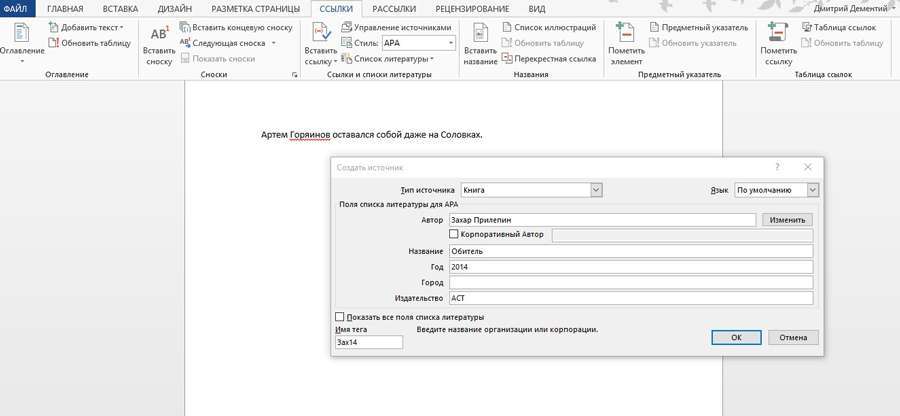
За допомогою функції «Управління джерелами» можна редагувати список, сортувати і видаляти джерела.
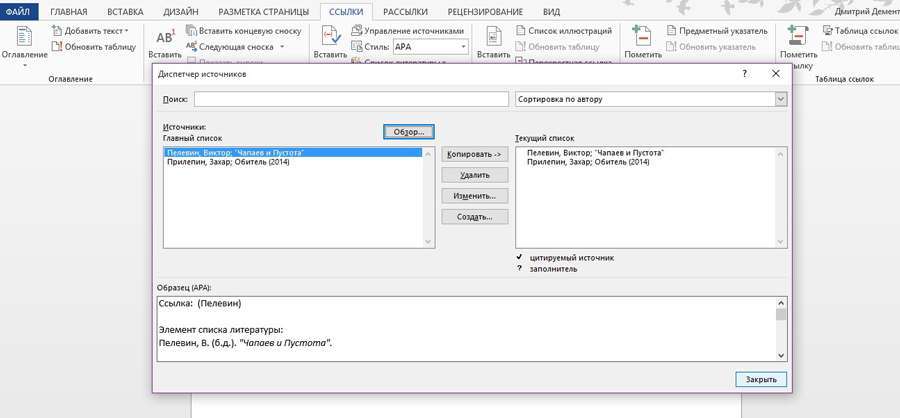
Випадаюче меню «Стиль» дозволяє вибрати стиль посилань. За допомогою функції «Список літератури» в документ можна вставити відповідну інформацію.
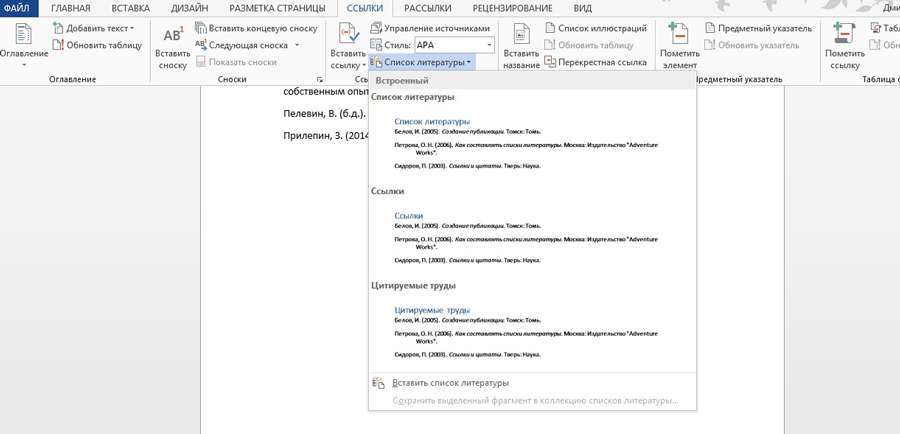
Блок інструментів «Назви»
Функція «Вставити назву» дозволяє додати назву або підпис до зображень, таблиць і формул в документі. Щоб скористатися інструментом, виділіть потрібний об’єкт і натисніть зазначену на ілюстрації кнопку. Додайте інформацію та збережіть зміни.
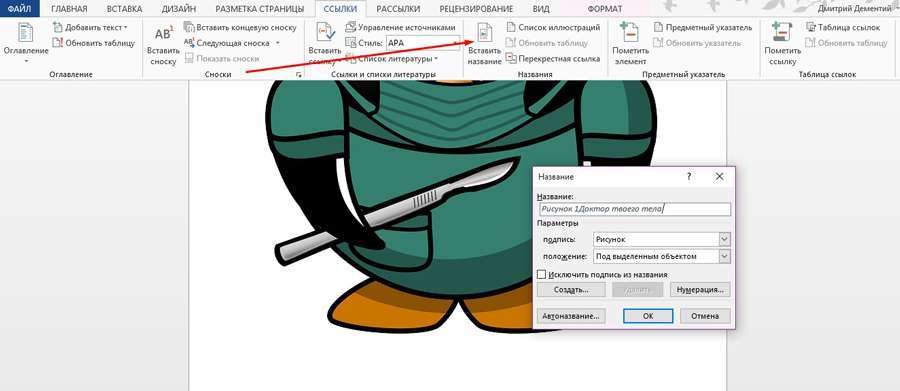
За допомогою функції «Список ілюстрацій» ви можете додати в документ відповідну інформацію.
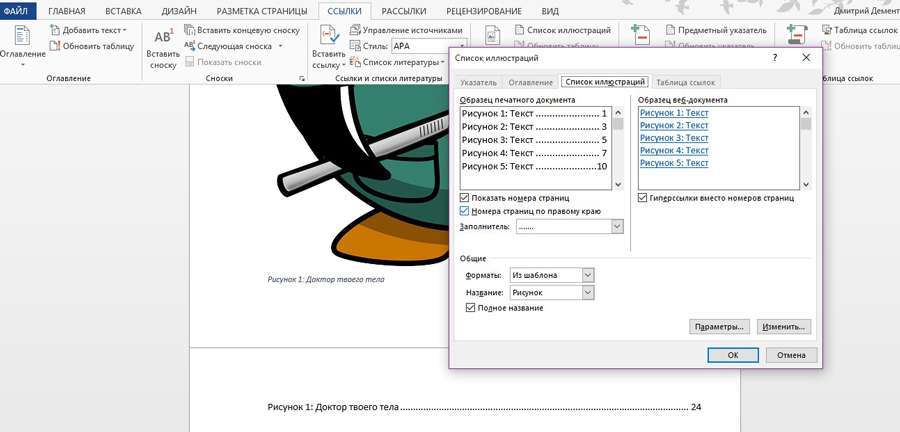
За допомогою меню «Перехресне посилання» додати в текст перехресні посилання на абзаци, малюнки та інші об’єкти.
Блок інструментів «Предметний покажчик»
Функція «Позначити елемент» дозволяє додавати об’єкти у предметний покажчик. Щоб використовувати інструмент, виберіть об’єкт, наприклад, фрагмент тексту або малюнок, скористайтеся відповідним меню і заповніть інформацію.
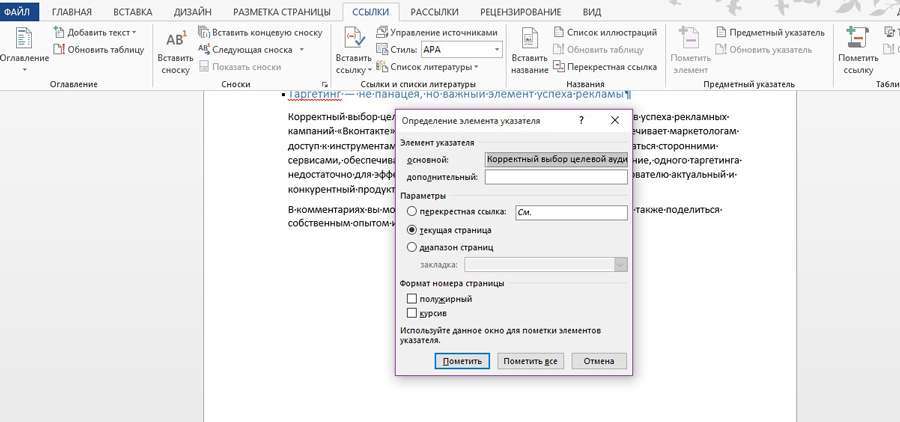
За допомогою меню «Предметний покажчик» налаштуйте відображення предметного покажчика в документі.
Блок інструментів «Таблиця посилань»
За допомогою функції «Позначити посилання» можна включити відповідний елемент в таблицю. А функція «Таблиця посилань» дозволяє вставити в документ список посилань.
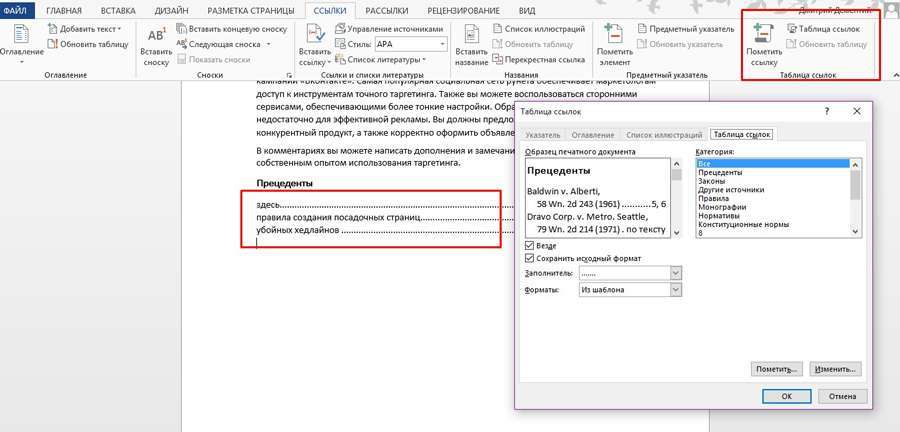
Як використовувати можливості вкладки «Розсилки»
Інструменти вкладки допоможуть організувати фізичну й електронну розсилки.
Блок інструментів «Створити»
Функція «Конверти» дозволяє коректно додати інформацію паперові конверти. Щоб скористатися інструментом, натисніть цю кнопку і додайте необхідну інформацію. Тепер можете надрукувати дані на конверті. Зверніть увагу на поле «Подача». Тут вказано спосіб подачі конверта в принтер.
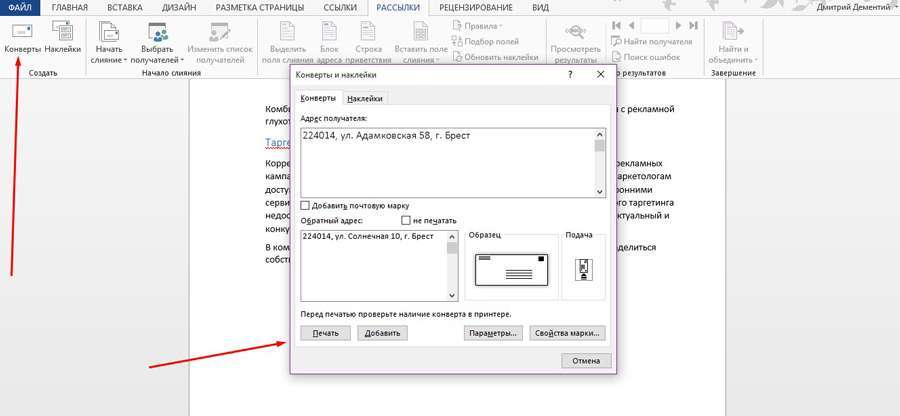
Функція «Наклейки» допоможе коректно надрукувати інформацію на етикетках для посилок, конвертів, CD.
Блоки інструментів «Початок злиття», «Складання документа і списку полів», «Перегляд результатів» та «Завершення»
Функція «Почати злиття» дозволяє надіслати повідомлення кільком одержувачам. Наприклад, можете відправити лист або повідомлення. Для цього натисніть кнопку «Почати злиття» і виберіть опцію «Покроковий майстер злиття». Дотримуйтесь підказок на панелі завдань.
«Покроковий майстер злиття» об’єднує інструменти груп «Початок злиття», «Складання документа і списку полів», «Перегляд результатів» та «Завершення».
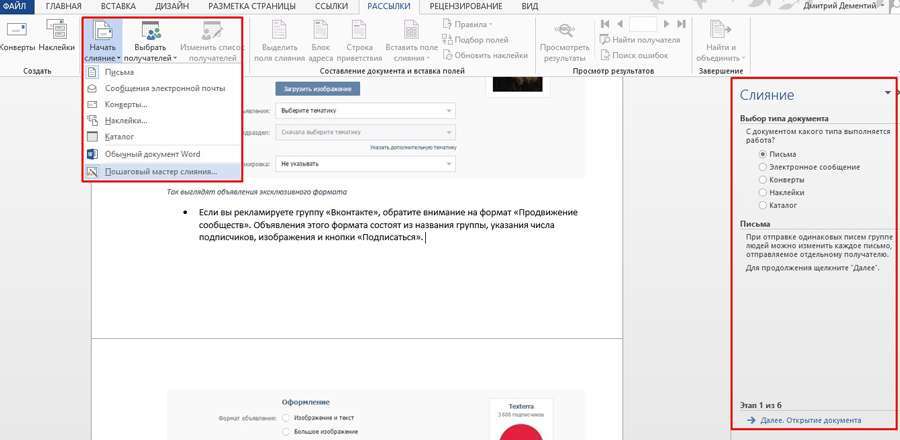
Виберіть тип документа і натисніть «Далі».
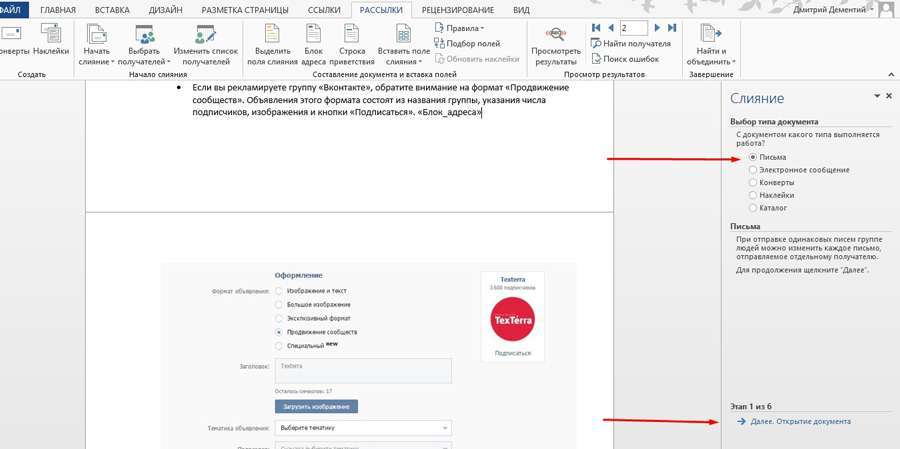
Виберіть основу для створення листа: поточний документ, шаблон або існуючий документ. Створіть список одержувачів. Для цього виберіть опції «Створення списку – створити» і введіть дані.
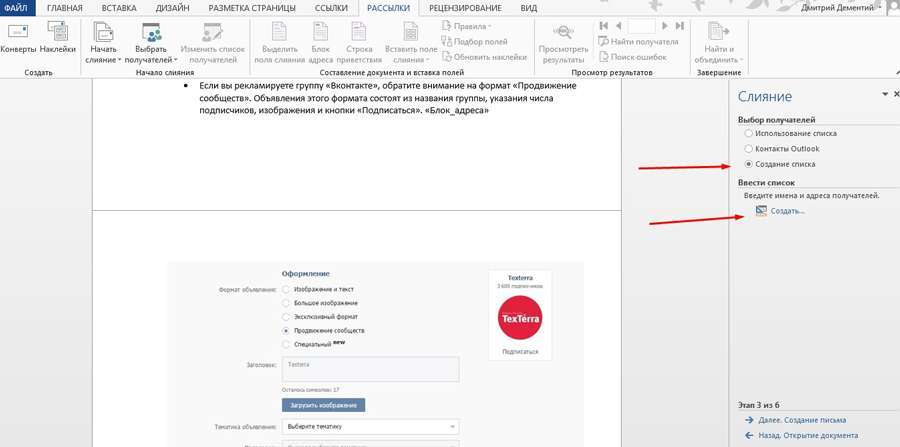
Напишіть повідомлення, перегляньте його і завершіть роботу з майстром. Тепер можете надрукувати об’єднаний документ або відправити його у вигляді електронного повідомлення.
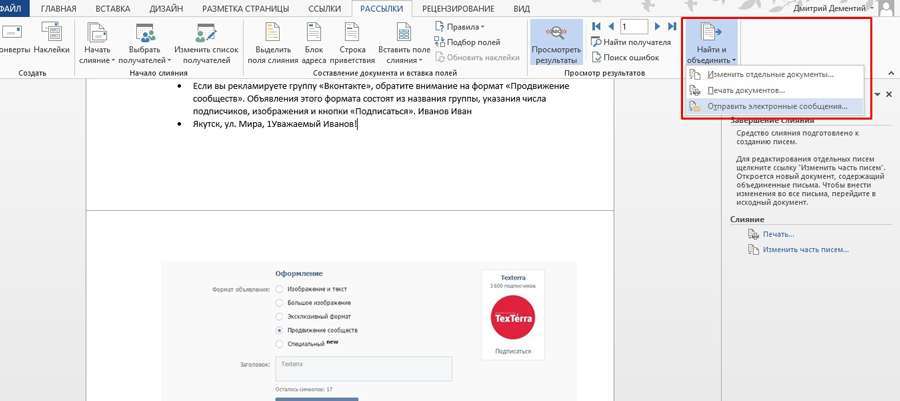
Як використовувати можливості вкладки «Рецензування»
Використовуйте вкладку «Рецензування» для правок та оцінки документа.
Блок інструментів «Правопис»
За допомогою зазначеної на ілюстрації кнопки можете запустити штатний засіб MS Word для пошуку помилок. Зверніть увагу, програма «бачить» не всі помилки, а також іноді пропонує виправлення там, де немає помилок.
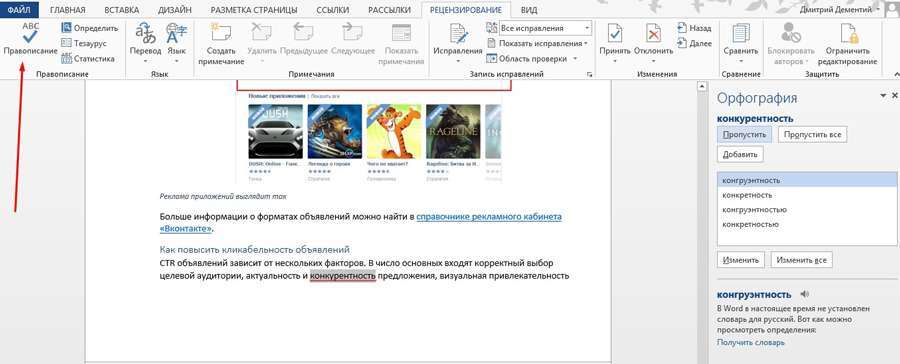
Функція «Визначити» допоможе визначати значення невідомих слів. Зверніть увагу, для використання інструменту необхідно вибрати в магазині додатків словник і встановити його. Меню «Тезаурус» дозволяє підібрати синоніми до виділених слів. Функція «Статистика» показує кількість слів, символів, абзаців і рядків в документі або його фрагменту.
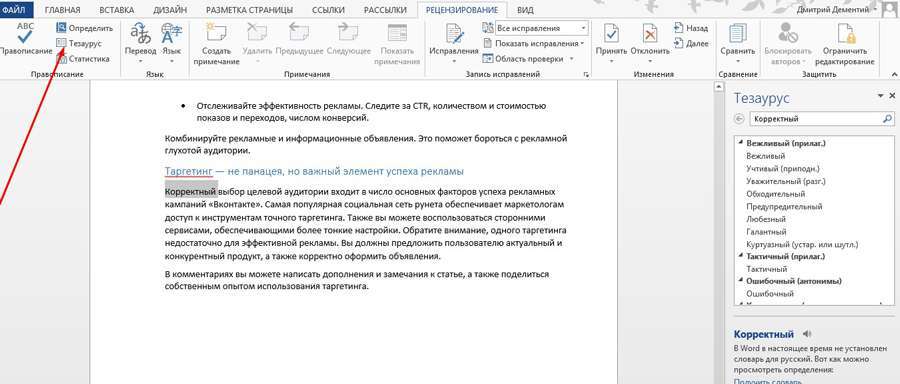
Блок інструментів «Мову»
Меню «Переклад» дозволяє автоматично перевести виділене слово або фразу. Виділіть зацікавив вас контент і скористайтеся зазначеної на ілюстрації кнопкою.
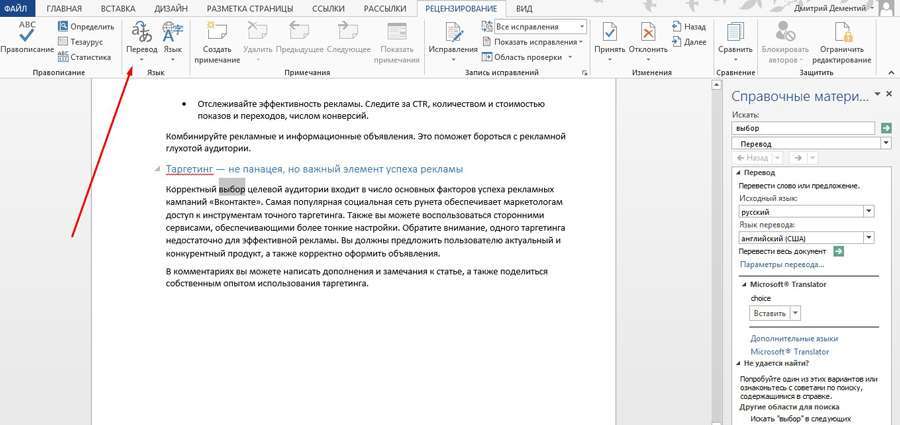
Функція «Мова» дозволяє вибрати мову перевірки орфографії, а також налаштувати мовні параметри.
Блок інструментів «Примітка»
За допомогою інструментів блоку можна додавати, переглядати, редагувати і видаляти примітки. Зверніть увагу, примітки можна створювати також на вкладці «Вставка».
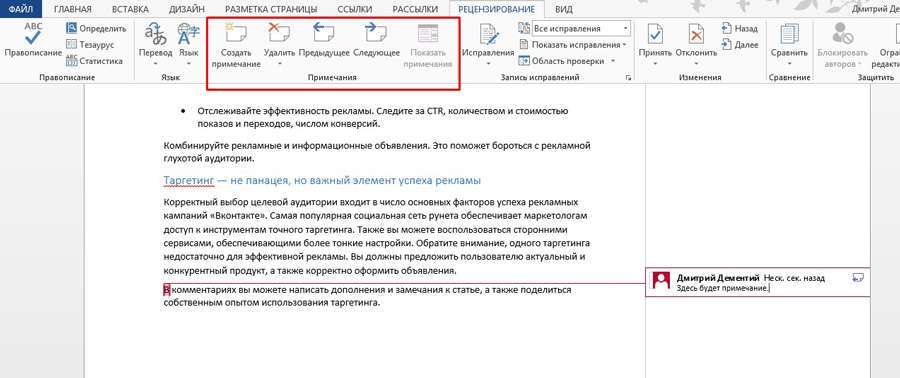
Блоки інструментів «Запис виправлень» і «Зміни»
За допомогою функції «Виправлення» можна відслідковувати зміни, внесені до документа. Зверніть увагу на меню «Масштаб перевірки». Воно дозволяє вибрати спосіб відображення списку змін: знизу або збоку від документа.
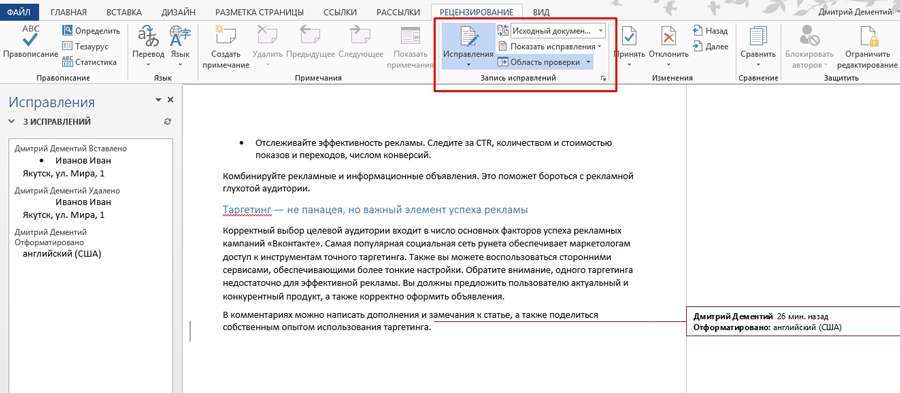
Інструменти блоку «Зміни» дозволяють приймати або відхиляти зміни, а також переходити до попереднього або наступного виправлення.
Функція «Порівняти» дає можливість порівнювати версії документів і об’єднувати виправлення декількох користувачів. Функції «Блокувати авторів» і «Обмежити редагування» захищають документ від небажаних для вас дій інших користувачів.
Як використовувати можливості вкладки «Вид»
Інструменти вкладки «Вид» дозволяють налаштувати відображення документа.
Блок інструментів «Режими перегляду»
За допомогою інструментів блоку можна вибрати режим перегляду сторінки. Наприклад, ви можете переглянути структуру документа.
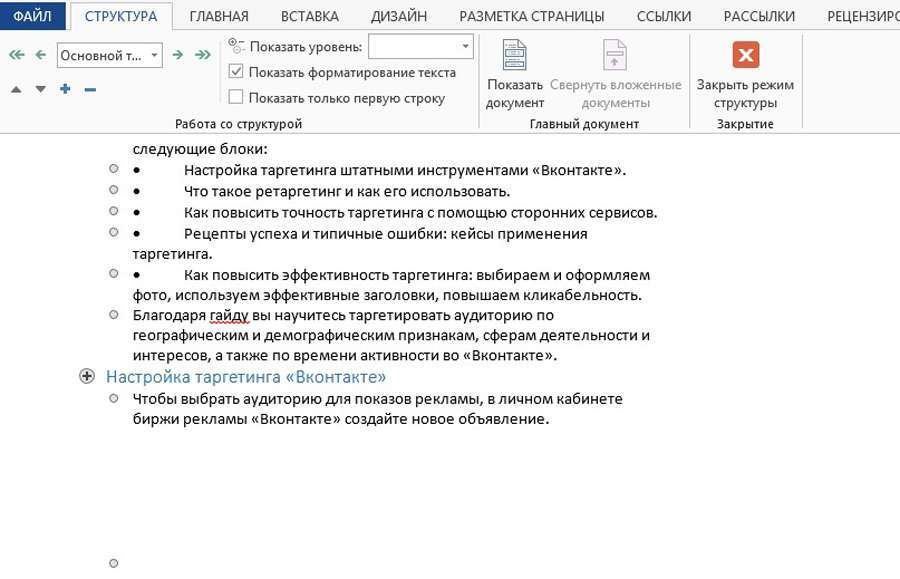
Блок інструментів «Показ»
За допомогою інструментів групи можна включити відображення лінійки, сітки та області навігації. Остання функція дозволяє швидко перейти до потрібного розділу документа.
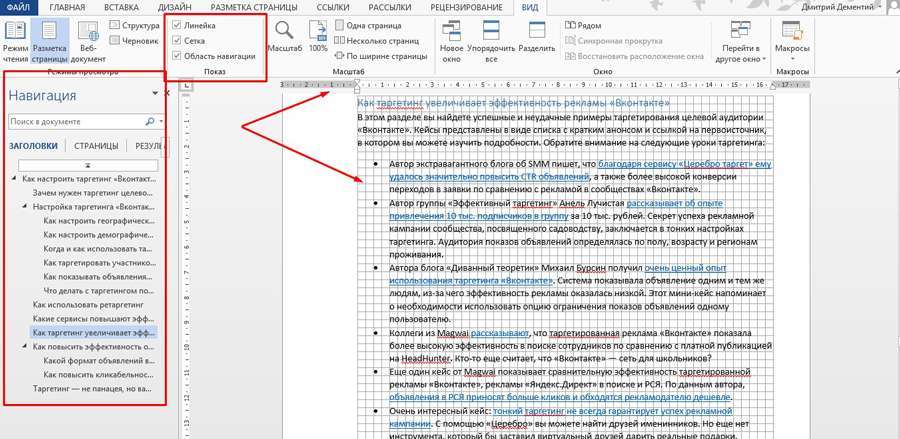
Блок інструментів «Масштаб»
Функція «Масштаб» допомагає вибрати довільний масштаб відображення документа. Функція «100 %» дозволяє повернутися до стандартного масштабом в один клік.
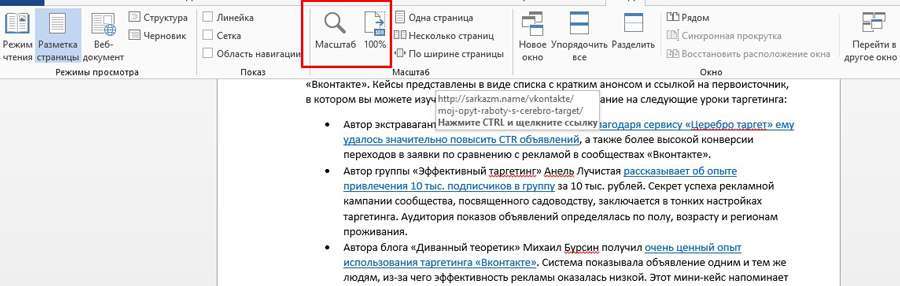
Функції «Одна сторінка» і «Кілька сторінок» налаштовують відображення на екрані однієї або декількох сторінок відповідно. Меню «По ширині сторінки» збільшує ширину сторінки до ширини вікна.
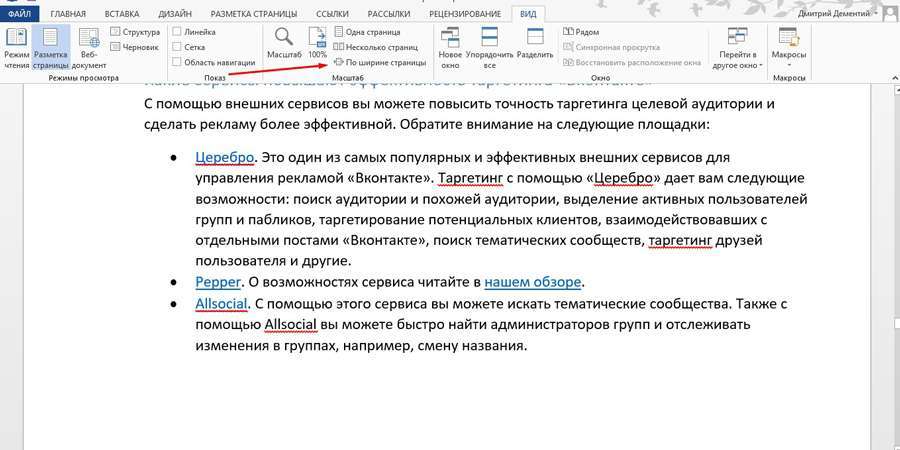
Функція «Нове вікно» відкриває поточний документ в новому вікні. Це зручно, якщо ви редагуєте контент і хочете звірятися з оригіналом. Функція «Упорядкувати всі» об’єднує кілька документів в одному вікні. Функція «Розділити» необхідна, щоб в одному вікні працювати з різними частинами документа.
За допомогою функції «Поруч» ви можете розташувати два документа в одному вікні поруч один з одним. Це зручно при необхідності порівняти зміст.
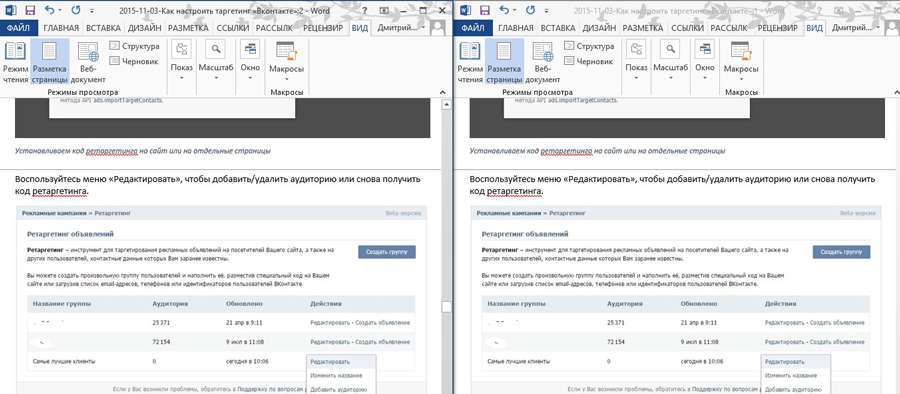
За допомогою функції «Перейти у інше вікно» можна швидко переходити в інші відкриті документи.
Функція «Макроси» автоматизує часто виконувані завдання. Щоб скористатися інструментом, необхідно створити макрос. Наприклад, уявіть, що вам часто доводиться виділяти фрагменти тексту напівжирним курсивом. Щоб виконувати дію автоматично, створіть макрос. Дійте так:
- Виділіть довільний фрагмент тексту. У випадаючому меню «Макроси» виберіть опцію «Запис макросу».
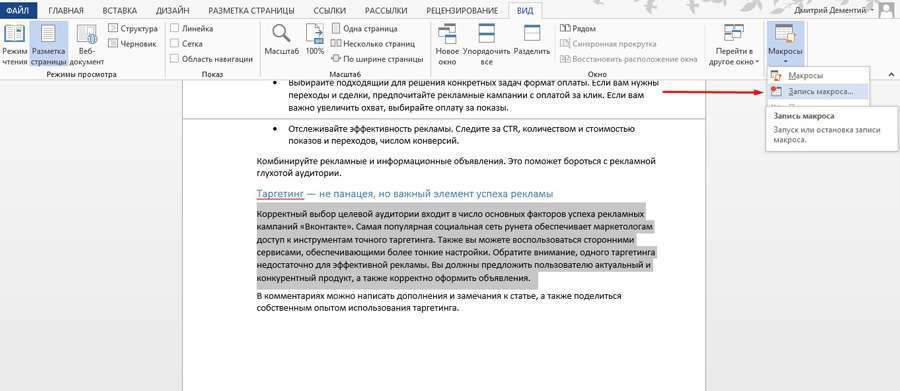
- Виберіть спосіб запуску макросу: за допомогою кнопки на панелі інструментів або поєднання клавіш на клавіатурі.
- Налаштуйте поєднання клавіш для активації макросу.
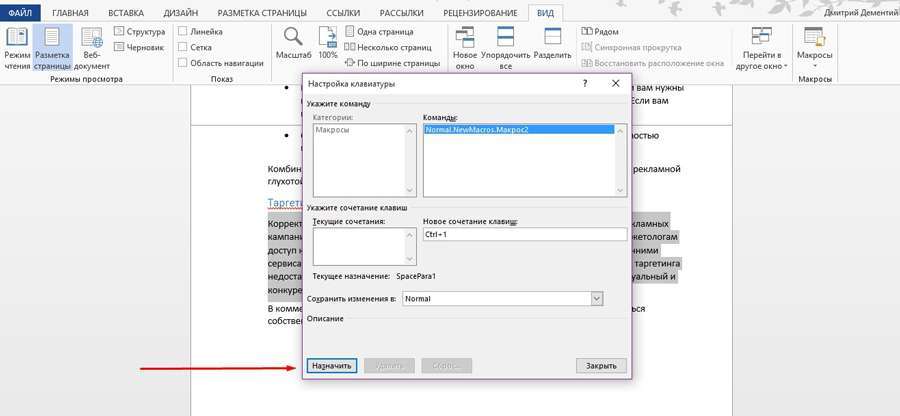
- Натисніть кнопку «Призначити» і виконайте команди, які необхідно включити у макрос. Для цього перейдіть на вкладку «Головна», виберіть виділення напівжирним курсивом.
- Поверніться в меню «Макроси» і зупиніть запис.
- Перевірте роботу макросу. Для цього виділіть фрагмент тексту й натисніть задане сполучення клавіш.
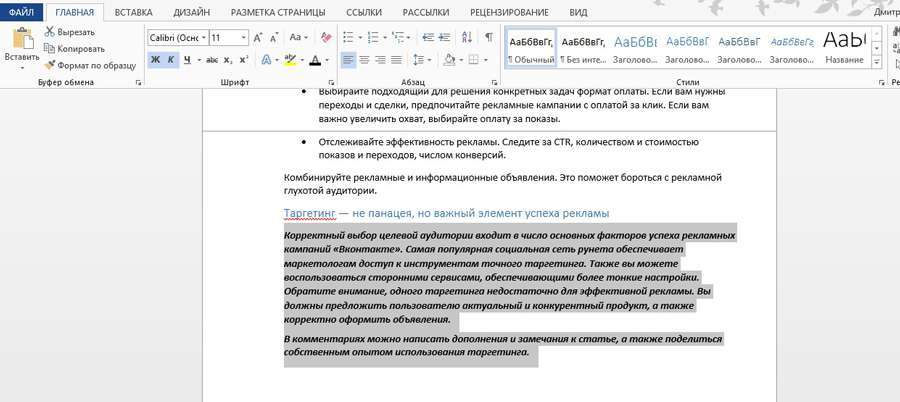
Додаткові трюки для підвищення ефективності роботи з MS Word
Нижче ви знайдете список лайфхаков, з допомогою яких можна швидко вирішувати стандартні завдання при роботі з MS Word:
- Використовуйте контекстне меню. Воно викликається клацанням правої кнопки миші.
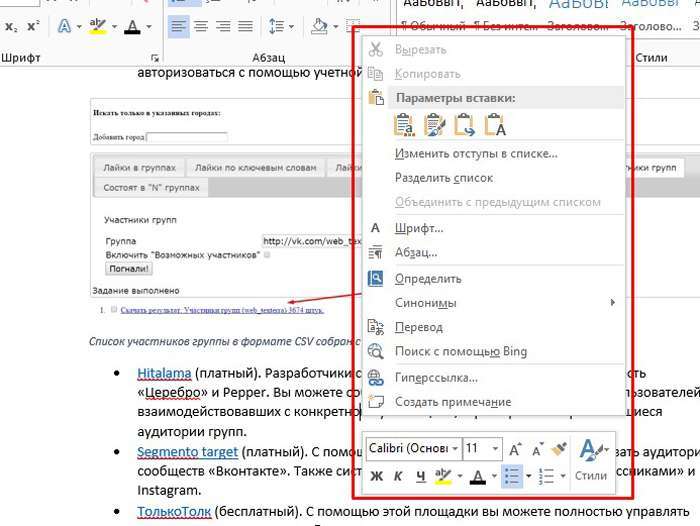
Щоб виділити абзац, тричі клацнути лівою кнопкою миші по будь-якому слову.
Щоб вставити на сторінку текст покажчика місця заповнення, напишіть наступні символи: =lorem(2,2). З допомогою цифр у дужках визначте кількість абзаців і рядків заповнювача. Якщо замінити «lorem» на «rand», в якості заповнювача буде використаний випадковий текст.

- Щоб швидко створити надстрочную або подстрочную напис, виділіть слово і натисніть сполучення клавіш «Ctrl +» або «Ctrl Shift +» відповідно.
- Щоб виділити речення, натисніть клавішу Ctrl і встановите курсор на будь-якому слові.
- Вибирайте тип файлу. Наприклад, ви можете зберегти дані в форматі PDF. Для цього виберіть опцію «Зберегти як» та оберіть тип файлу.
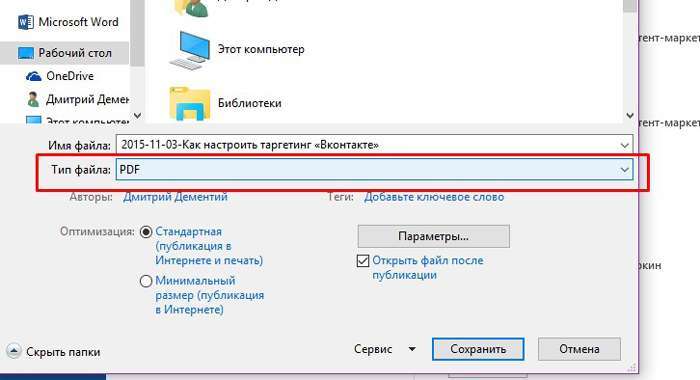
- Щоб створити горизонтальну лінію, введіть три дефіса поспіль і натисніть клавішу Enter.
- Щоб надрукувати тире, скористайтесь комбінацією клавіш Alt + 0151.
- Щоб швидко перемістити фрагмент тексту, виберіть його, натисніть F2, встановите курсор на місце вставки і натисніть Enter.
Потрібні всі функції Word пересічному користувачеві
Напевно немає. Для повсякденної роботи ви можете використовувати кілька інструментів MS Word, які знаєте і до яких звикли. А за допомогою цього огляду можна розширити власний арсенал, знайти швидкий спосіб вирішення тих чи інших завдань. Пам’ятайте, що інструменти Word організовані за допомогою вкладок. У свою чергу, на вкладках інструменти групуються у блоки, що дозволяють вирішувати близькі завдання.
В коментарях поділіться пропозиціями та зауваженнями до огляду. Також розкажіть про трюки, які ви використовуєте при роботі з MS Word.
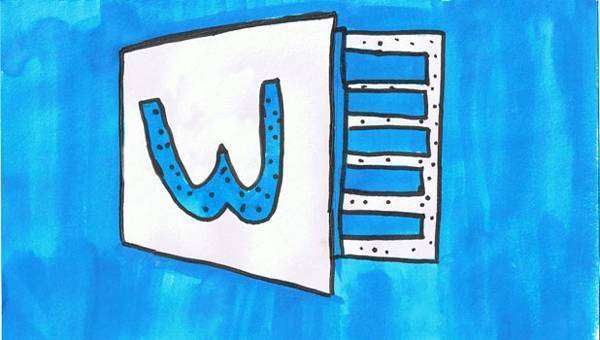





![[Запис вебінару] Як запустити просування сайту: перші кроки](http://slaidik.com.ua/wp-content/uploads/2018/02/anounce-5-100x70.jpg)








