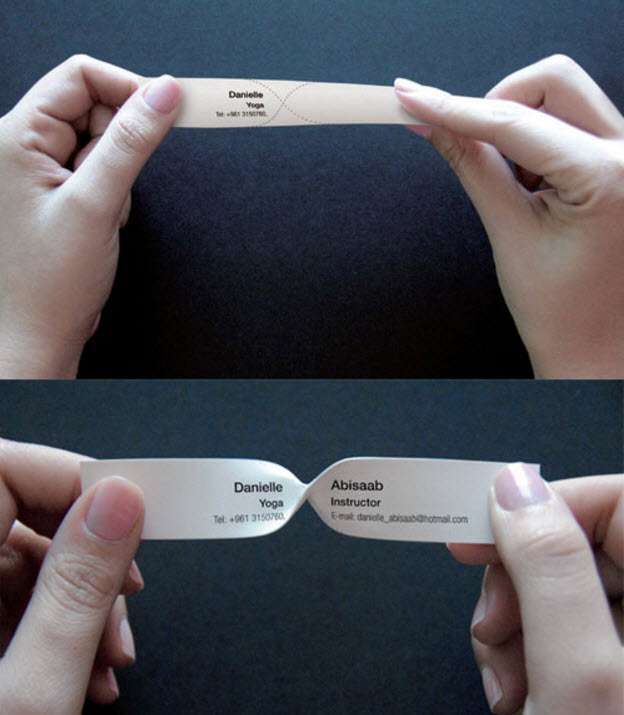Розповідаємо, як почати самостійно виготовляти відеоконтент і виходити з них на YouTube. Вся база, якою потрібно володіти починаючому ютубоводу.
Зміст:
YouTube вже кілька років впевнено тримається в трійці найбільш відвідуваних сайтів світу. Не дивно, що відеохостинг став одним з найбільш дієвих каналів для просування. Сюди за піаром йдуть не тільки окремі особистості, але й цілі компанії.
Відеоконтент допомагає привернути увагу до себе або свого продукту, представити інформацію в зручній для користувача формі.
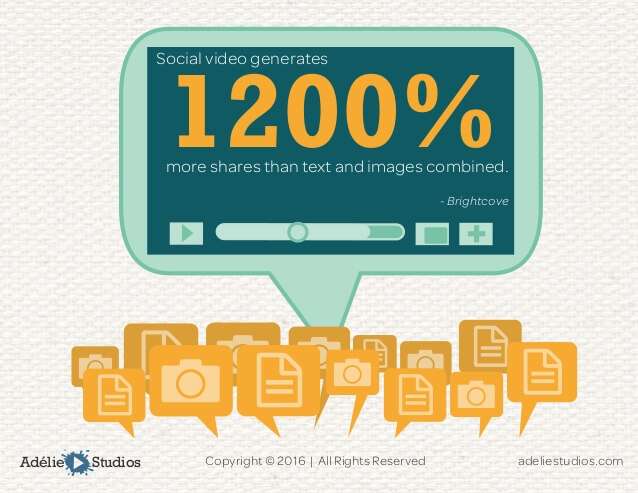
У багатьох випадках цікавіше і корисніше подивитися відео, чим читати текст. Наприклад, майстер-клас з ліплення з глини у відеоформаті несе більшу користь, ніж пояснення у вигляді статті.
Та й зняти відео часом буває набагато легше, ніж написати гайд. Показати, як штукатурити стіну, простіше, ніж докладно розписувати процес на кілька абзаців.
Канал на YouTube необхідний не тільки компаніям або окремим блогерам. Інформаційним сайтам, яким потрібен трафік, відеоконтент допоможе не тільки збільшити постійну аудиторію читачів (глядачів), але й отримати велику кількість посилань.
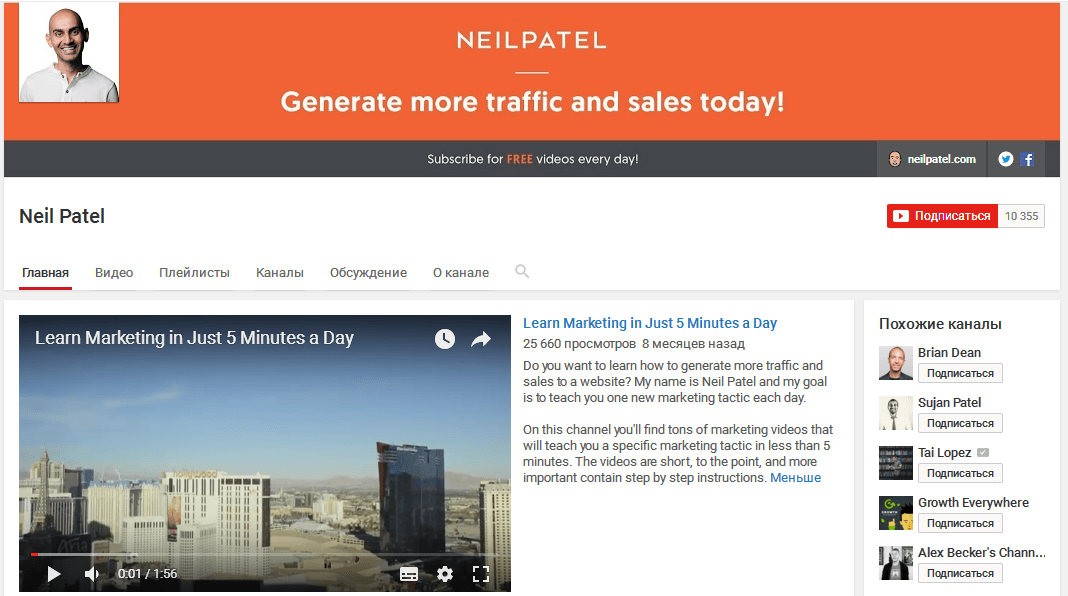
Якщо у вас вже є розкручений сайт, вам буде простіше отримати перегляди і передплатників. Причому абсолютно безкоштовно. Наприклад, відносно молодий (менше року) канал маркетолога і блогера Нілу Патела вже набрав непогану аудиторію передплатників. П’ятихвилинні відео являють собою короткі, але інформативні поради з інтернет-маркетингу. Автор не тільки розміщує відеоролики на YouTube, але і додає їх в статті у своєму популярному блозі.
Багато підприємці і власники сайтів ігнорують YouTube, вважаючи, що створити відеоконтент – складно і витратно. Насправді способів його видобутку досить багато і серед них можна знайти прості варіанти навіть для нульового бюджету. Про це ми зараз і поговоримо. Але спершу важливе відступ.
Хочеш на YouTube – грай за правилами
Головне правило YouTube – контент повинен бути унікальним. Це не означає, що при використанні чужого відео вас негайно заблокують, але проблеми рано чи пізно виникнуть.
Груба помилка новачків – використання чужої музики. Ви не можете просто взяти будь-яку вподобану мелодію і вставити її в свій ролик. Без дозволу на використання це прирівнюється до крадіжки. Музика повинна бути безкоштовною. Про те, де її взяти, піде мова в кінці статті.
Відеоряд також не може містити фрагменти чужого матеріалу, так як в такому випадку може надійти скарга від правовласника. Якщо необхідно цитування, намагайтеся використовувати не більше 10 секунд стороннього відео. І тільки в тих випадках, коли це дійсно необхідно.
При публікації матеріалів враховуйте також, що співвідношення сторін програвача на YouTube – 16:9. Не врахуєте цей момент – отримаєте чорні смуги з боків.
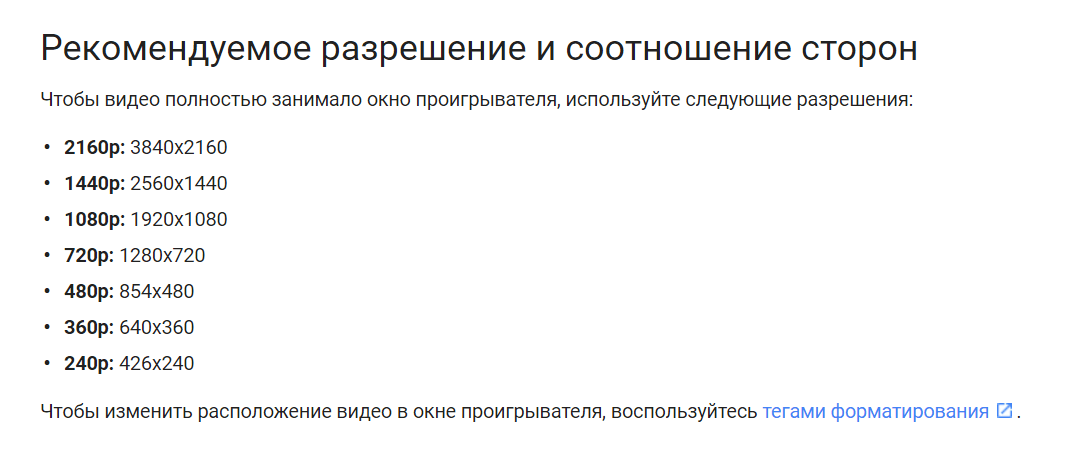
А взагалі, перед початком роботи з YouTube корисно заглянути в його довідковий центр.
Де брати матеріал для відео
Існує кілька способів створення відео:
- Зйомка на камеру. Наявність обладнання в даному випадку відіграє велику роль. Користувач вже встиг звикнути до якісної картинки.
- Анімація. Коштує відносно дорого. Один з найпоширеніших варіантів – відеографіка, яку використовують, наприклад, для опису роботи інтернет-сервісів.
- Запис відео з екрану. Чудово підходить для наочної демонстрації процесу (в роликах з серії how-to).
- Презентації. Для кого-то нудно, а кому-то подобається. Не всі люблять дивитися на транслює особа. Презентація більш інформативна. Якщо потрібно показати цифри, статистику, скріни і інше – вона чудово впорається з цим завданням.
- Відеоряд з фото. Просто й швидко. Для окремих випадків може бути доречно. Наприклад, для демонстрації портфоліо фотографа або ідей handmade.
- Подкаст. Деякі подкастеры викладають аудіо на YouTube, супроводжуючи його статичною картинкою. Такі відео теж можуть бути цікавими для користувачів.
Зйомка на камеру
Перед тим як почати зйомку, визначитеся, в якому вигляді ви будете надавати інформацію. Це може бути:
- блог (розмовний формат),
- лекція (показати щось на дошці або додати текстові замітки при монтажі),
- демонстрація (огляд продукту, інструкція how-to, подорож по місту/офісу тощо),
- інтерв’ю і т. д.
Список можна продовжувати довго, так як формати можуть бути різні, аж до повноцінних фільмів і передач.
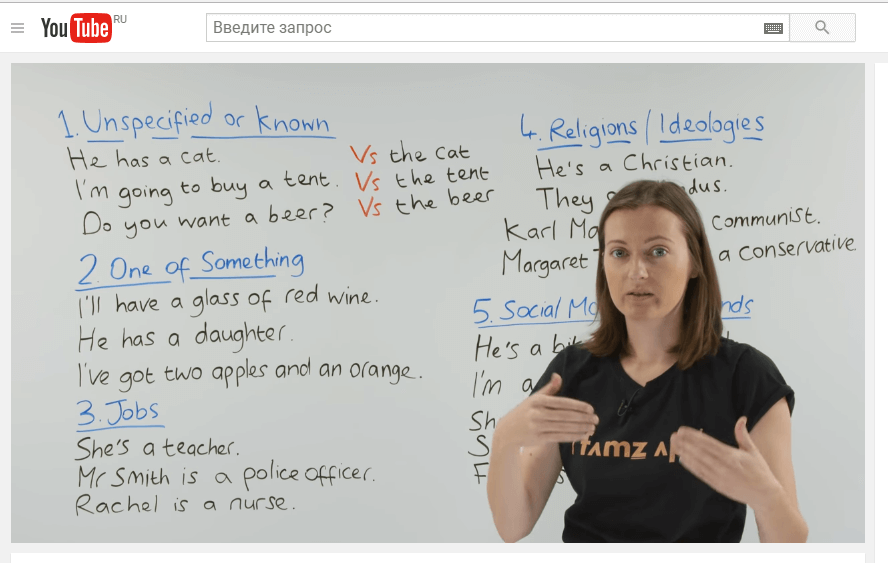
Потрібно враховувати, що для різних ніш застосовується різна подача матеріалу. Де-то буде доречний формат видеоблогинга, де-то краще подати інформацію в іншому вигляді. Зрозуміло, необов’язково обмежуватися одним форматом. Якщо ви спеціаліст у певній галузі, ви можете записувати як лекції, так і короткі відеоблоги на певну тему. Головне – зацікавити глядача.
Зйомка на камеру – справа витратна. Мінімальний набір обладнання – дзеркальна камера, трипод, світло, софтбокс.
Чому не можна обмежитися простою камерою або навіть мобільником? Справа в тому, що у глядача практично завжди є вибір у вигляді списку схожих відео в правій колонці. Конкуренція на YouTube велика. Тому для випередження конкурентів підійдуть будь-які переваги, в тому числі і якісна зйомка.
Припустимо, що можливості знімати конкурентоспроможні ролики на камеру у вас немає.
Розглянемо більш прості способи отримання якісного відеоряду без використання камери та супутнього обладнання.
У цій статті не буде огляду безкоштовних інтернет-сервісів. Тому що найдостойніші з них, як правило, все-таки платні. А ви дізнаєтеся про це, коли вже створили проект, і вам пропонують зберегти ролик з втратою якості або сплатити підписку. Для деяких задач існують і безкоштовні інструменти, але я не бачу сенсу їх використовувати. Більшість безкоштовних сервісів незручні (наприклад, за наявності реклами) і мають обмеження у функціях. Найпростіші програми для запису і монтажу відео можна знайти у відкритому доступі в мережі, завантажити і встановити всього за кілька хвилин. А деякі з них вже є на вашому комп’ютері.
Запис відео з екрану
Програм для захоплення відео з екрану комп’ютера досить багато, і вони практично не відрізняються по функціоналу. Однак тут є кілька проблем:
Після довгих пошуків мені все ж вдалося знайти пару достойних варіантів.
iSpring Free Cam
Проста, зручна, а головне безкоштовна програма. Завантажити її можна на офіційному сайті. Для цього необхідно ввести адресу електронної пошти.
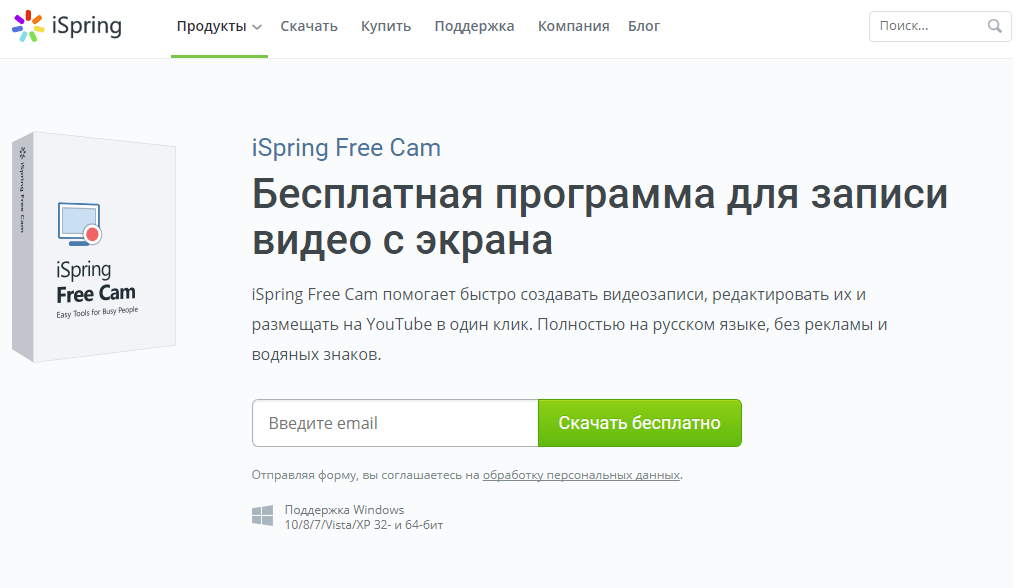
При роботі з програмою у користувача є можливість вибрати область захоплення (вказати конкретне вікно при необхідності), а також дозвіл відео.
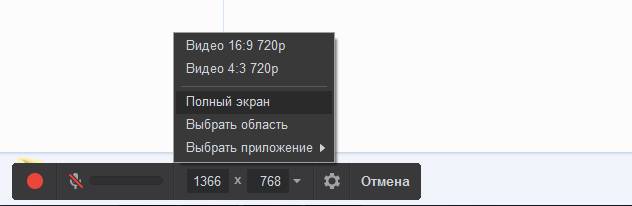
Для спрощення процесу ви можете додати гарячі клавіші до основних функцій.
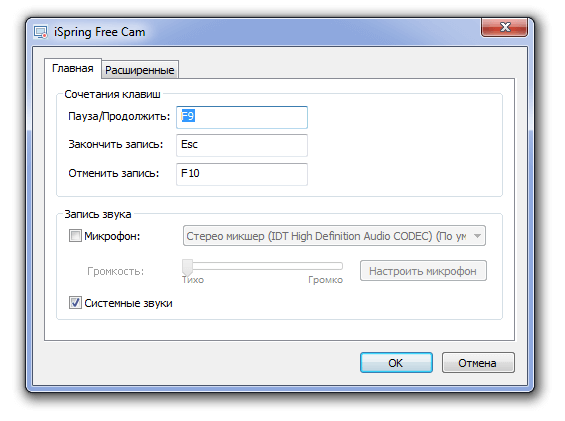
OBS Studio
Сайт: obsproject.com
OBS Studio – повноцінна безкоштовна студія для запису відео з екрану і прямих трансляцій в соцмережі (YouTube, Facebook, Twich тощо). Програма здається складною із-за безлічі функцій. Щоб полегшити завдання, розглянемо основні з них.
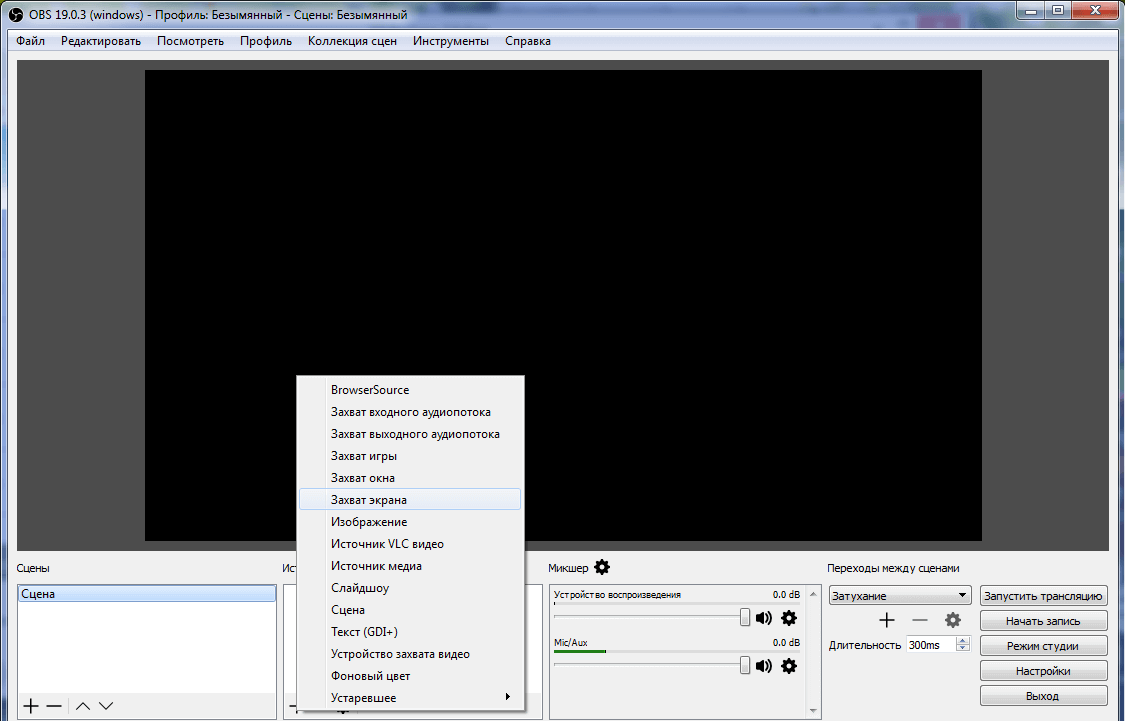
Спершу необхідно вибрати джерело записів. Для цього у вкладці «Джерела» тиснемо праву кнопку і вибираємо «Додати» (або натискаємо на знак «+»). У списку шукаємо потрібний варіант.
«Захоплення екрану» означає, що записуватися буде весь екран. Тому не лякайтеся, побачивши в превью ось таку картину:
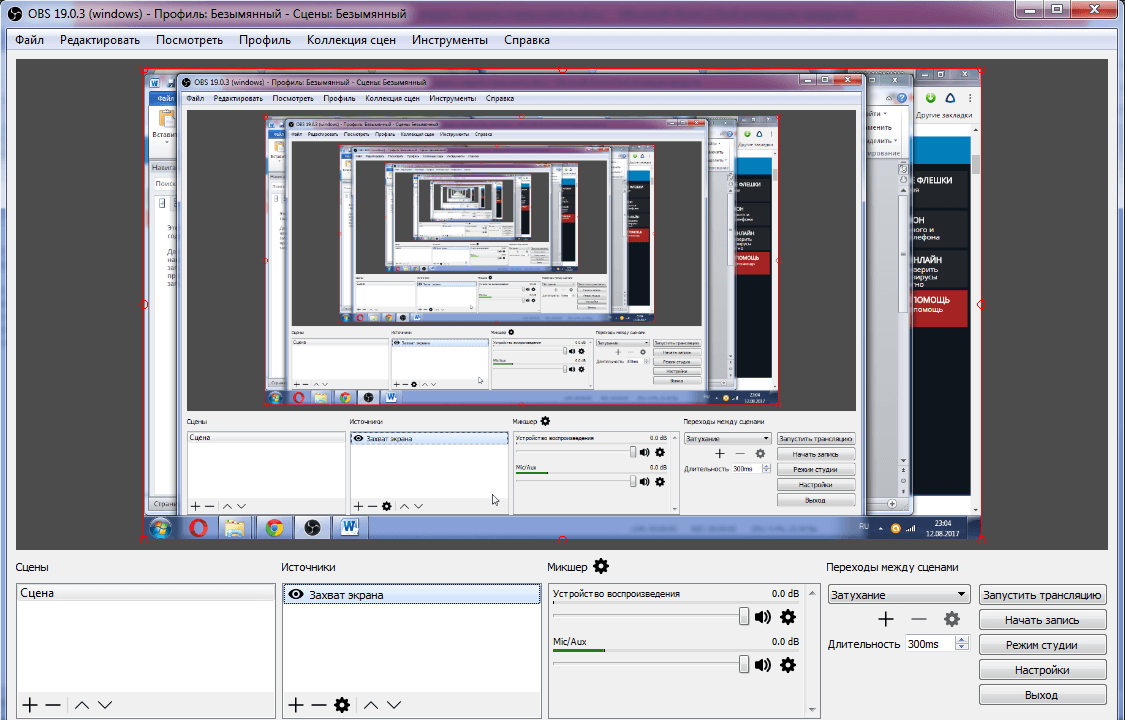
«Захоплення вікна» дозволяє записувати окреме вікно. Приміром, у вас приготовлена презентація, яку потрібно показати глядачам, і ви не хочете, щоб в кадр потрапило щось ще.
Зверніть увагу на пункт «Захоплення ігри». Стане в нагоді у випадку якщо ви записуєте летсплеи.
Записувані вікна можуть накладатися один на одного. Приміром, корисна опція – додавання зображення з веб-камери. Для цього в якості джерела вибираємо «Пристрій захоплення відео».
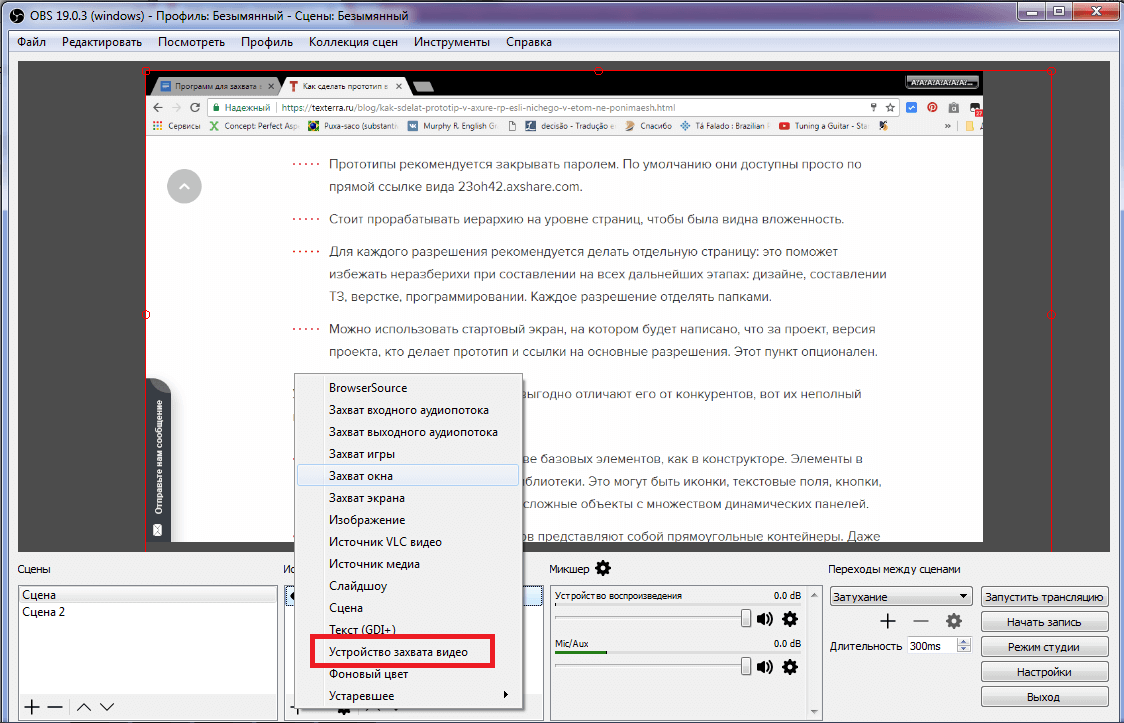
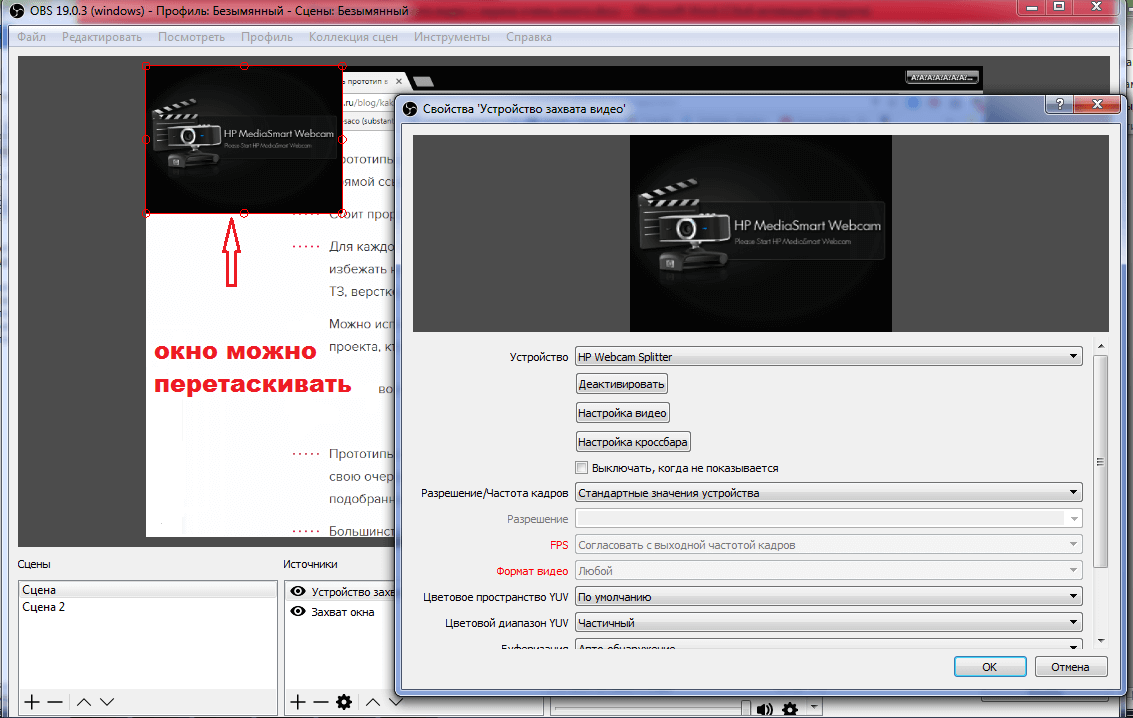
У результаті повинно вийти щось на зразок цього:
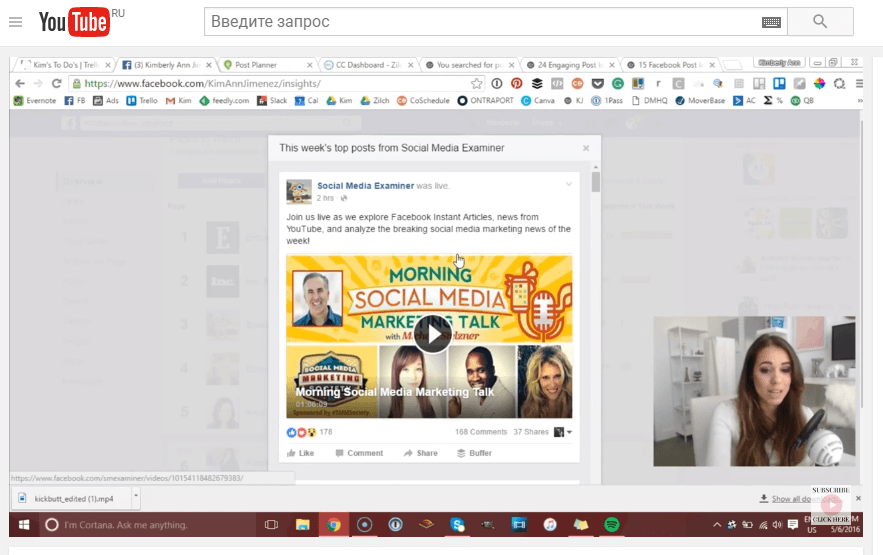
Для наочності часто виникає необхідність виділити курсор під час запису відео. На жаль, безкоштовний софт з такою опцією знайти складно. Тому можна скористатися пробною версією платних програм. Наприклад, Movavi Screen Capture дозволяє зробити підсвічування курсору і кліків. Тільки от доведеться обмежитися коротким відео і присутністю водяних знаків. Або все ж заплатити 990 рублів.

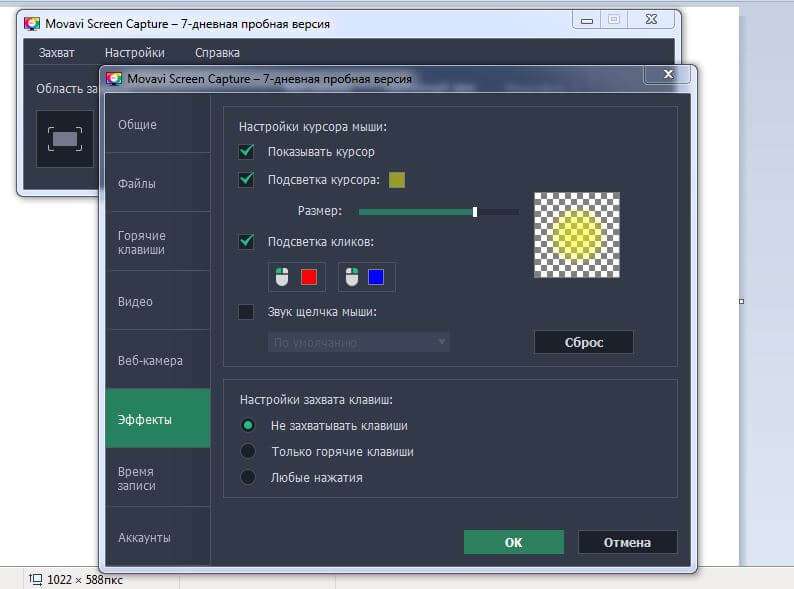
Презентації
Презентацію, створену в Power Point, можна перетворити в гідний відеоряд, якщо піти від звичних шаблонів, передбачених програмою.
Приміром, у більшості випадків фони слайдів не потрібні зовсім. Вітається мінімалізм – текст і картинки (таблиці, діаграми). І забудьте про старомодних об’ємних шрифтів. А ще про спецефекти для «крутого» появи слайдів типу шашок або обертання.
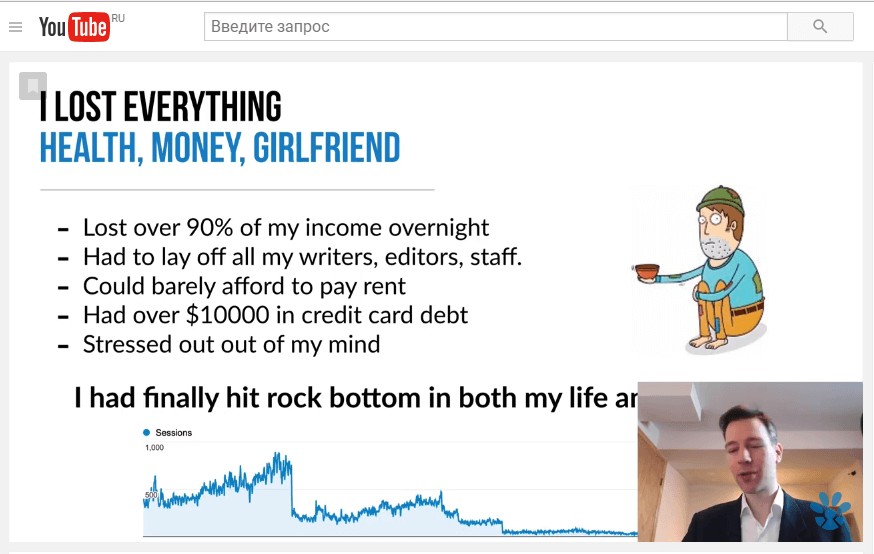
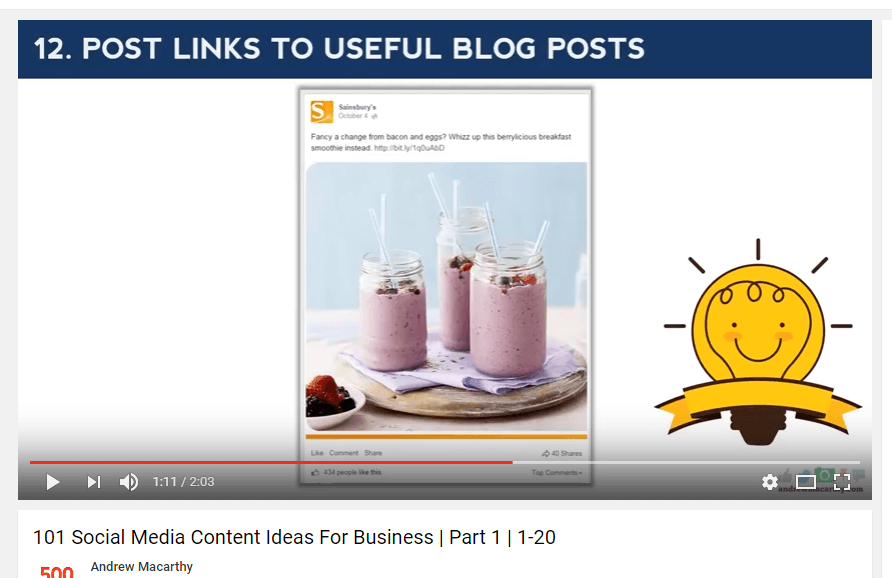
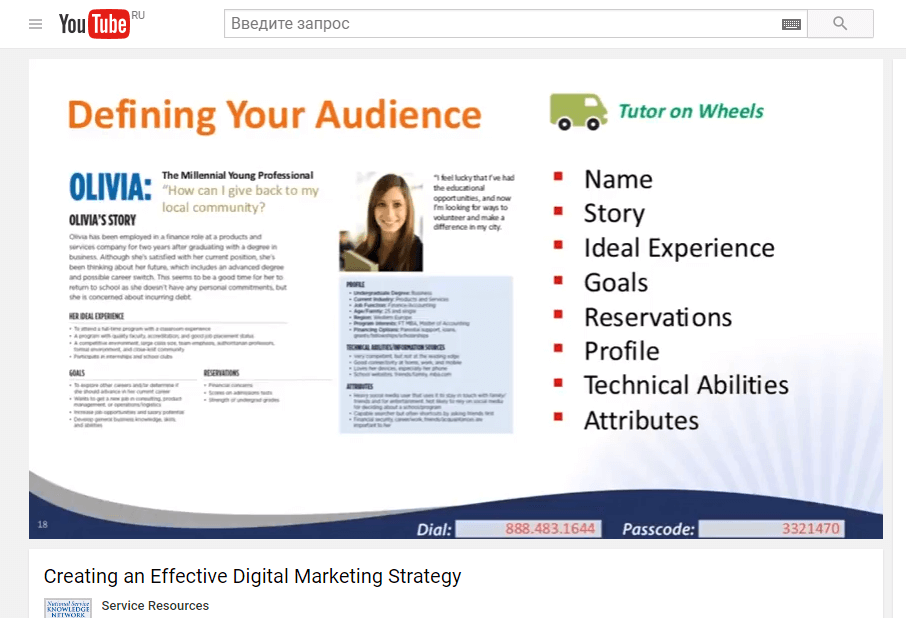
Як бачите, нічого зайвого: текст і зображення (скріни). Можна доповнити слайди векторними ілюстраціями або іконками, але тільки якщо дійсно є необхідність. Наприклад, якщо слайд нудний і як раз попалася прикольна картинка в тему.
Не будемо зупинятися докладно на процесі створення презентацій в Power Point. З цим знайомий будь-який школяр. Зупинимося лише на кількох важливих моментах.
Першим ділом не забудьте встановити дозвіл 16:9 (за замовчуванням воно 4:3) у вкладці «Дизайн». Це необхідно зробити, щоб при показі ролика на сайті не було чорних смуг.
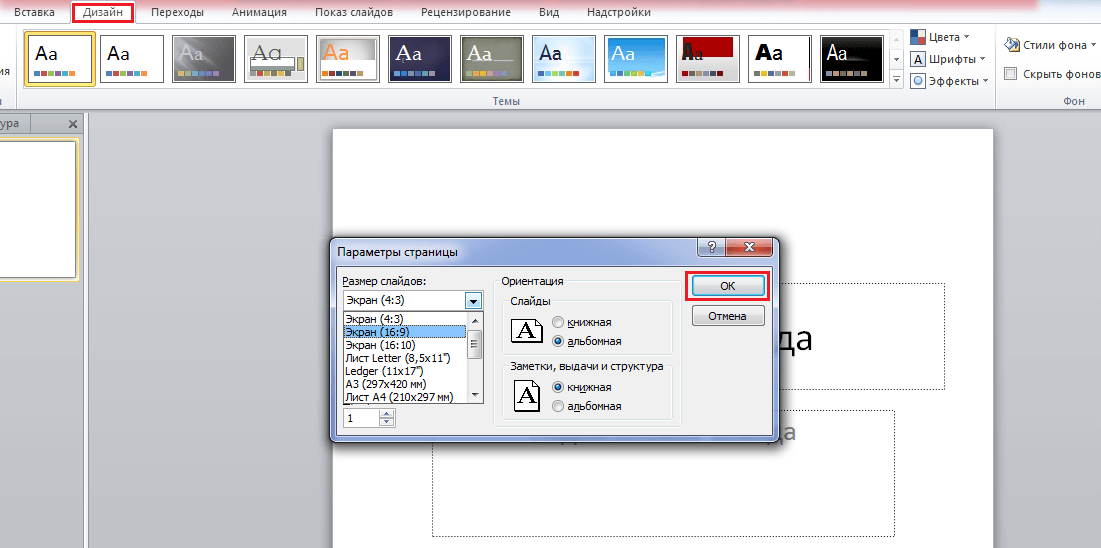
Ось такі відео зустрічаються на YouTube. І це трохи дратує.
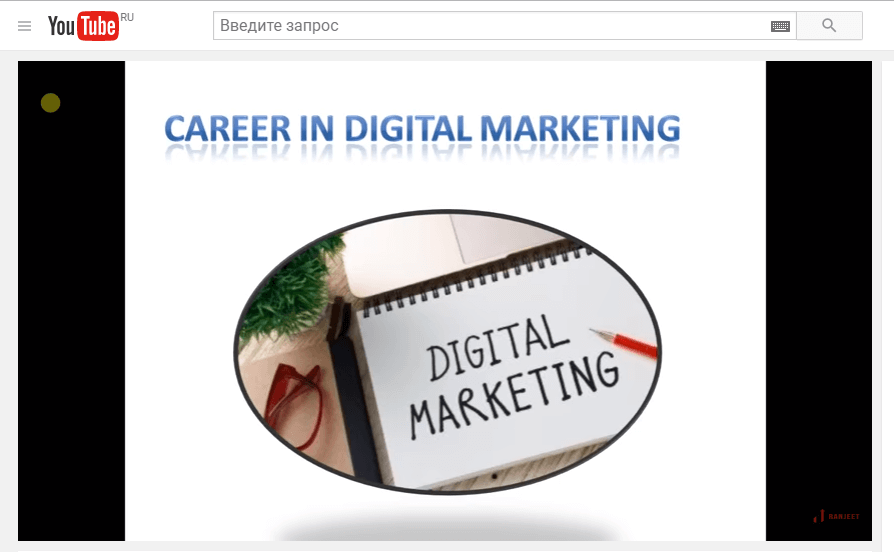
Важливо розбавляти нудний текст презентації малюнками, діаграмами та іншими наочними матеріалами. На YouTube можна зустріти ролики, що містять виключно текст і голос, які періодично викликають невдоволення глядачів.
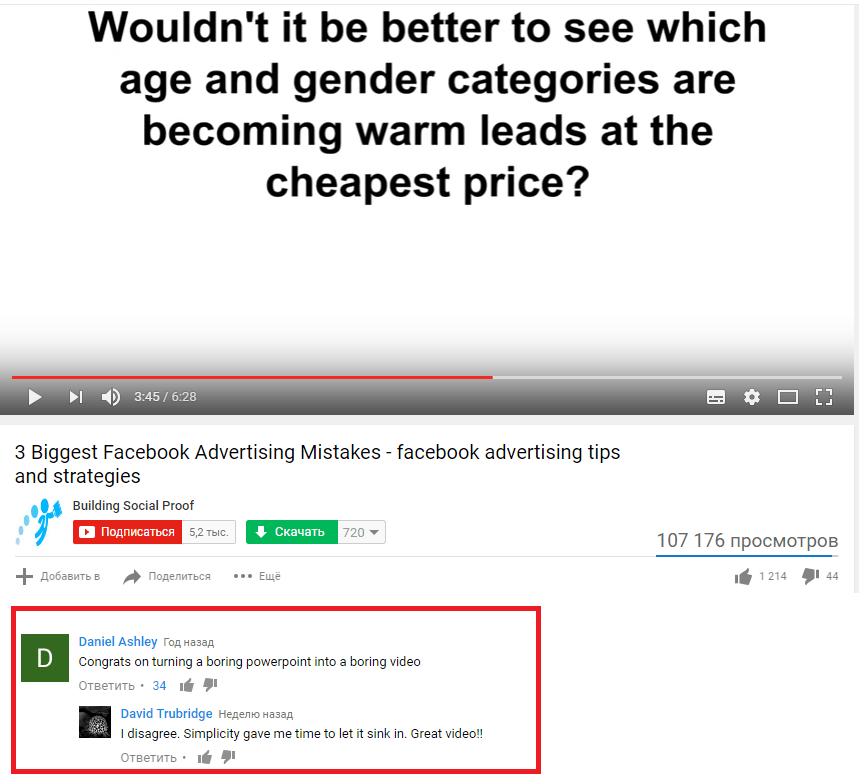
Про смаки не сперечаються. Про це говорить другий коментар. Однак пара зайвих ілюстрацій або скрінів до слайдів не завадили б.
Головне правило при створенні презентацій для YouTube – не дати користувачеві занудьгувати і перейти в схожі відео. А їх завжди багато.
Читайте також: Як впровадити навчальний маркетинг і отримати ще більше клієнтів. Покрокова стратегія з прикладами
Як перетворити статтю у відео за допомогою Power Point
Інформаційний сайт або блог – відмінний джерело ідей для відеоконтенту. Будь-яку вашу статтю можна перетворити на відео. Ось кілька рекомендацій:
Приміром, у вас мовний сайт. Слайди можна оформити так:
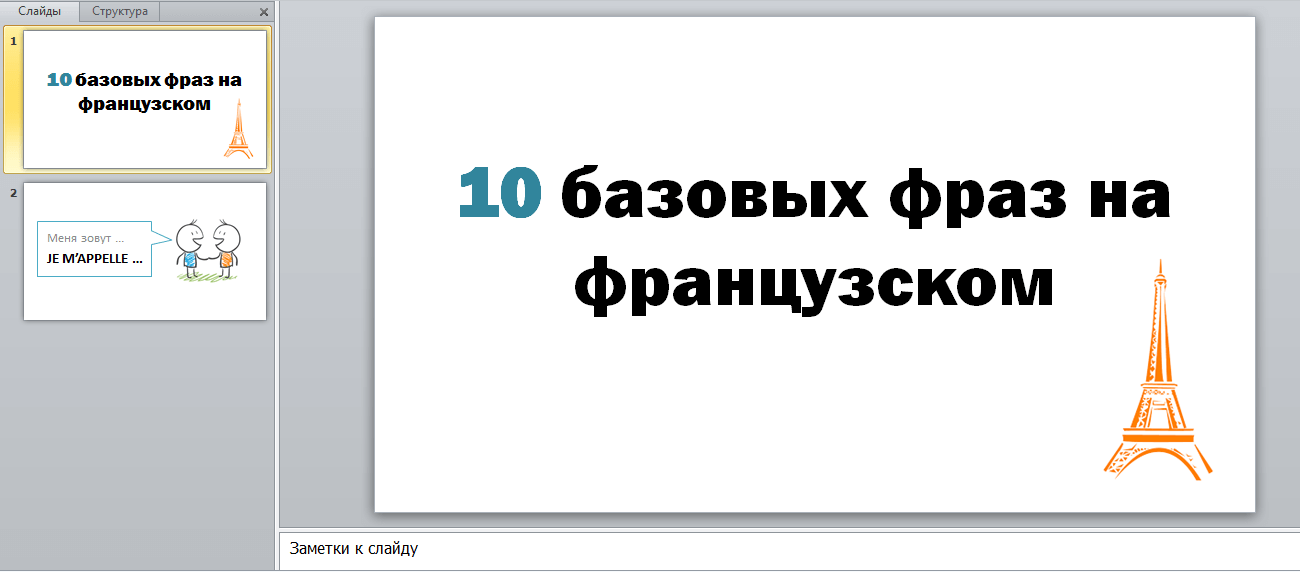
Це лише один з прикладів. Стаття могла називатися і «10 продуктів для схуднення», «50 чіпляючих заголовків статей» і т. д. Головне – дотримувати перераховані раніше принципи при створенні відеопрезентації.
Не забувайте про вкладку «Формат», яка дозволяє додати ефекти об’єктів – тексту, фігур, таблиць і т. п.
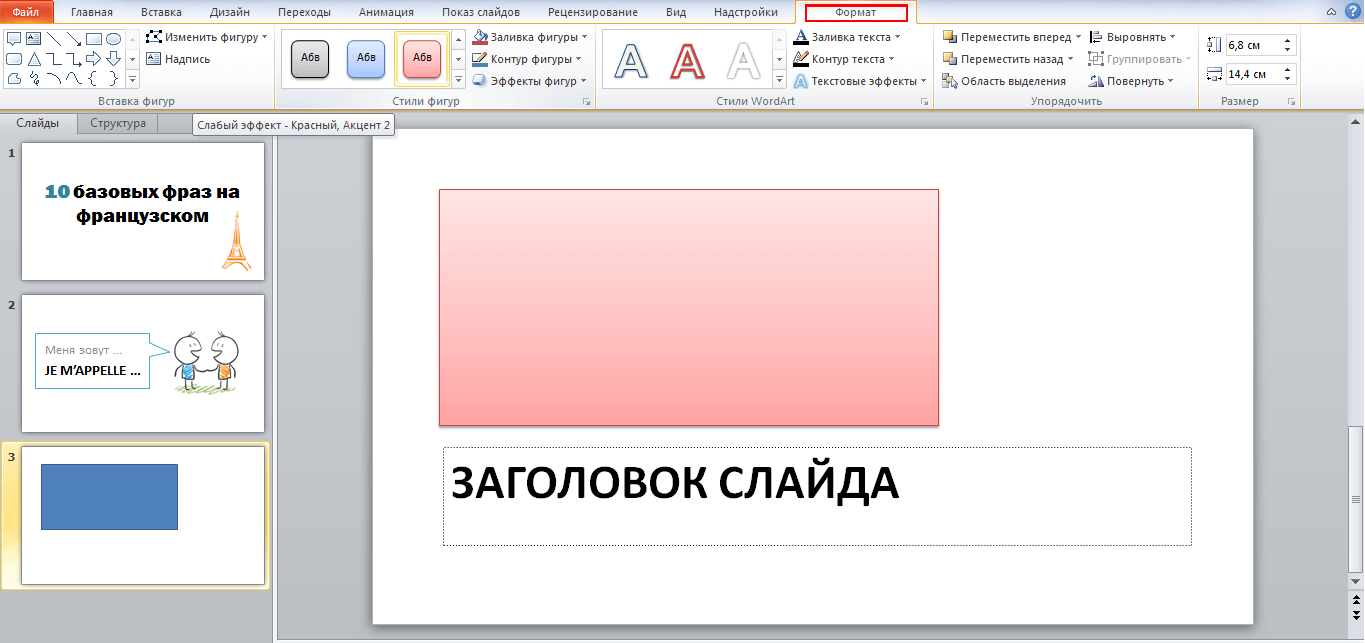
До речі, в Power Point мені доводилося створювати мінімалістичні intro (заставки на початку відео), коли інших інструментів під рукою не було. Головне, знову ж таки, не переборщити з ефектами.
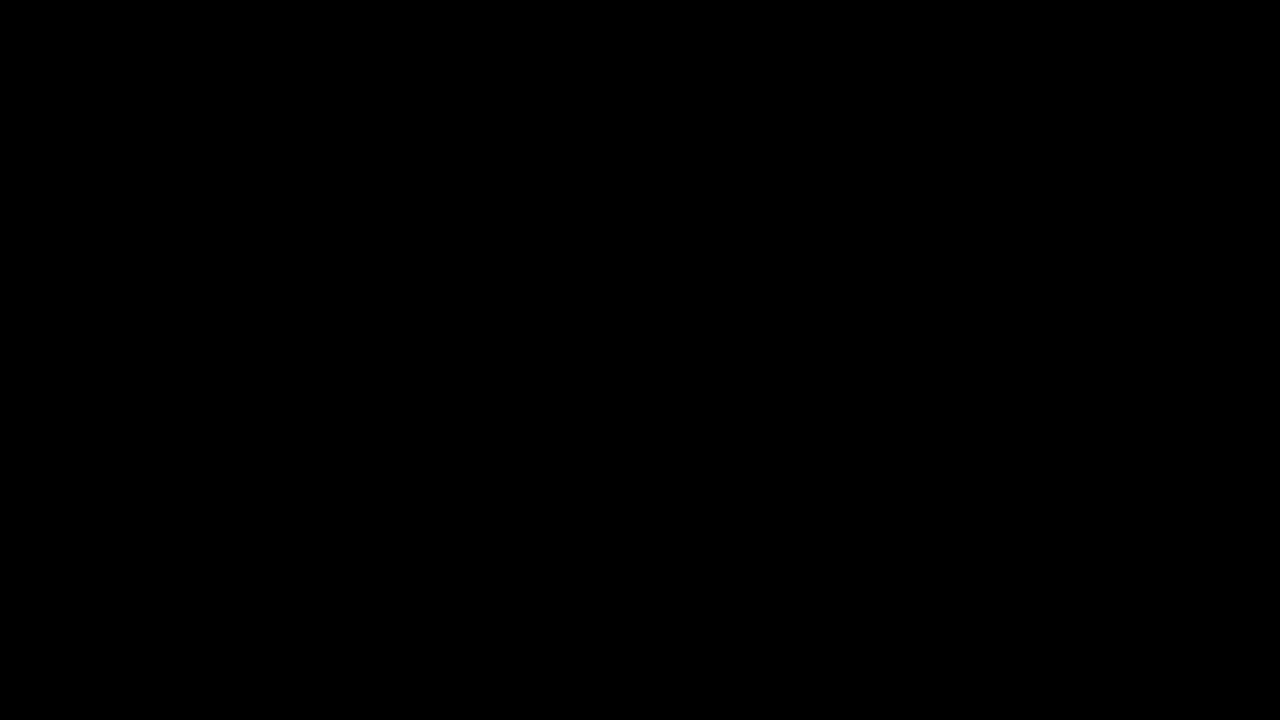
Нарешті, при збереженні файлу виберіть формат звичайної презентації – вам потрібний відеофайл, з якими в подальшому можна буде працювати в видеоредакторах.
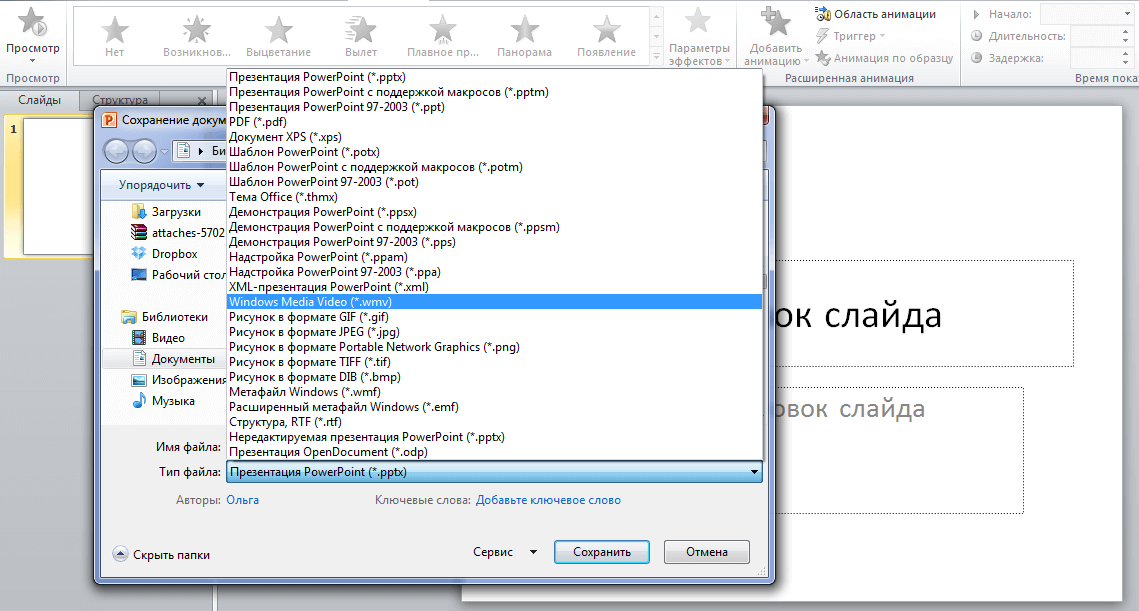
Однак ви можете зберегти презентацію в стандартний ppt файл, а потім показати її, одночасно здійснюючи запис екрану свого комп’ютера.
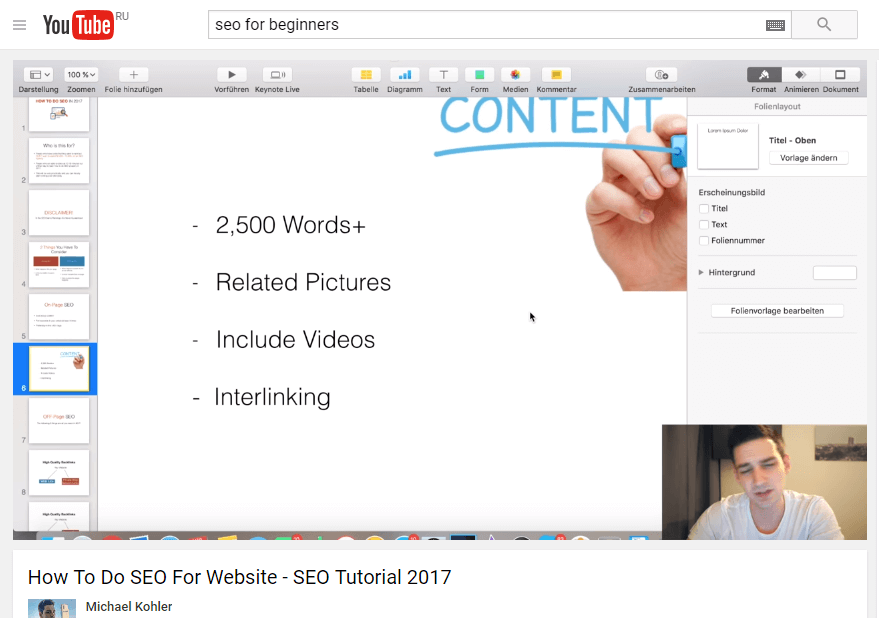
Відео з фото
А тепер найпростіше – створення відео з декількох фотографій. Те, що доступно кожному. Підбірки фотографій, приміром, підійдуть для демонстрації творчих ідей. Ось один з таких прикладів. А ось і досить вірусний приклад вже на іншу тему.
Взагалі, теми для подібних відео можуть бути самі різні. Ще один.
У перших двох роликах використовується ефект руху камери. Такою опцією зазвичай наділені платні редактори відео.
Більш прості слайдшоу можна за кілька хвилин створити в тому ж Windows Movie Maker або, наприклад, в Slideshow Maker.
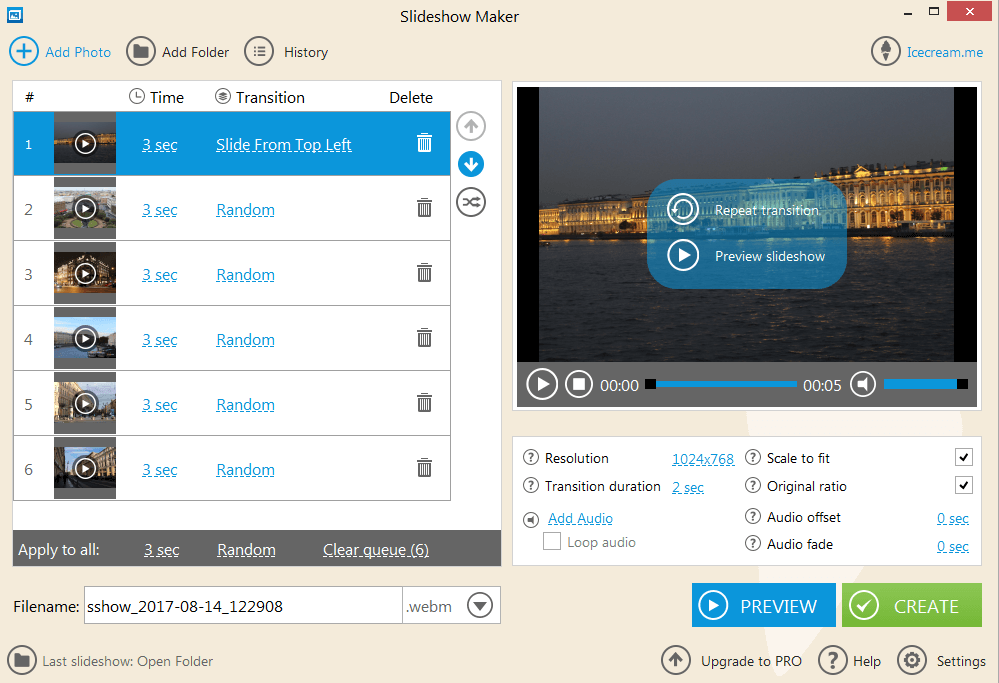
Фото додається за допомогою опції Add Photo (можна відразу додати папку – Add Folder).
Поруч із фото ви побачите три колонки: Time (час показу кожного слайда), Transition (ефект переходу) і Delete (видалити слайд).
Справа внизу є функція додавання аудіо – Add Audio. Якщо воно коротше відеоряду, виберіть Loop Audio, щоб мелодія повторювалася до кінця ролика.
У лівому кутку навпроти Filename вводимо ім’я файлу і вибираємо формат.
Тиснемо Create, і ролик готовий.
Підготувати слайдшоу з фото можна також за допомогою стандартного Windows Movie Maker. Це досить непоганий інструмент для монтажу, доступний кожному. Підходить для новачків, так як містить безліч підказок.
Монтаж відео
Монтаж відео необхідний завжди, неважливо, чи знімаєте ви на камеру або записуєте відео з екрану ноутбука. У будь-якому випадку після запису щось потрібно буде вирізати, десь підправити, накласти або прибрати звук і т. д. Але для цих цілей необов’язково заводити набором програм, досить встановити Sony Vegas.
Про Sony Vegas знає кожен ютубер. Це найпотужніший інструмент для створення відеоконтенту, відрізняється неймовірною простотою і зручністю у використанні (які, до речі, на перший погляд не очевидні). Рухаючи курсор по робочій області, можна за пару хвилин вирізати зайві фрагменти з відеоряду, додати або замінити звукову доріжку, накласти текст, зробити анімовані переходи і т. д. Це тільки базові функції програми. Їх ми і розглянемо.
Після запуску програми необхідно переконатися, що дозвіл підходить для публікації в YouTube. Для цього виберемо пункт Properties (Властивості) в меню File.
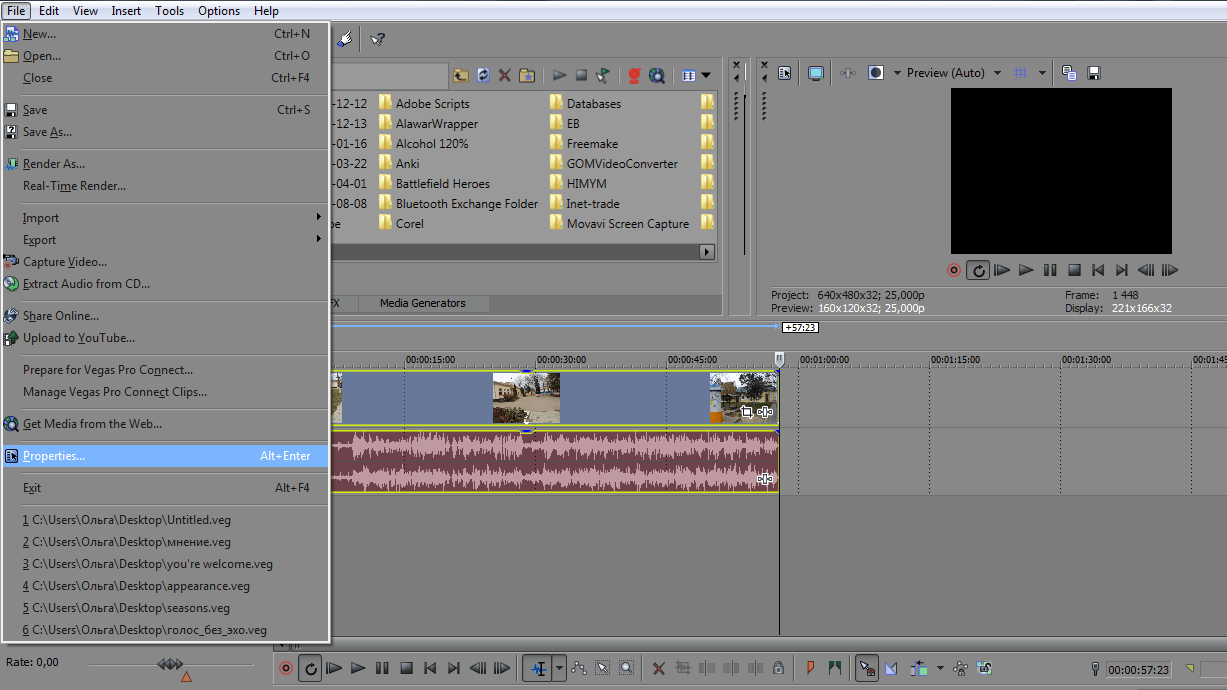
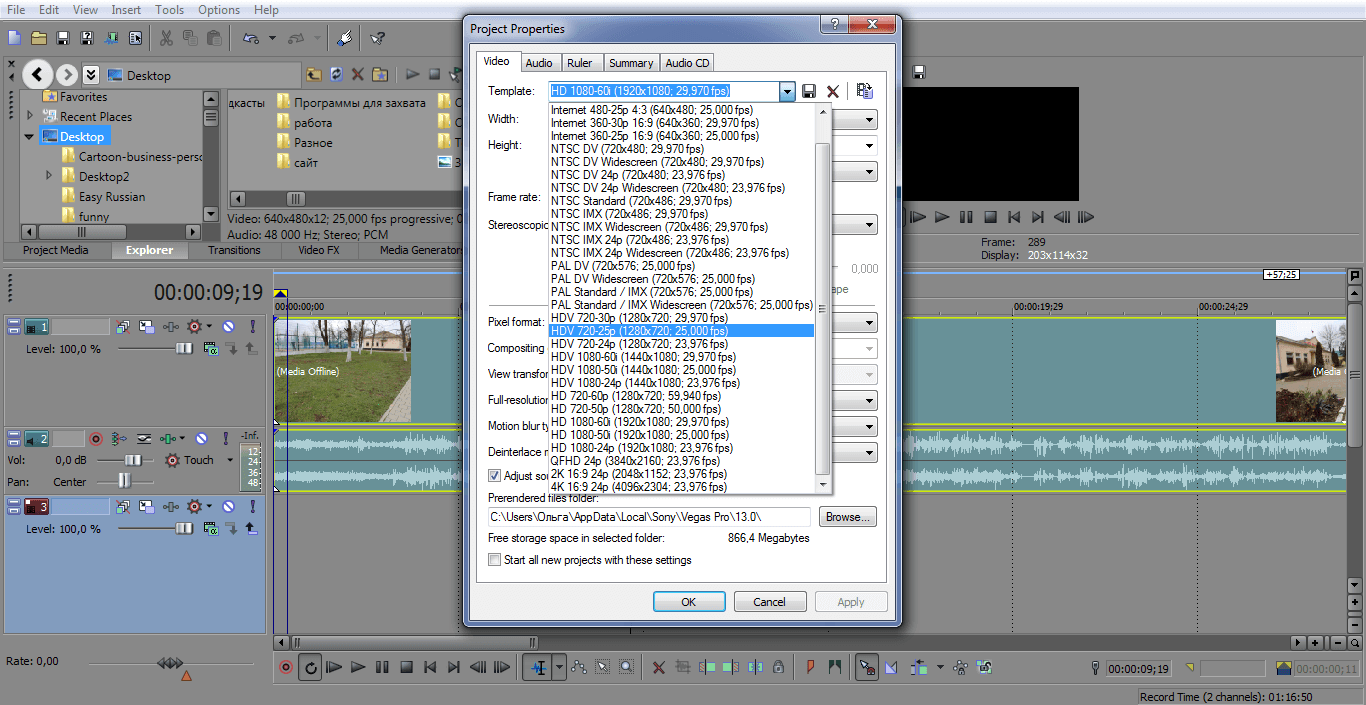
Тепер давайте подивимося, з чим доведеться мати справу.

Робоча область з доріжками нагадує шари в «Фотошопі». Принцип той же – доріжки накладаються один на одного в порядку черговості. Перша доріжка – самий верхній шар. Це може бути, наприклад, текст, який повинен знаходитися на передньому плані.
Sony Vegas дозволяє створювати відео з нуля. Ми ж обмежимося монтажем вже існуючого ролика. Для цього у вікні Explorer виберемо потрібний файл і перетягнемо його на доріжку. Таким нехитрим чином додаються на монтажний стіл різні відео, звукові файли і картинки.
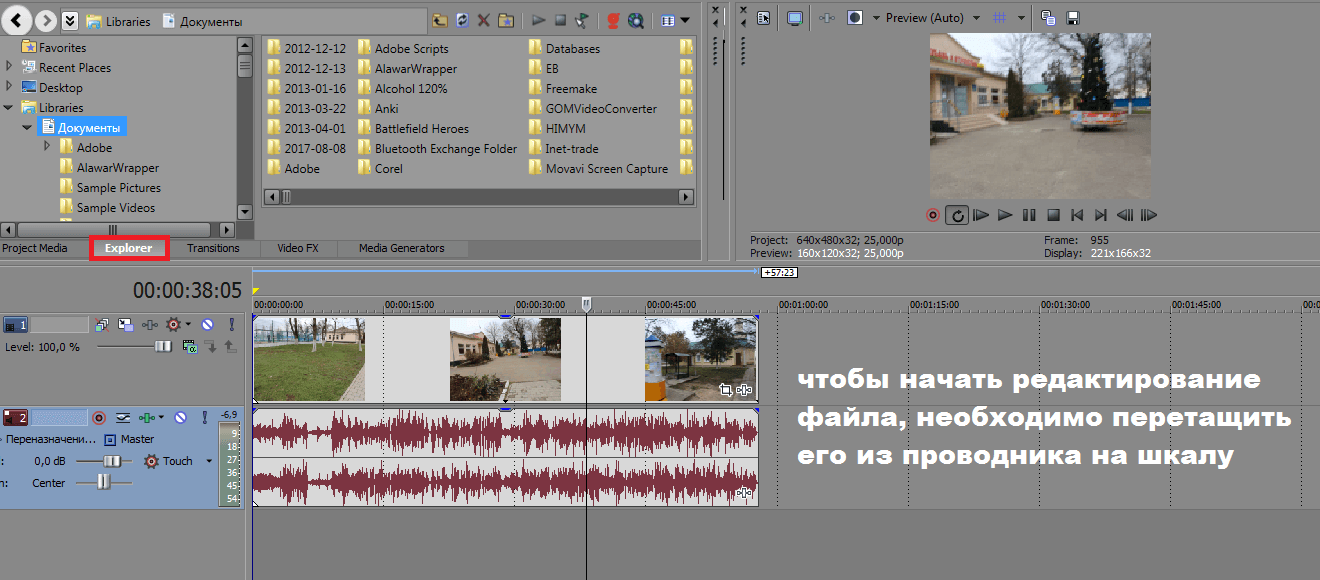
Файл завантажився. Перейдемо до базових опцій.
Спочатку завантажений ролик являє собою єдине ціле. Щоб редагувати аудіо і відео окремо або видалити непотрібну доріжку, необхідно розділити їх за допомогою клавіші [U].

Для нарізки відео помістіть курсор у потрібне місце і затисніть клавішу [S].

Виділена область швидко видаляється при натисканні [delete]. Так Sony Vegas дозволяє одним клацанням прибрати звук з відео. Потрібен інший звук – просто перетягніть його з папки на шкалу.
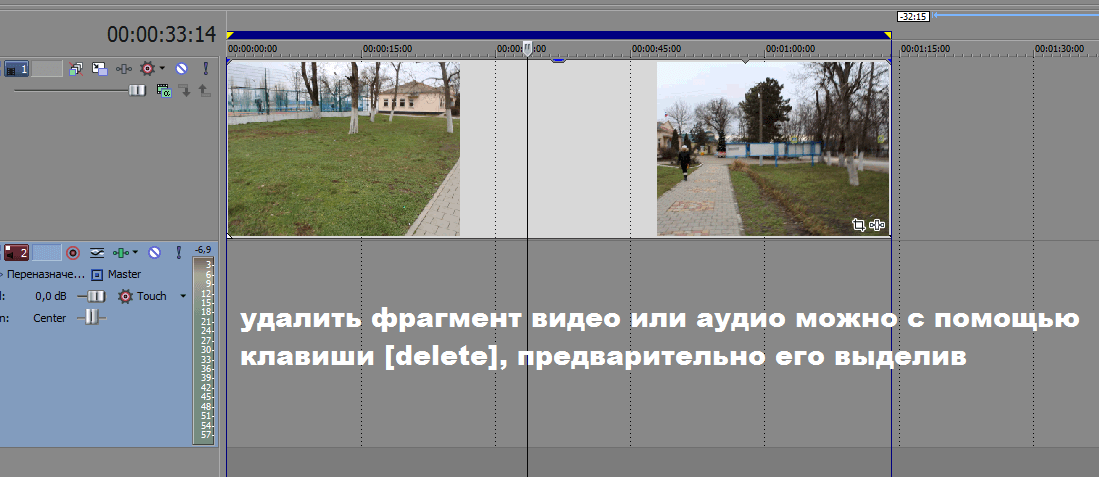
Доріжки необов’язково відокремлювати один від одного, якщо ви не збираєтеся працювати над кожною з них окремо.
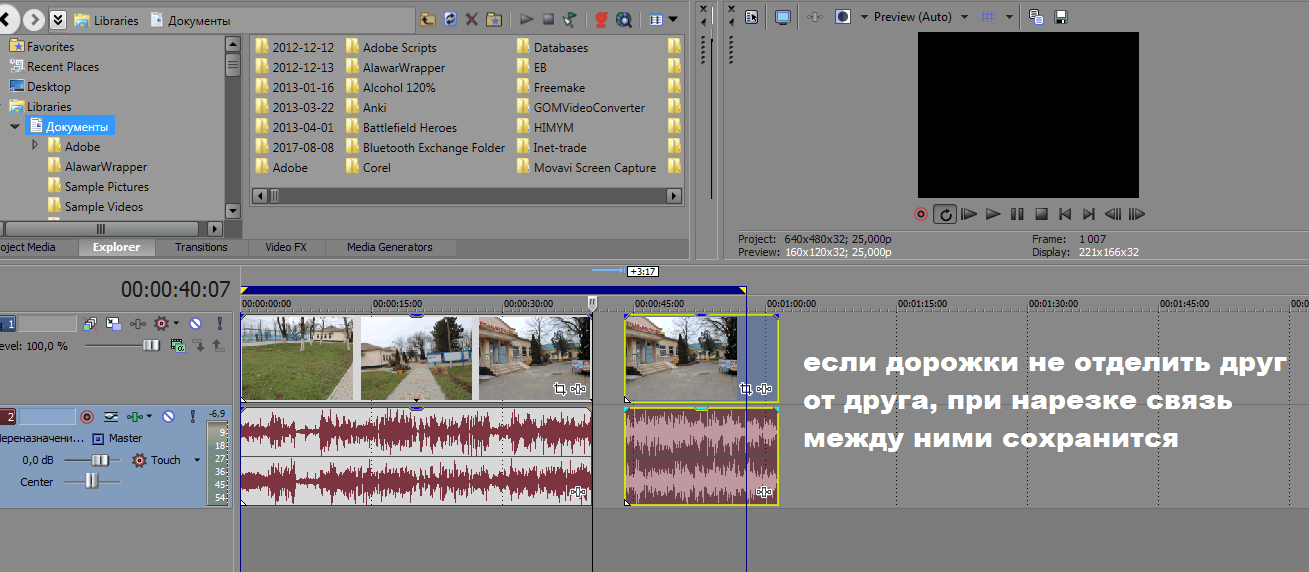
Тепер додамо переходи між фрагментами. Для цього виберіть Transitions. Перед вами відкриється папка з різними переходами. Виберіть сподобався і перетягніть на шкалу – місце стику двох сусідніх фрагментів.
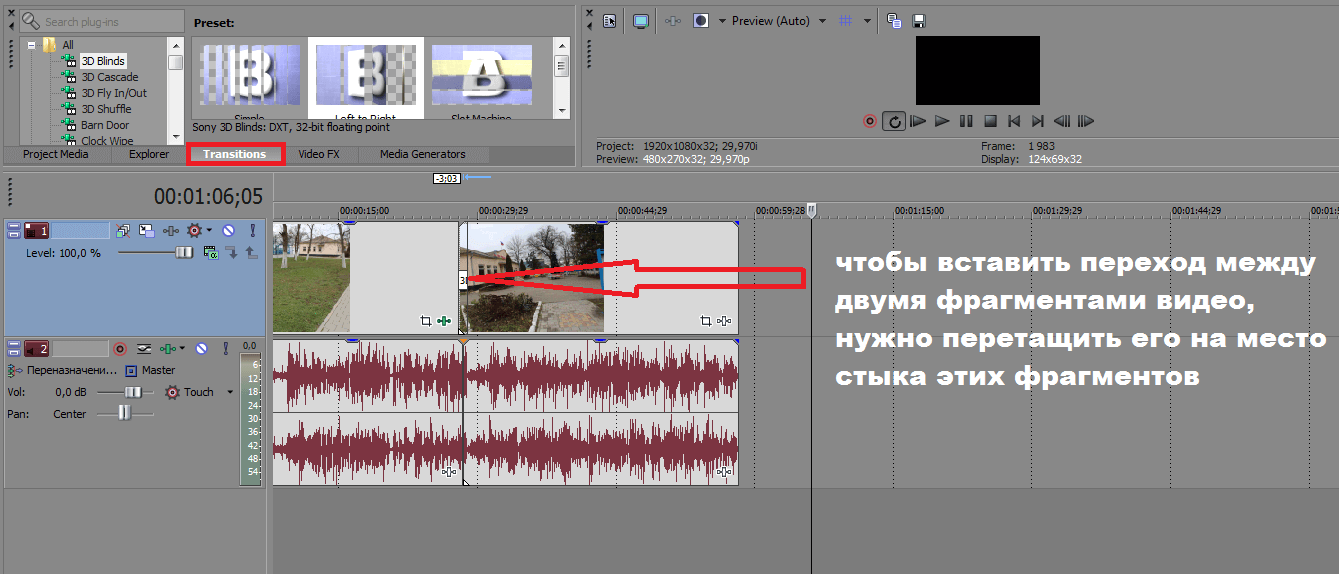
Поряд з Transition розташоване меню Video FX. Тут знаходяться спецефекти. Їх необхідно поміщати вже безпосередньо на самі фрагменти. Не будемо зупинятися на спецефектах. Розглянемо ще один момент – додавання тексту.
Для цього створимо новий трек (права кнопка миші – Instert Video Track) і помістимо його поверх інших. Потім у розділі Media Generators виберемо Title&Text і перемістимо на доріжку один із запропонованих варіантів.

Щоб налаштувати текст під свої потреби, тиснемо на значок у вигляді кадру в нижній частині текстового елемента.
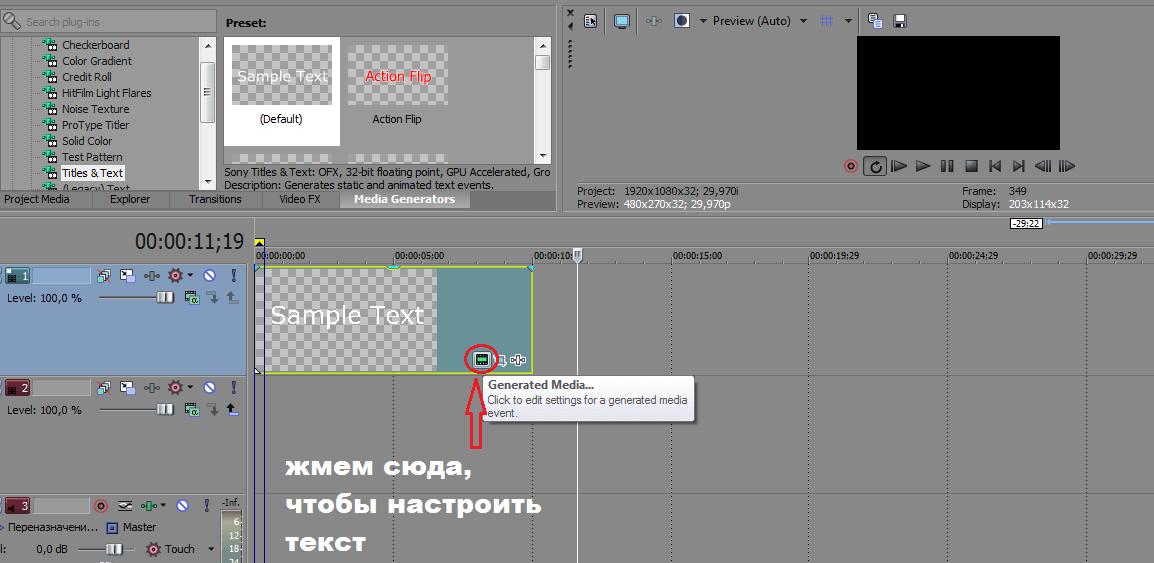
Пробіжимося по основних можливостей.
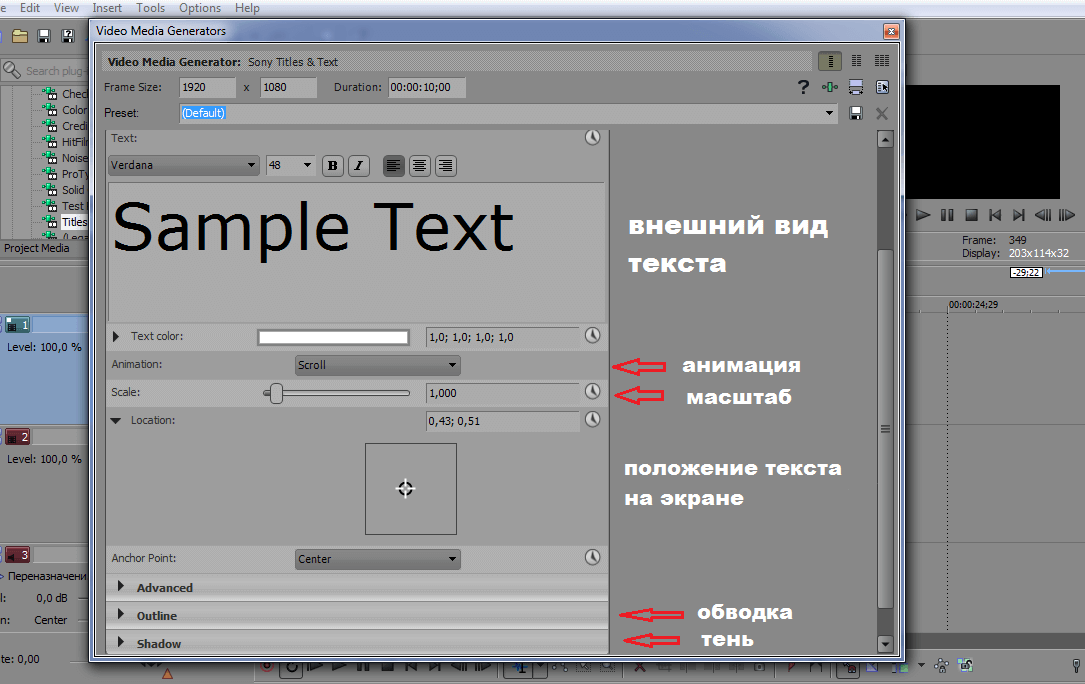
Крім тексту в візуальний ряд можна додавати й інші елементи. Давайте розглянемо простий приклад – додавання адреси сайту в верхньому куті відео.
Для цього створимо підкладку у вигляді прямокутника. Основою для неї стане елемент Solid Color в тій же директорії Media Generators. Додавши цей елемент на шкалу, ми отримуємо порожній екран вибраного кольору. Але нам потрібний прямокутник у правому верхньому куті. Тому переходимо в меню Event Pan/Crop, як показано на картинці, щоб домогтися потрібної форми.
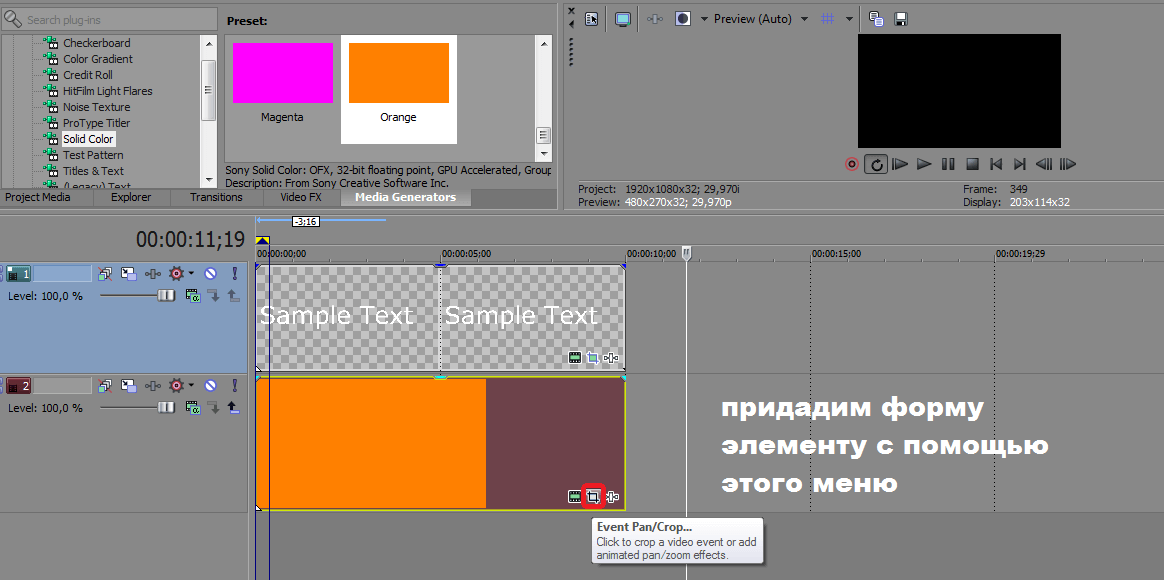
Ставимо галочку навпроти Mask, зліва вибираємо прямокутну форму і малюємо прямокутник у правому верхньому куті.
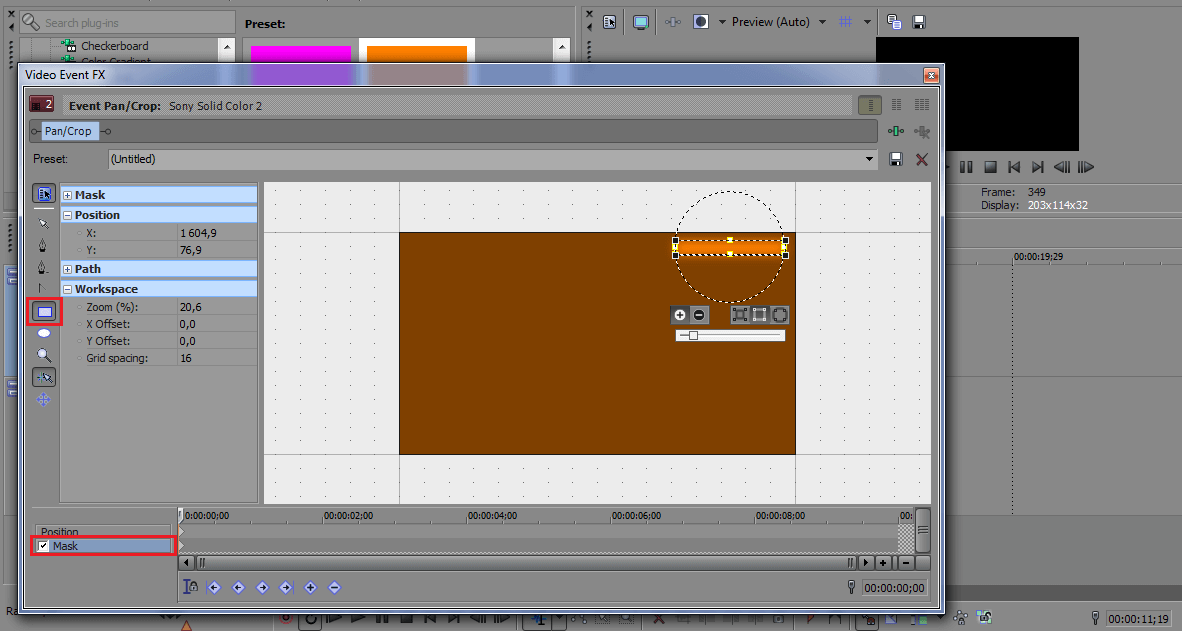
Тепер знову йдемо в Generated Media і задаємо положення тексту.
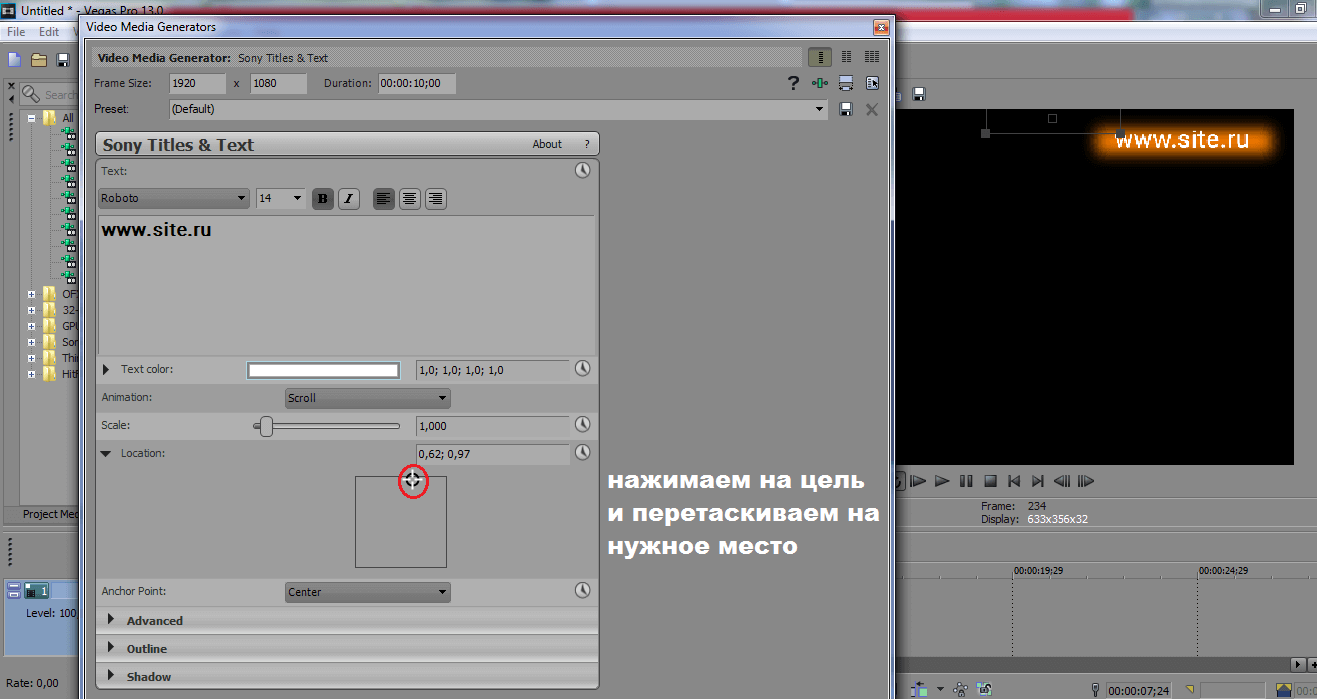
Отже, ми розглянули основні функції. Тепер перейдемо до головного – як зберегти отриманий файл.
Спершу виділяємо все, що знаходиться на шкалі. Для цього клацаємо по ній двічі, щоб виділилася вся необхідна область. Далі в меню File вибираємо Render As.
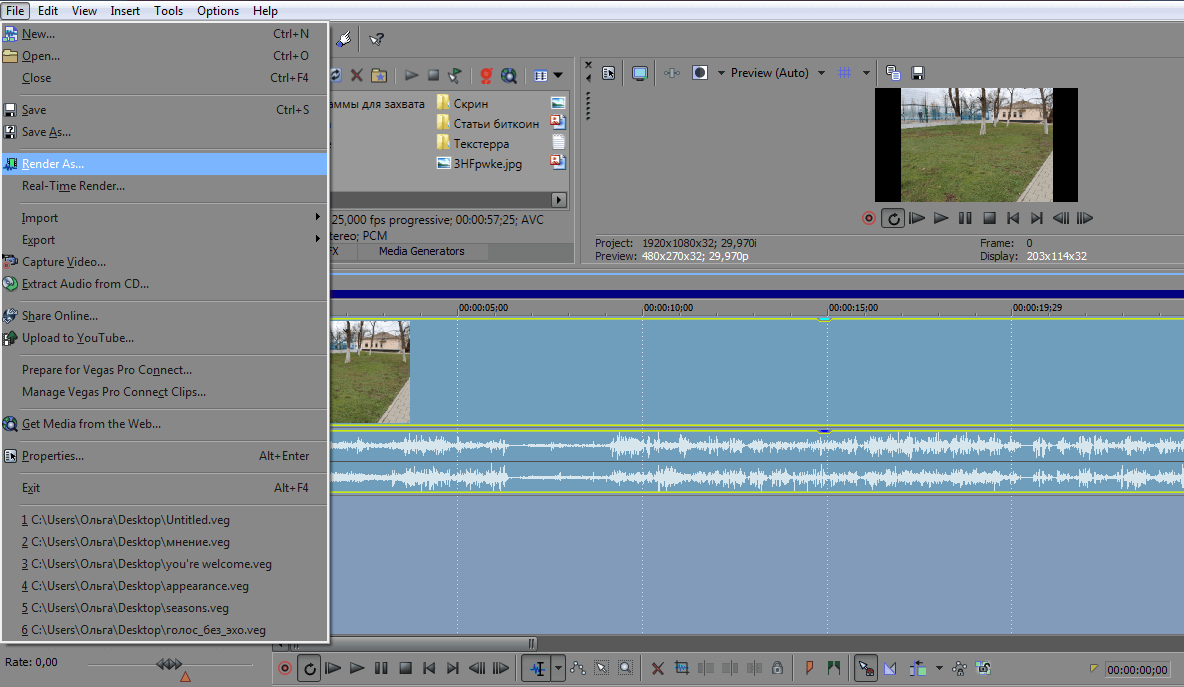
У вікні вибираємо папку, в яку буде збережений файл, вводимо його ім’я і відзначаємо відповідний формат.
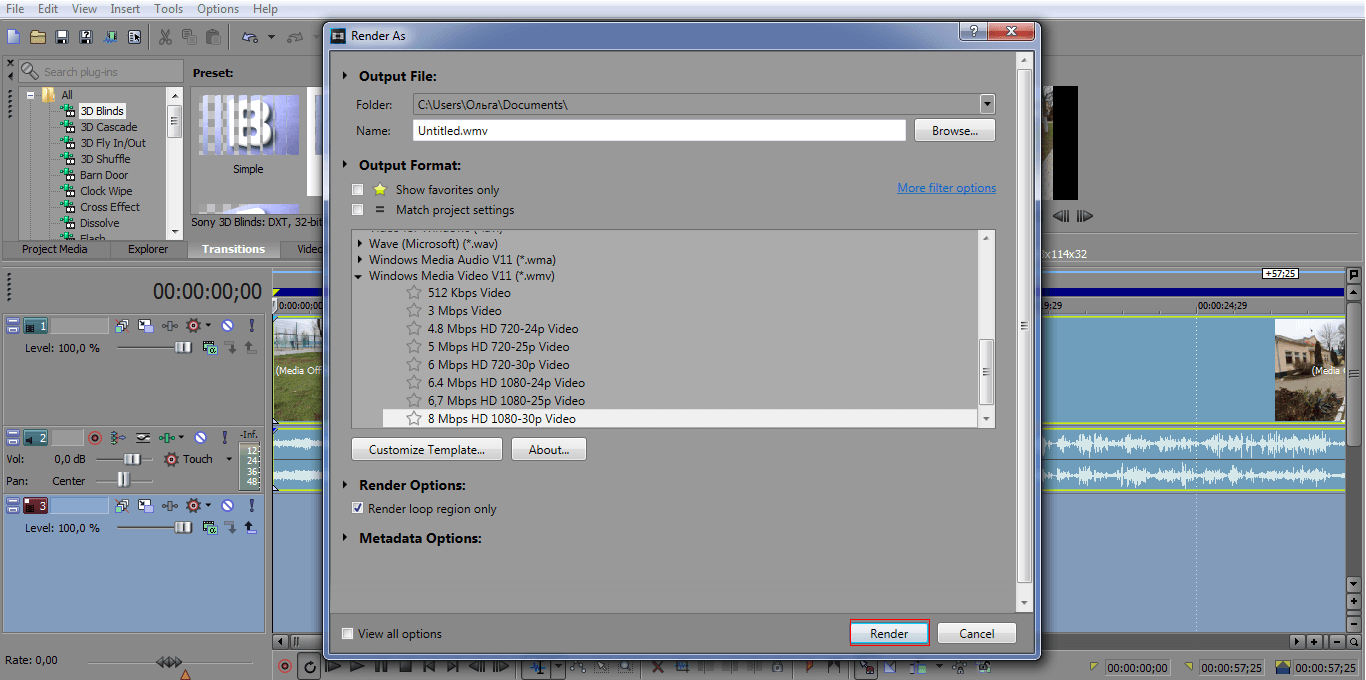
Завершальний крок – кнопка Render. Якщо відео велике, процес збереження може затягнутися. Запасіться терпінням.
Особиста порада: Зазвичай я заздалегідь готую презентацію в Power Point, зберігаю її в формат wmv, а потім в Sony Vegas додаю до файлу звукову доріжку, intro і outro (у вигляді картинки з посиланнями – «підпишись на мене»), обрізаю зайве, рендерю – ролик готовий.
Принцип роботи Sony Vegas кілька схожий зі стандартним Windows Movie Maker, який, до речі, абсолютно безкоштовний, на відміну від «Вегаса». Але використовувати другий набагато простіше. До того ж, він дає практично необмежені можливості для монтажу.
Підготовка аудіо роликів
З відеорядом ми розібралися. Перейдемо до аудіо.
Звук – дуже важлива складова відеоролика. Якщо візуальний ряд можна представити за допомогою презентації і спростити завдання, то до запису аудіо потрібно підходити з усією серйозністю. Найчастіше саме поганий звук є причиною закриття ролика в самому початку.
Звукова доріжка ролика може бути представлена в декількох варіантах:
- запис власного голосу на мікрофон/диктофон,
- використання чужого голосу (наприклад, послуги фрілансера-диктора),
- фонова музика,
- відсутність звуку.
Із записом на мікрофон начебто все зрозуміло. Хоча не зовсім.
Який вибрати мікрофон
В одній з попередніх статей блогу вже наводилися приклади хороших мікрофонів для запису подкастів.
Перераховані моделі відносяться до професійного обладнання, тому обійдуться дорого. Існують варіанти для більш скромного гаманця.
Хороші конденсаторні мікрофони для YouTube коштують в межах 10 – 20 тисяч рублів. При цьому вам також знадобиться поп-фільтр. А взагалі краще подивитися огляди самих ютуберов на цю тему.
Дешеві мікрофони – це гра в рулетку. Ніколи не знаєш, що випаде. Хоча якщо придбати зовнішню звукову карту і провести ряд маніпуляцій, то все може бути.
Незважаючи на те, що тут ми все-таки розглядаємо безкоштовні варіанти, придбати хороший мікрофон явно не завадить, якщо ви плануєте знімати відео регулярно і використовувати при цьому власний голос. Якщо кілька років тому можна було утримати увагу глядача будь-яким якістю, то тепер у глядача є вибір.
Що робити, якщо мікрофона немає
Вбудований мікрофон ноутбука, вебкамера, диктофон на телефоні – це все не підходить. Можна спробувати, але з великою часткою ймовірності глядачі будуть закривати ваш ролик і відкривати наступний. Втримати глядача вийде, тільки якщо ви публікуєте щось унікальне і важливе. Хоча навіть в цьому випадку готуйтеся отримати масу дизлайків.
Коли мікрофона ні, більш-менш гідне якість звуку можна отримати за допомогою цифрової камери. Чим дорожче пристрій, тим, як правило, якісніше звук.
Якщо у вас готова презентація або запис з екрана, але немає звуку – запишіть його на камеру. Отримане відео легко конвертується в аудіо за допомогою, наприклад, Free Video to MP3 Converter.
Проблема подібних доріжок – наявність шумів. Однак вони буквально за дві хвилини прибираються в Audacity.
Спершу виберіть ділянку, на якій присутній тільки шум. Ніяких сторонніх звуків виділено бути не повинно – тільки шум.
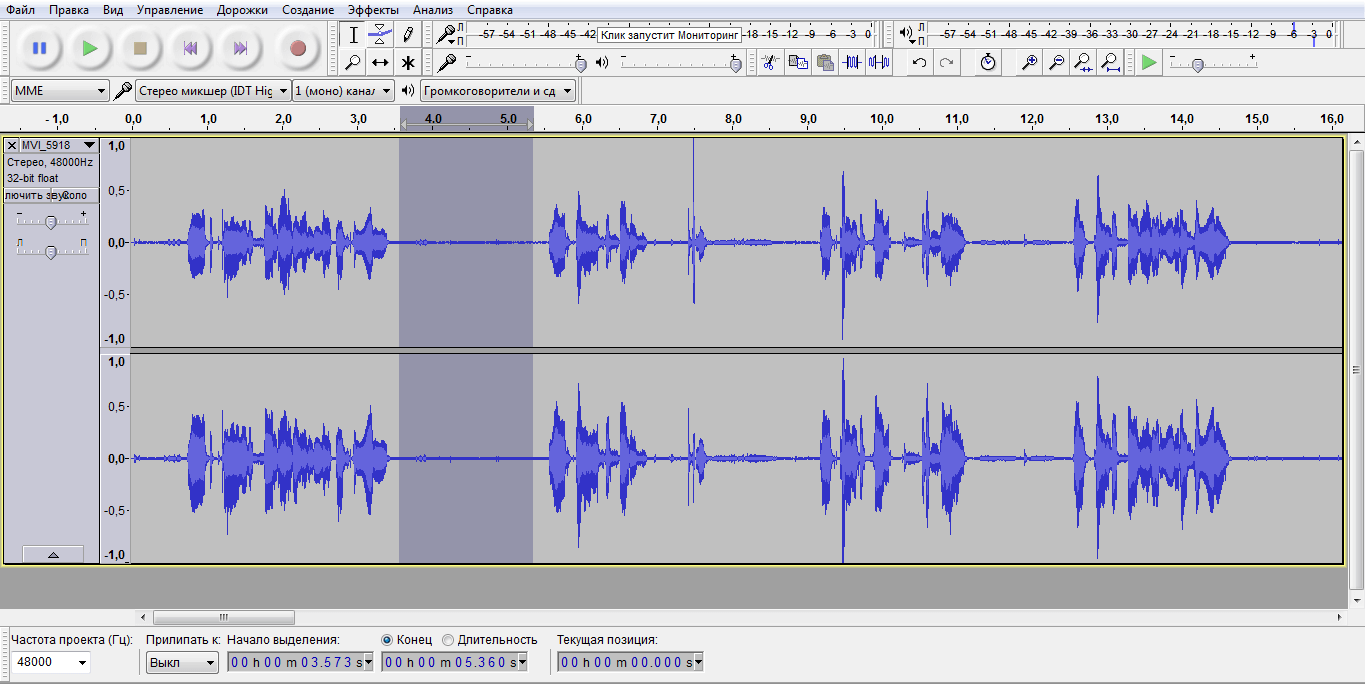
Наступний крок: «Ефекти» – «Придушення шуму».
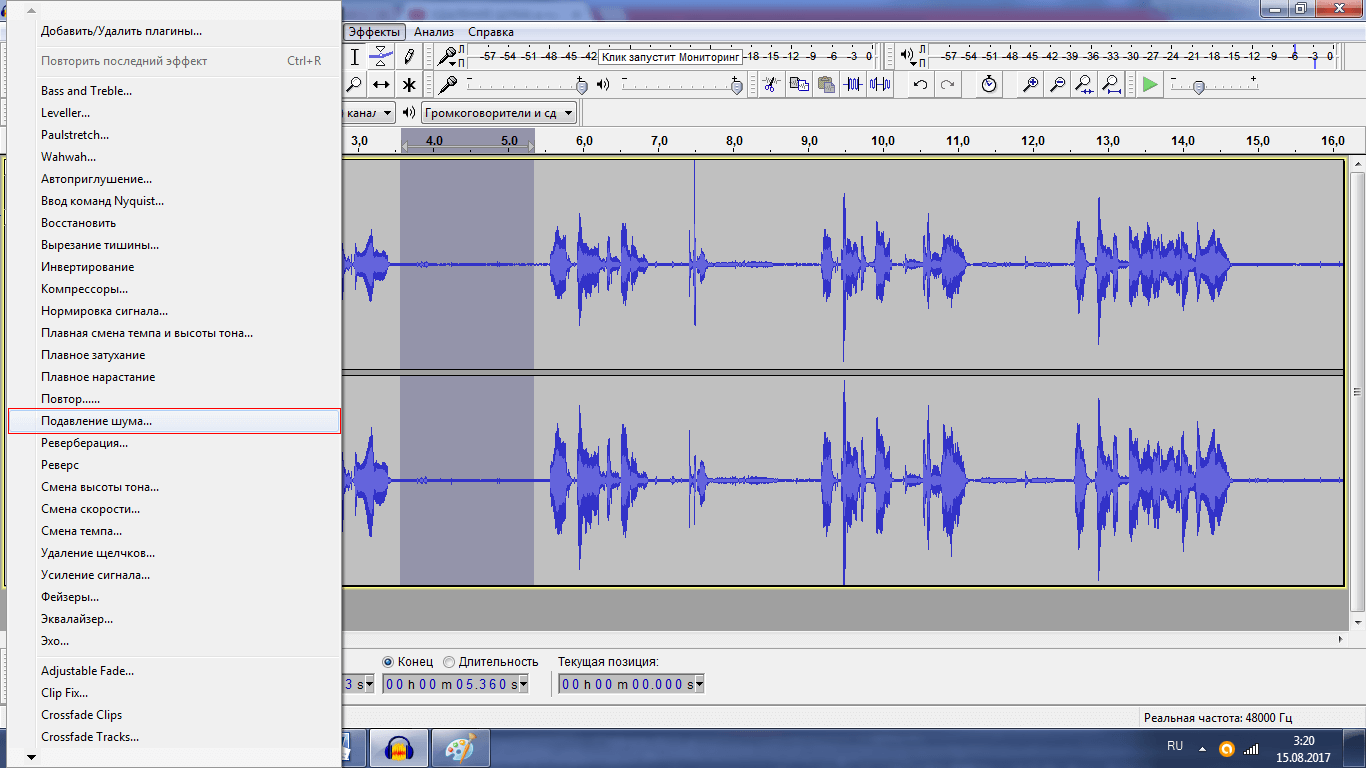
Клікаємо на «Створити модель шуму».
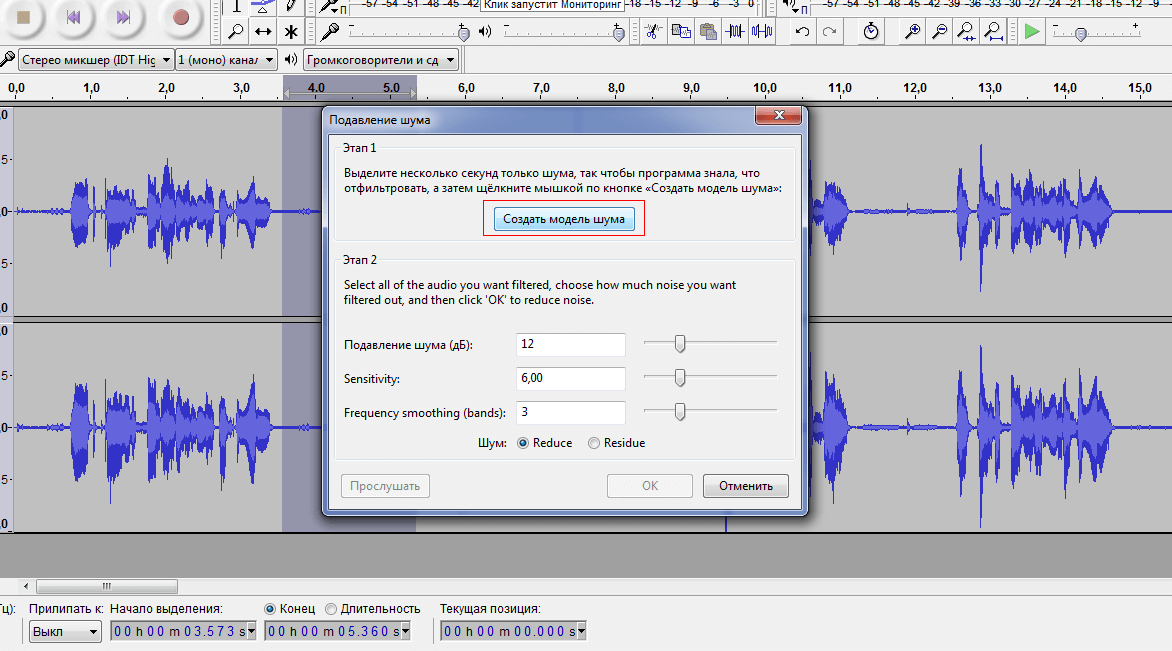
Тепер повторюємо попередній крок – ще раз застосовуємо ефект придушення шуму.
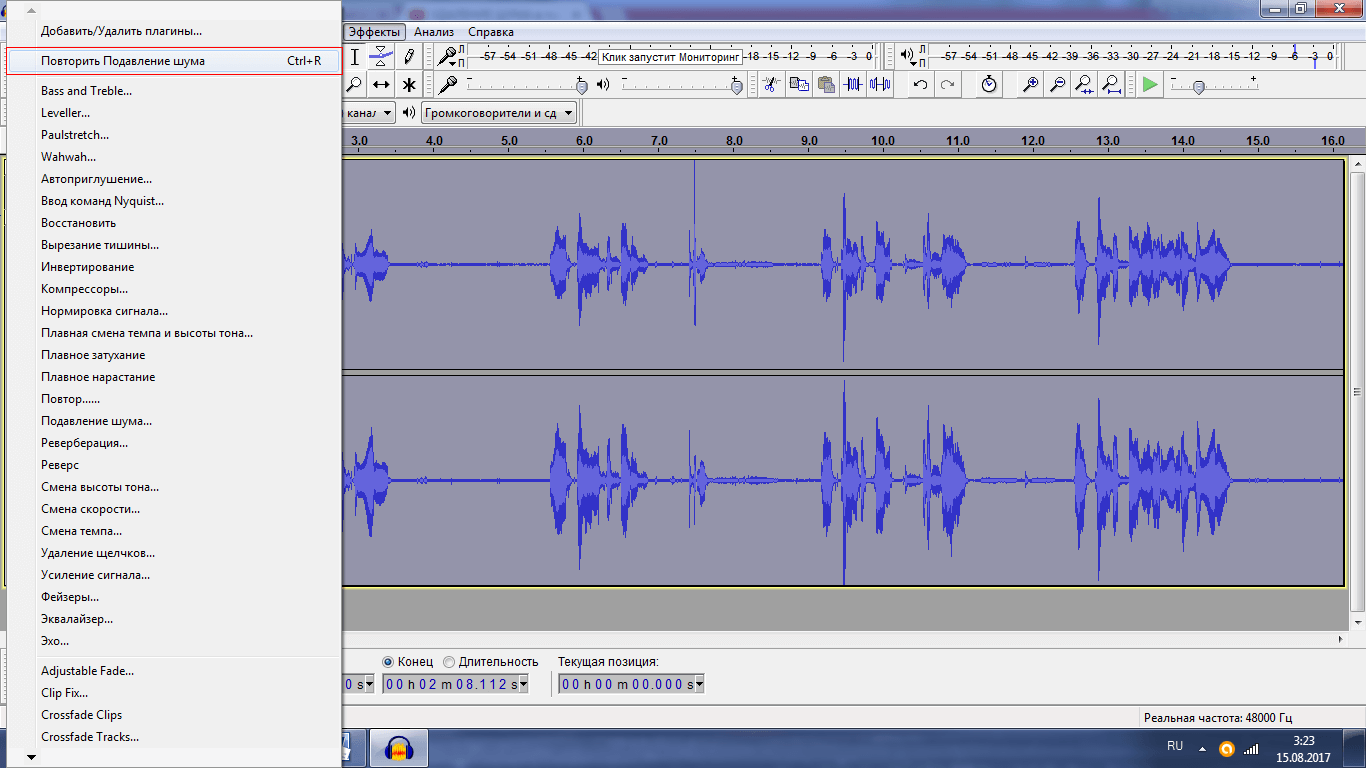
Після цих дій шуму стане менше, і це буде помітно по графіку.
Якщо у вас немає взагалі ніякої можливості записати голос, останній варіант – фонова музика. Зрозуміло, вона не завжди доречна.
Не дратує вона в тих випадках, якщо інформація в ролику здебільшого візуальна, тобто вся увага зосереджена на зображенні. Це може бути добірка фото з найвродливішими жінками планети, екскурсія по місту, спостереження за сплячим котом і т. п.
Якщо ви записуєте інструкцію, краще описати її словами. Хоча якщо в ролику представлений рутинний процес, що складається з повторюваних дій, інструкцію можна записати у вигляді коротких текстових нотаток, а на тлі поставити музику.

На YouTube часто зустрічаються ролики, в яких автор, нехтуючи уподобань глядачів, використовує музику в якості основного джерела звуку, а всю інформацію подає у вигляді тексту. Ніхто не каже, що так робити не можна. Але про це говорить кількість дизлайків.
Необхідно визначитися: вам потрібні перегляди або постійні глядачі? Можна наспіх зліпити відео, розмістити під ним є посилання на сайт і радіти. Але який від цього сенс? Чи буде хтось ним ділитися? Чи буде хтось його дивитися? Посилання на YouTube працюють в тому випадку, якщо контент користується попитом. А щоб заробити на переглядах, знову ж таки, треба, щоб матеріал був цікавим і корисним. Попередній приклад не найгірший. Але щоб випередити конкурентів потрібно докласти трохи більше зусиль.
Читайте також: Як розкрутити канал на YouTube: повне керівництво для початківців
Де взяти музику для відео
Як вже говорилося, YouTube дуже суворий стосовно авторських прав, і використовувати в своїх роликах ви можете лише безкоштовну музику.
Де її можна знайти:
- У фонотеці YouTube.
- У спільнотах «ВКонтакте». Наприклад, тут.
- На спеціалізованих сайтах-архівах: Jamendo.com, Freemusicarchive.org.
- На сайтах окремих музикантів, що надають музику безкоштовно в обмін на посилання.
Щоб потрапити в бібліотеку YouTube, перейдіть в творчу студію і в бічному меню виберіть «Створити», а потім – «Фонотека». Перед вами відкриється архів з безкоштовною музикою і звуками, які можна використовувати, не боячись покарань.
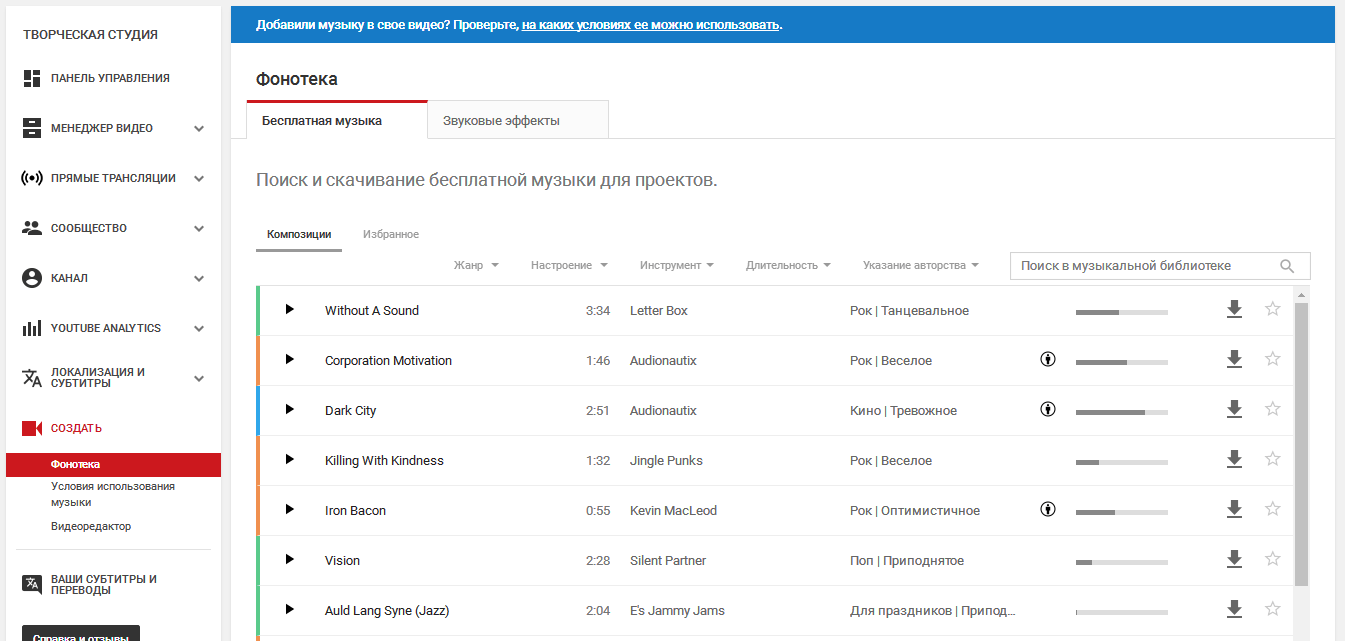
Врахуйте, що роликів на відеохостингу мільйони, і у багатьох з них використовується музика саме з фонотеки. Використання інших сайтів для пошуку музики в кілька разів зменшує ймовірність збігів.
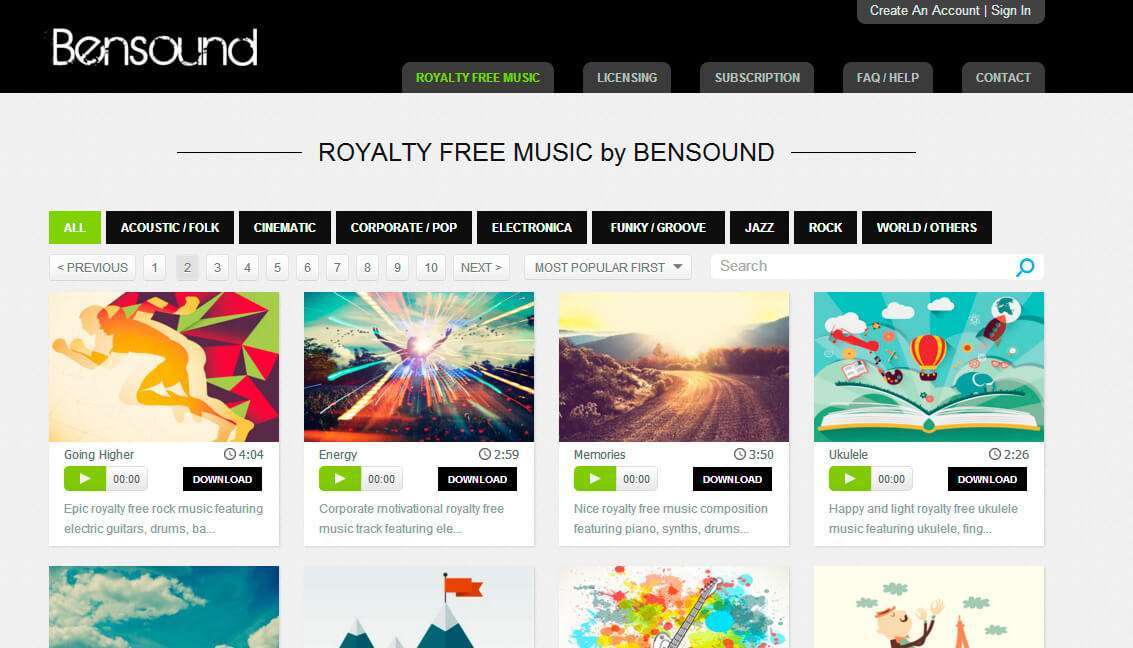
Щоб домогтися унікального звучання, можна написати музику самому або замовити у фрілансера. Але тут вже вам вирішувати, на що витрачати сили і гроші.
Висновок
У кожного може бути свій набір інструментів. Я описала те, що колись допомогло мені. Можливо, ви користуєтеся іншими програмами і методами. Якщо так, діліться у коментарях, це добре доповнить статтю.