Корпоративний месенджер Slack запустили в 2014 році, і він швидко став неймовірно популярний. Станом на 2015 рік сервіс використовує більше мільйона чоловік в день.
Навіщо потрібен Slack
За словами розробників, Slack був створений, щоб замінити Skype і інші месенджери, що використовуються компаніями для спілкування між співробітниками, а також корпоративну пошту. Окремим плюсом месенджера є його інтеграція з іншими сервісами, такими як Google Drive, MailChimp, Google Docs, Twitter, Trello, Google Hangouts, DropBox, GitHub і багатьма іншими.
Додаток доступний в App Store і Google Play, для Windows запущена бета-версія.
Тарифи
Існують три тарифу: Free (Безкоштовний), Standart (Стандартний) і Plus (Розширений):
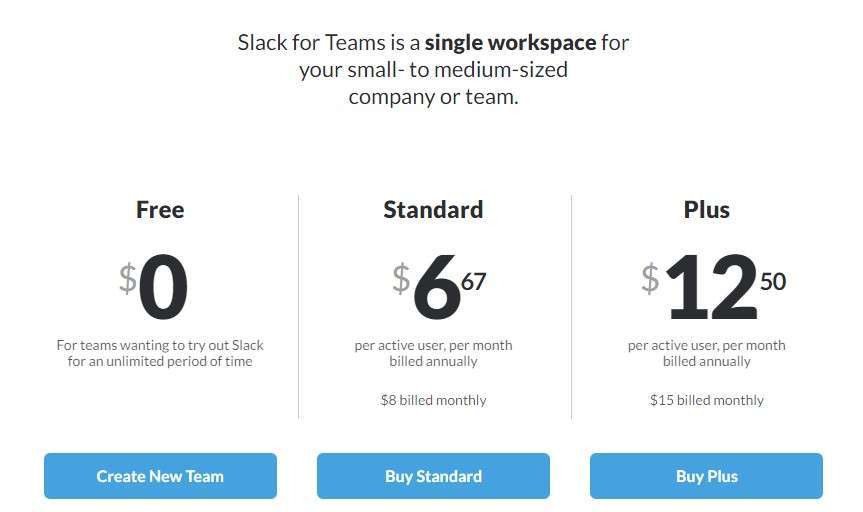
Базова версія дозволяє шукати тільки за останніх 10 тисячам повідомлень, інтеграцію з додатками 10 і сховище на 5 гб для кожного користувача. У стандартній версії історія повідомлень, за якою здійснюється пошук, необмежена, як і кількість доступних для інтеграції сервісів. Кожен користувач може зберігати до 10 Гб інформації, а замість дзвінків тільки між двома користувачами доступні групові конференції. У версії Plus з’являється цілодобова технічна підтримка, а сховище розширюється до 20 Гб.
Скоро месенджер планує запустити Slack for Enterprise – версію для великих корпорацій.
Реєстрація компанії в Slack
Розберемо процес реєстрації в Slack.
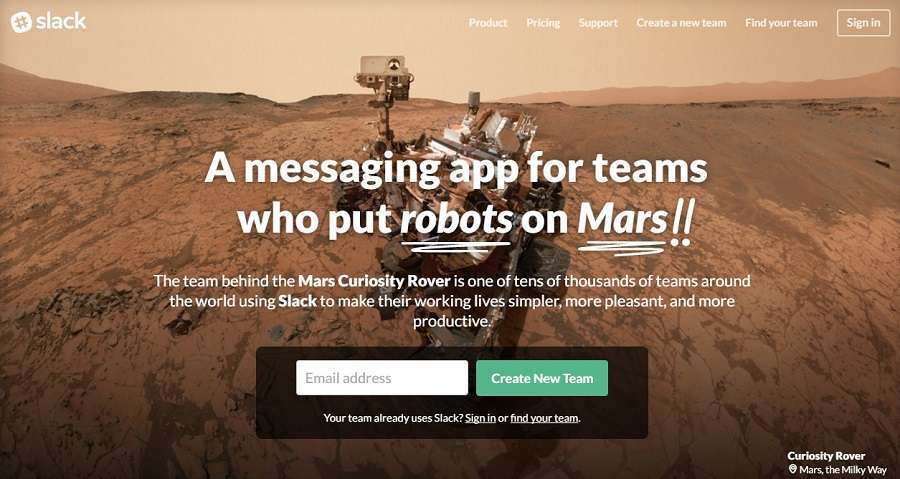
Щоб почати роботу і зареєструвати в Slack свою команду, заходимо на головну сторінку месенджера, внизу в центрі бачимо кнопку Create New Team.
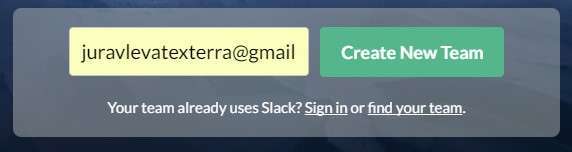
Щоб увійти в існуючий акаунт натискаємо Sign in. Для приєднання до вже існуючої команді вибираємо Find your team. Кнопки знаходяться прямо під вікном введення email.
Реєстрація складається з шести простих кроків:
1. Підтверджуємо адресу електронної пошти. На вказаний ящик прийде лист з кодом, який необхідно ввести в це вікно:
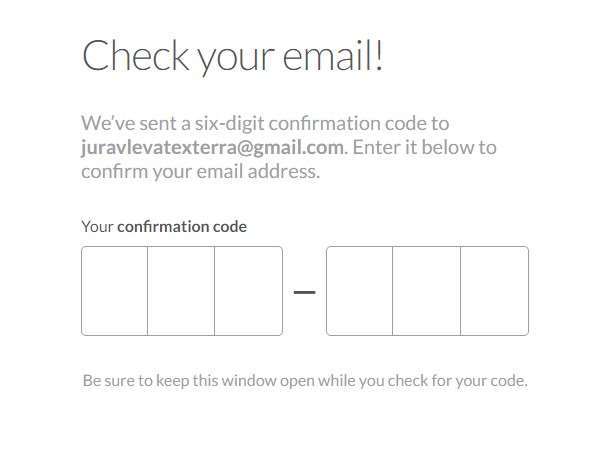
2. Вводимо ім’я, прізвище і ім’я користувача. Тут же можна погодитися на email-розсилку про новини Slack, поставивши галочку:
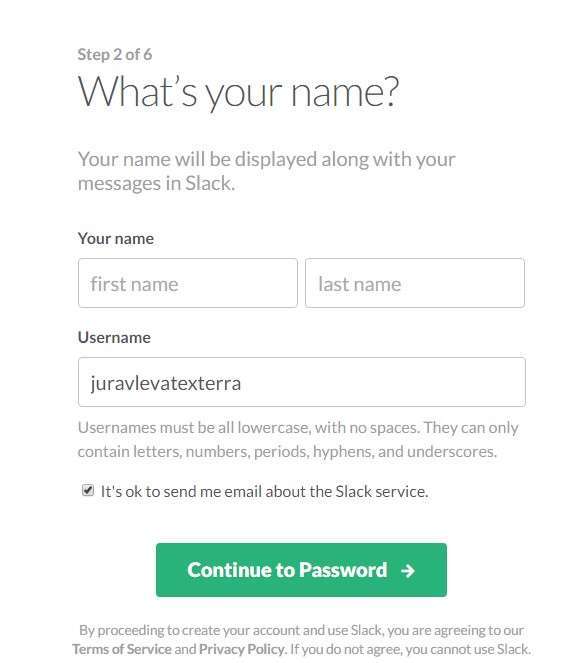
3. Вводимо пароль. Мінімальний розмір пароля – шість символів, бажано додати цифри і великі літери:
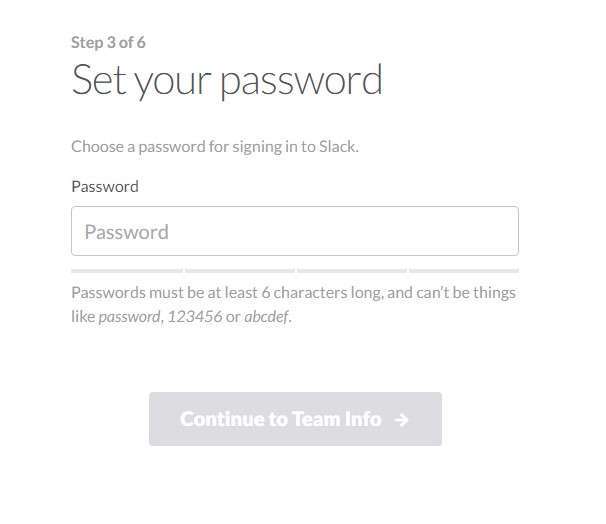
4. Розповідаємо про компанії. Необхідно вибрати, навіщо ваша команда буде використовувати Slack, на чому вона спеціалізується і скільки в ній людина. Я вибрала використання для роботи в сфері медіа, число користувачів – від одного до дев’яти:
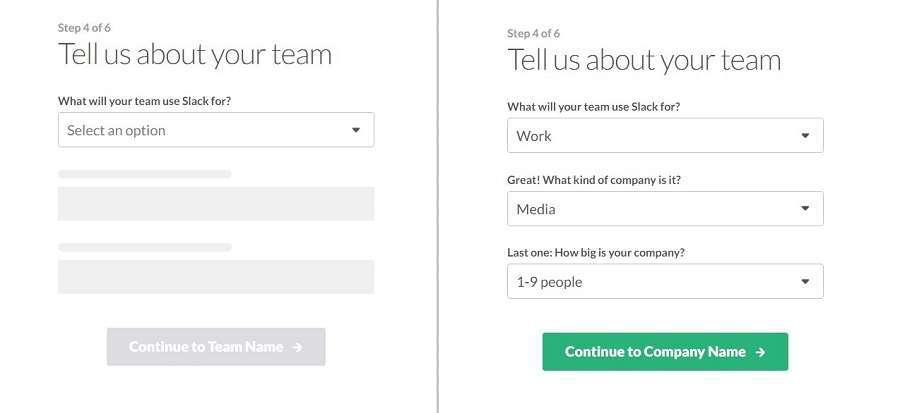
5. Називаємо компанію:
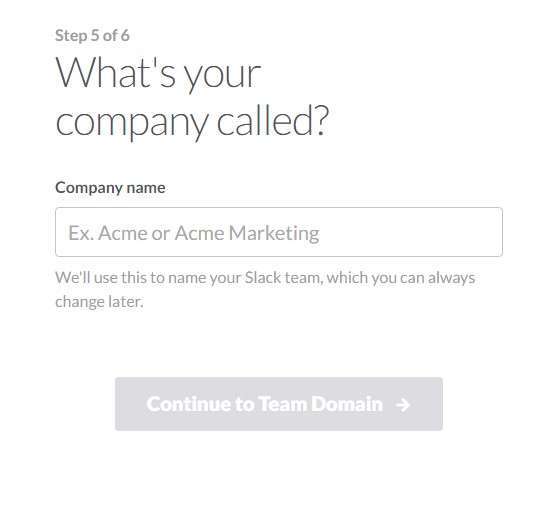
6. Вибираємо домен:
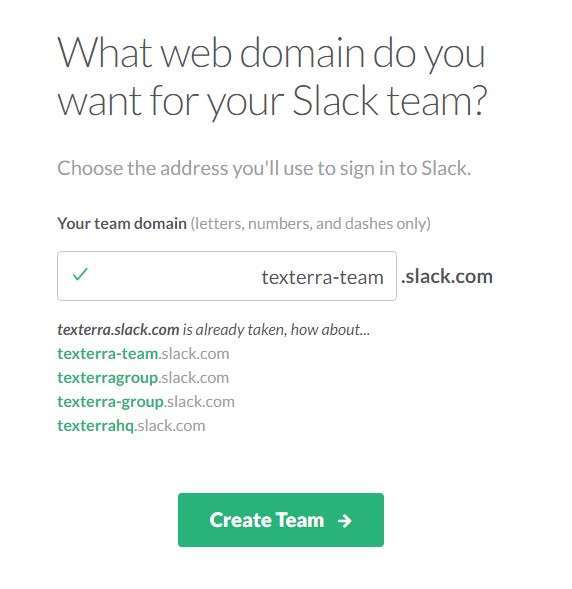
7. Розсилаємо запрошення в команду. Для цього введемо email-адреси:
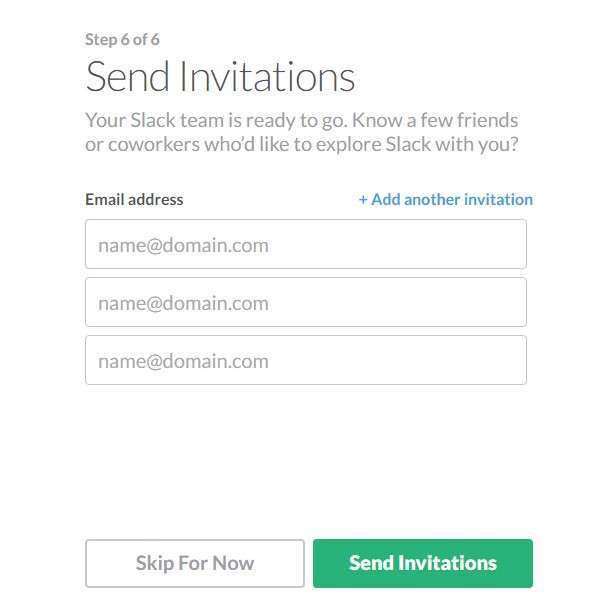
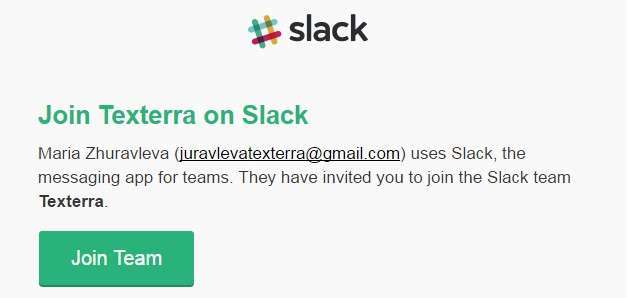
Процес реєстрації завершений!
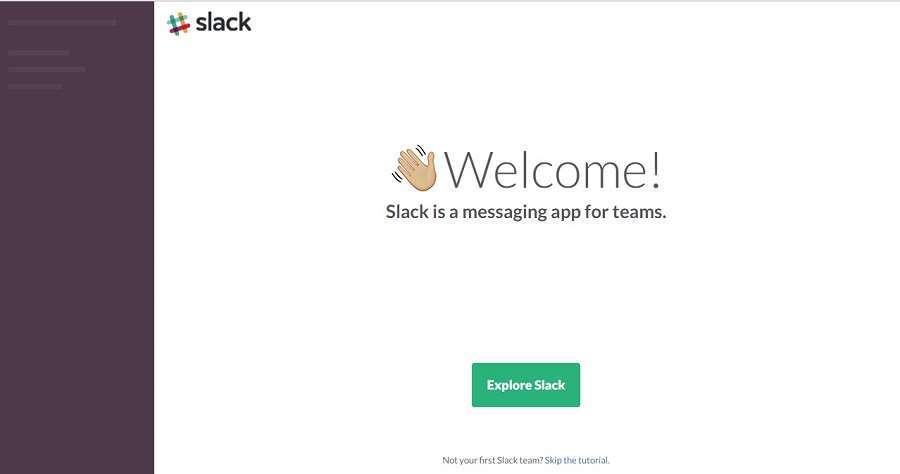
Функції Slack
Головна сторінка месенджера виглядає так:
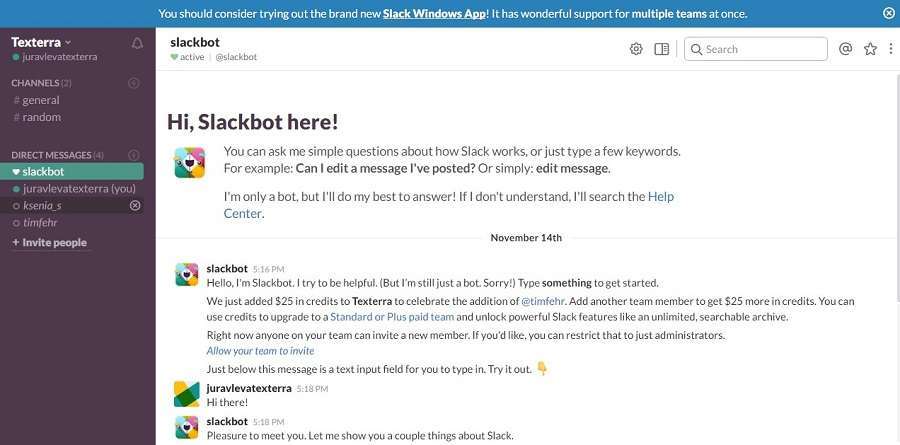
Всіх новачків «зустрічає» Slackbot, довідковий бот месенджера.
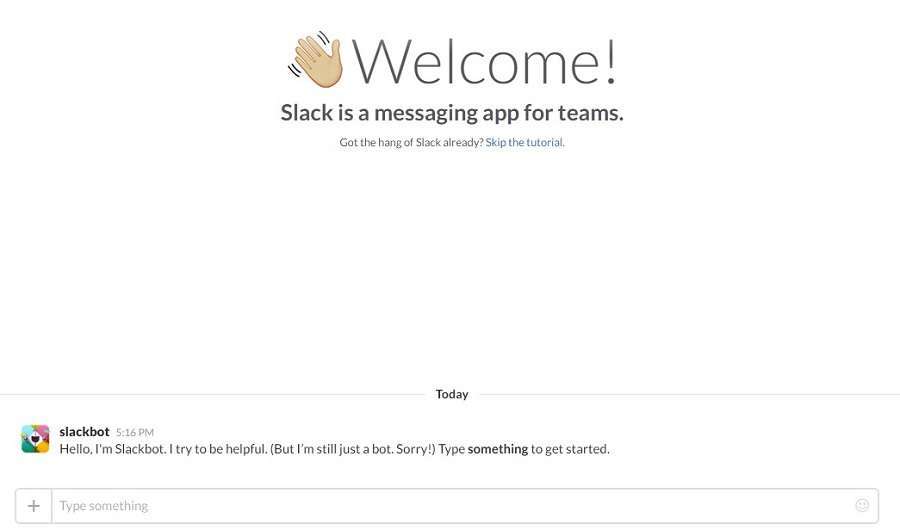
У Slack доступно безліч ботів, але про них трохи пізніше.
Slackbot просить надіслати йому пробне повідомлення. Поздороваемся – напишемо «Hi there!».
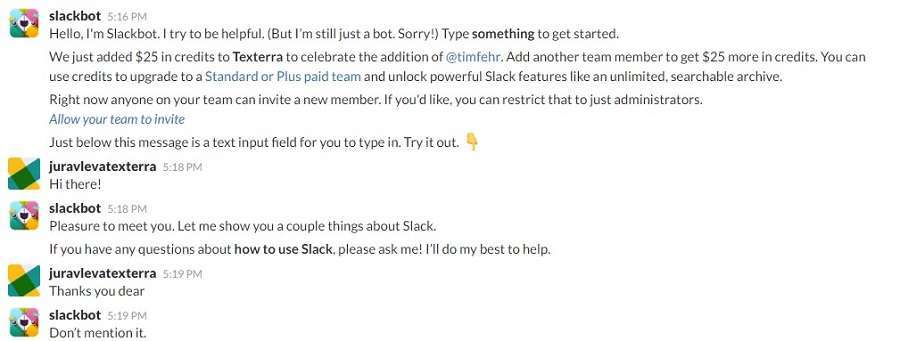
Коли до команди приєднується новий учасник, приходить таке повідомлення:
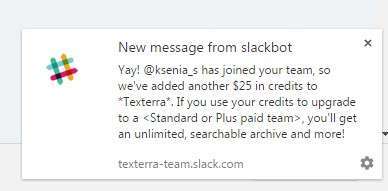
Щоб запросити користувача в Slack знаходимо в меню пункт Invite people.
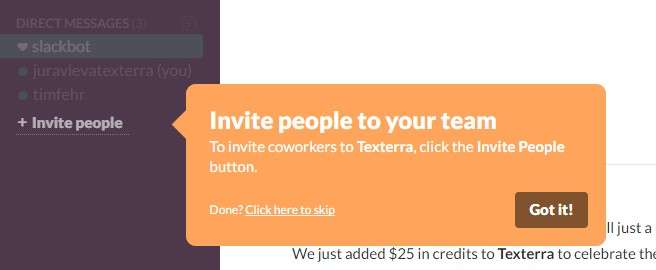
У рядку Email Address вводимо адресу електронної пошти. Щоб надіслати запрошення кільком людям відразу вибираємо під рядком пункт +Add another invitation.
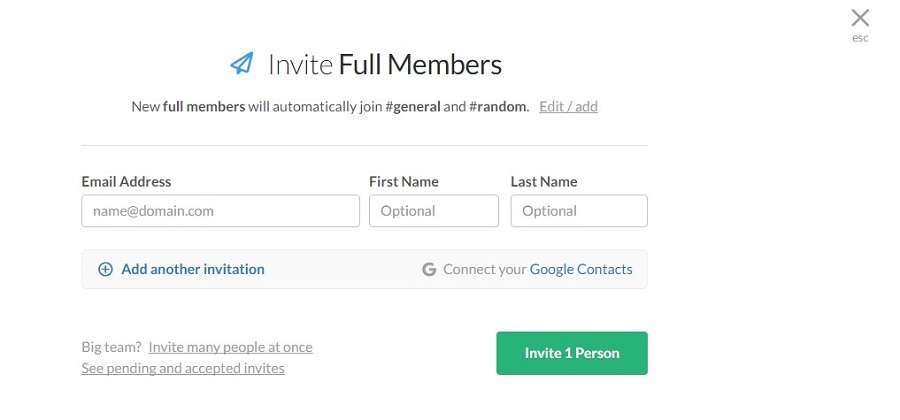
Channels (Канали) – це діалоги, які поділяються на загальні та приватні. Щоб потрапити в загальний чат, користувачеві досить знайти його в меню зліва і приєднатися до обговорення
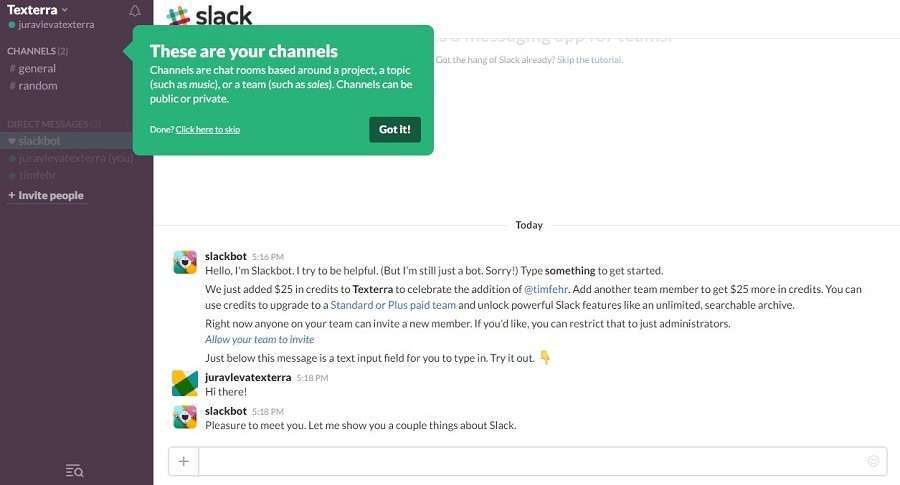
#general – чат, призначений для обговорення робочих моментів і завдань. #random – «розмови біля кулера» на вільні теми.
Створимо новий чат і запросимо туди користувача.
Для початку натискаємо плюсик поруч зі словом Channels

Потрапляємо на таку сторінку:
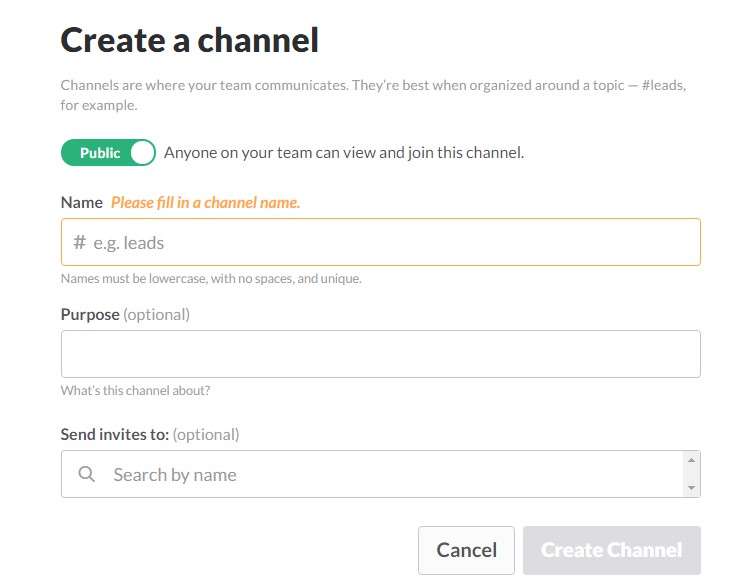
Зробимо чат приватним, для цього передвинем повзунок з Public на Private. Введемо назву в рядку Name та мета створення у рядку Purpose (необов’язкова графа). Надішлемо запрошення до чату (Send invites to: )
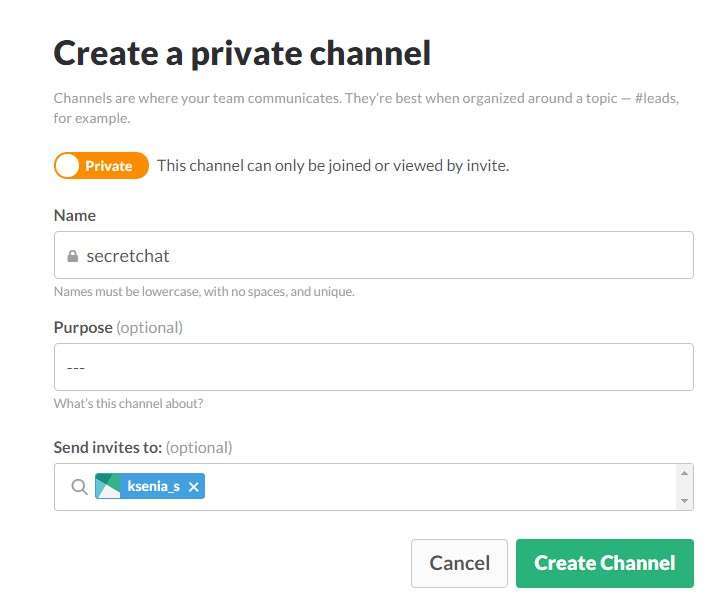
Для завершення створення чату тиснемо Create Channel.
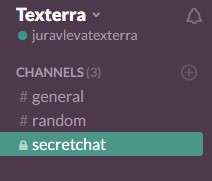
Можна написати користувачу повідомлення напряму. Для цього в меню знаходимо пункт Direct Messages, вибираємо користувача, натискаємо на нього, відкривається діалог.
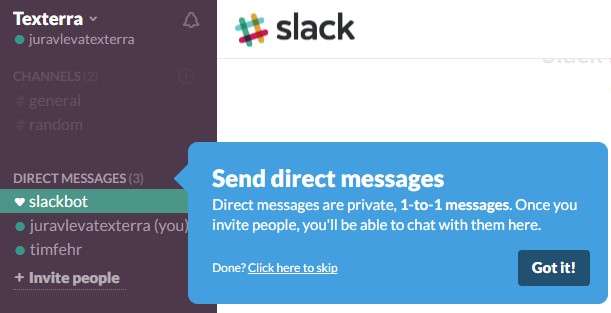
Інтеграція з іншими сервісами
Щоб підключити сервіси, натискаємо на назву нашої команди в меню зліва і знаходимо пункт Apps & Integrations:
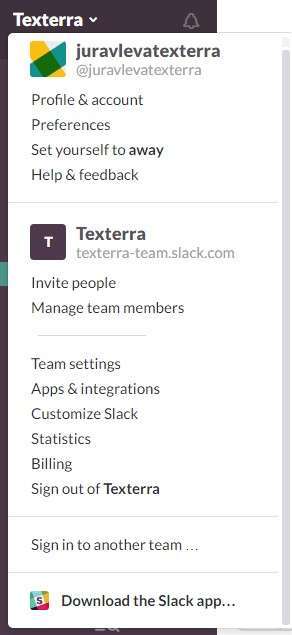
Потрапляємо на сторінку зі списком доступних додатків, яких дійсно дуже багато:
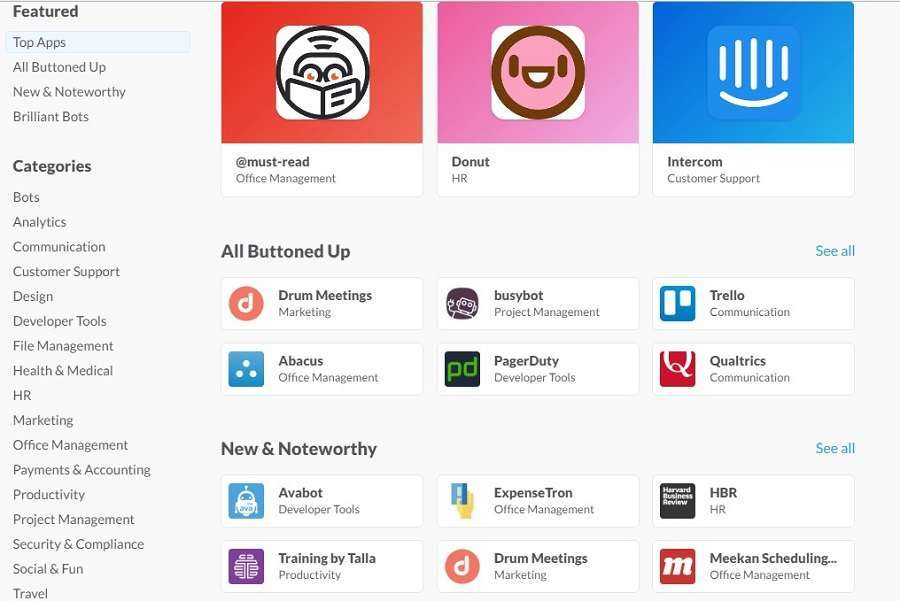
Для прикладу інтеграції додатка зайдемо в пункт Social & Fun.
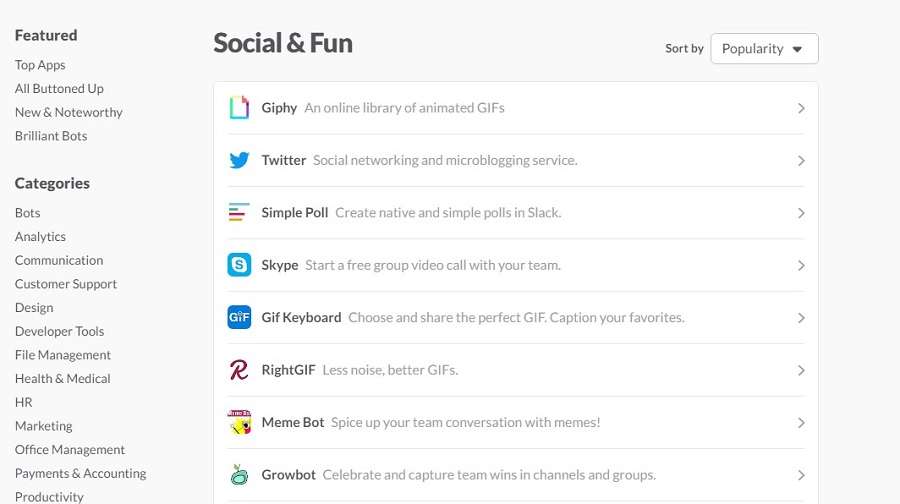
Виберемо сервіс Giphy, що дозволяє постити в чаті гифки. Він нам стане в нагоді, коли будемо говорити про команди.
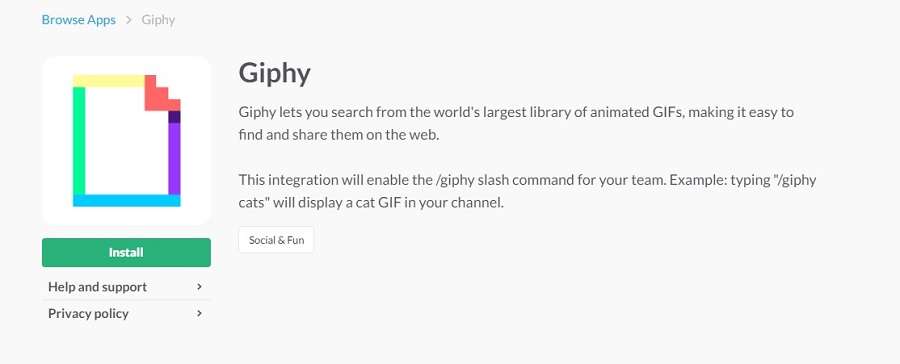
Натискаємо Install, потрапляємо на наступний пункт установки:
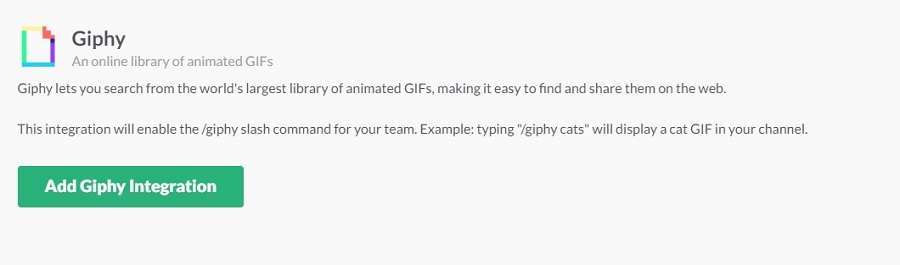
Потрапляємо в меню налаштування і вибираємо в списку гифок категорію цензурности: перша категорія General Audiences підходить всім, далі по наростаючій.
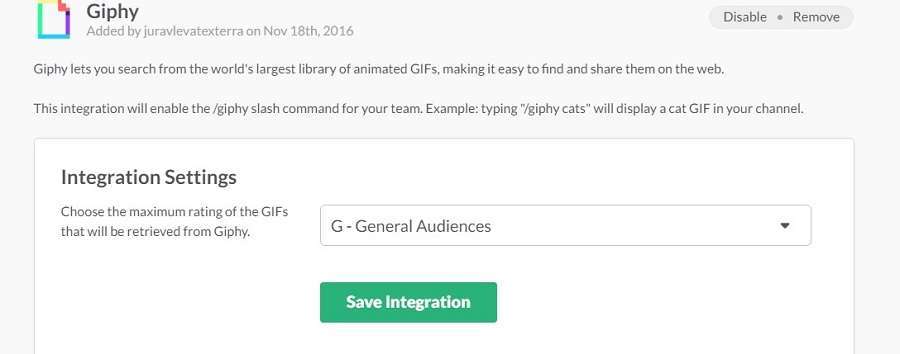
Натискаємо Save Integration і завершуємо встройку програми. В чаті тепер доступна команда /giphy.
Після команди /giphy можна ввести який-небудь запит. Наприклад, /giphy fun. Тоді бот покаже веселу діфку.
Фішки Slack
В чаті Slack доступні /команди:
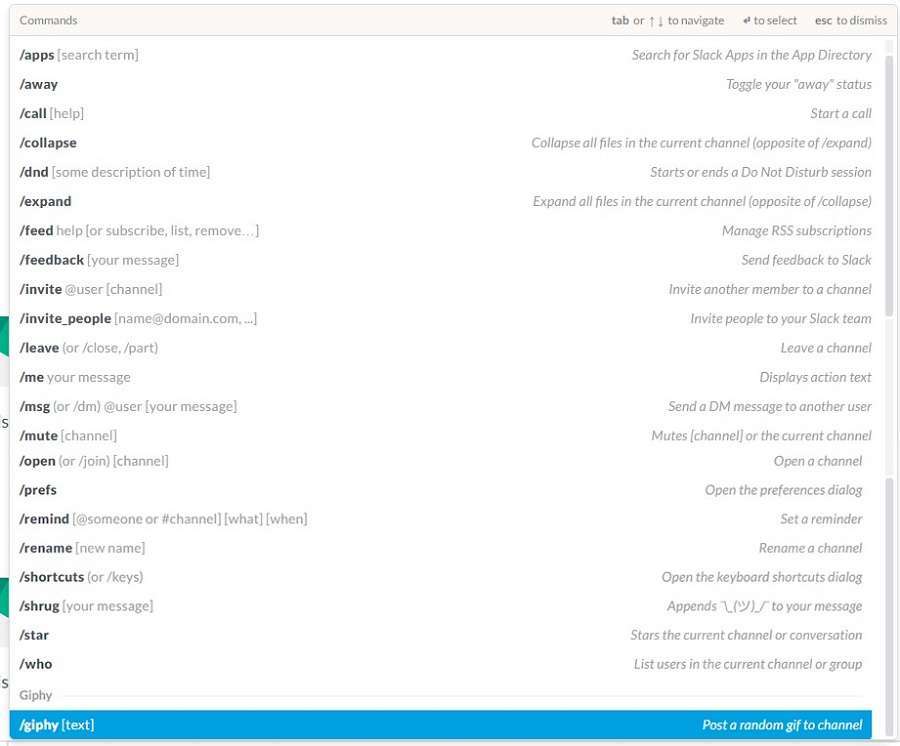
Пробіжимося по списку:
/apps – пошук по додаткам. Спробуємо:
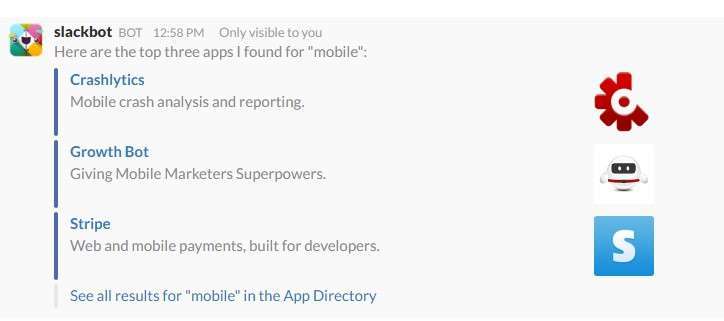
/away змінює статус на «не на місці».
/call позначає дзвінок користувачеві.
/collapse прибирає файли в чаті під кат.
/dnd позначає період часу, в який користувача не можна турбувати. У рядку пишемо 13:12 14:00 – отримуємо статус «Не турбувати» на 47 хвилин:

/expand скасовує дію команди collapse і розгортає файли в чаті.
/feed управляє RSS-стрічкою.
/feedback відправляє ваш відгук команді Slack.
/invite запрошує в чат учасника, вже використовує Slack, а /invite people висилає запрошення приєднатися до месенджеру.
/leave – команда «вийти».
/me виділяє текст курсивом.
/msg дозволяє відправити особисте повідомлення конкретному користувачу.
/mute відключає повідомлення
/open відкриває канал.
/prefs відкриває вікно налаштувань оформлення:
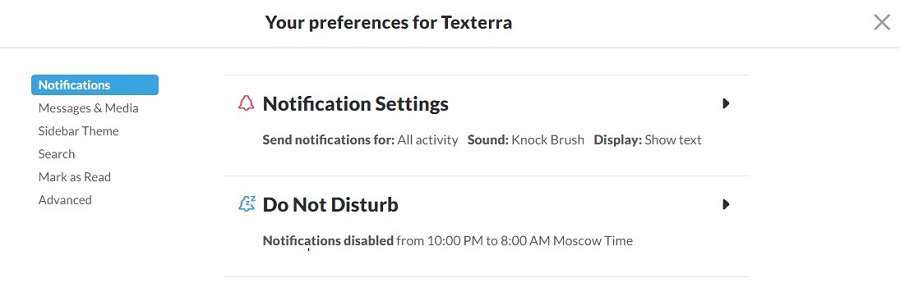
/remind дозволяє ставити нагадування самому собі, учаснику або цілого чату. Нагадування має мати вигляд /remind @кому [що] [коли], наприклад: remind me випивати стакан води в три години щодня.
/rename перейменування канал.
/shortcuts викликає підказку зі списком гарячих клавіш:
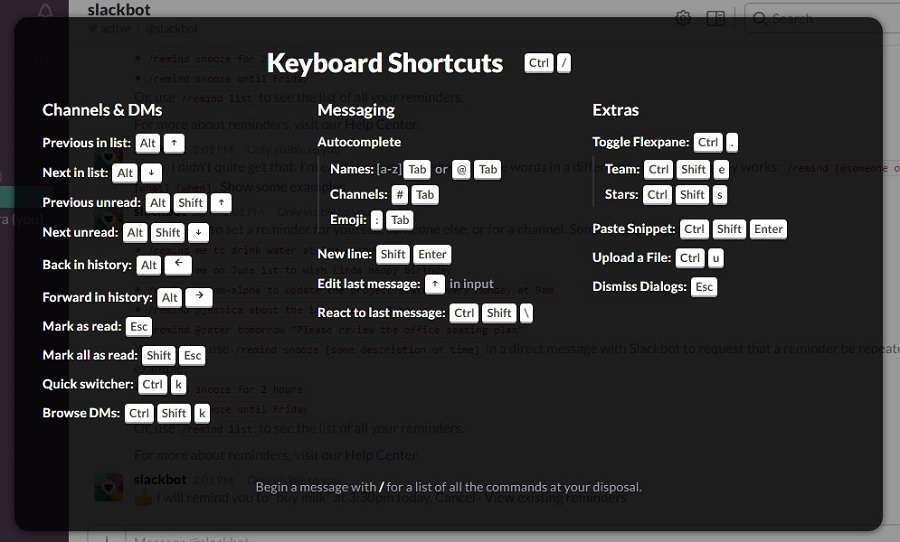
/shrug додає до вашого повідомлення \ _ (ツ) _ / .
/star вносить діалог в список Starred.
/who виводить список учасників діалогу.
/gif дозволяє постити гифки.
Крім команд у чаті, Slack є інші корисності:
1) Розширений пошук
У Slack добре реалізований пошук по повідомлень і файлів. Щоб швидко знайти те, що вам потрібно, використовуйте розширений пошук:
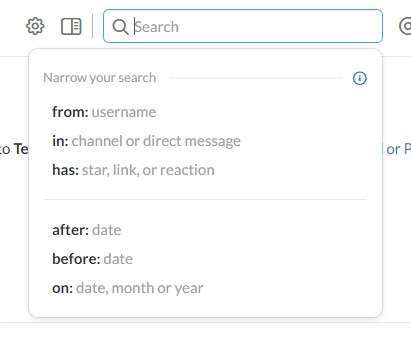
From – пошук повідомлень і файлів від конкретного користувача.
In – пошук по каналу або в особистих повідомленнях.
Has – пошук за обраним, посиланнями або відповідей.
After – після певної дати.
Before – до певної дати.
On – в певний час (дата, місяць або рік).
2) Зміна тексту
Хочете виділити свій текст? Використовуйте наступні символи:
- Щоб зробити текст жирним, поставте слово в *зірочки*.
- Щоб виділити текст курсивом, використовуйте _нижние подчеркивания_.
- Для закресленого тексту використовуйте ~тільди~.
- Для цитування використовуйте «>»
3) Повідомлення за ключовими словами
Щоб отримувати повідомлення, коли хтось пише певне слово або фразу, натискаємо на своє ім’я в лівому кутку, в меню вибираємо пункт Preferences. Переходимо на Notification Settings і гортаємо вниз до Highlight Words. Через кому вводимо слова або фрази, при згадуванні яких хочемо отримувати повідомлення.
4) Створення власної теми
Щоб змінити кольорову схему в Slack або налаштувати свою власну, заходимо в розділ Preferences (для цього використовуємо відповідну команду в чаті або натискаємо на своє ім’я в лівому верхньому куті) і вибираємо пункт Sidebar Тему:
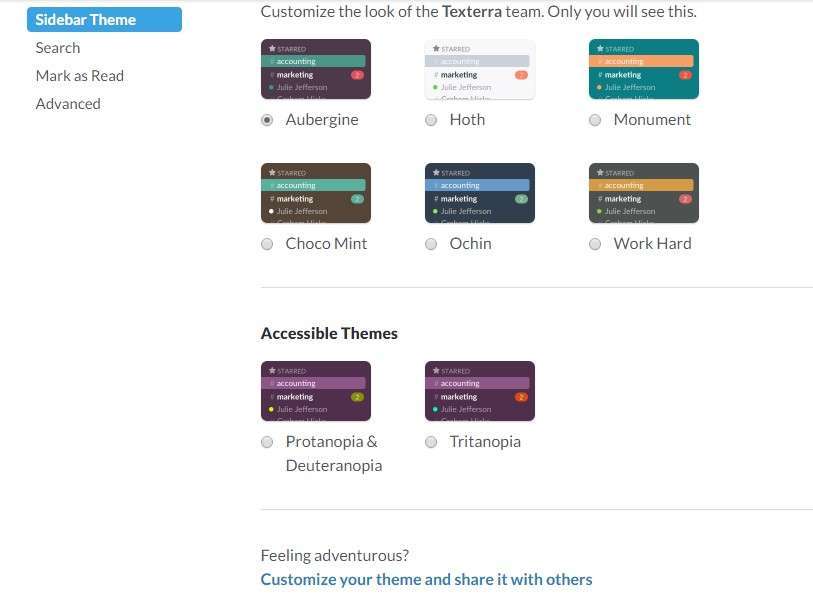
Можна вибрати із запропонованих тем або створити свою. Для цього натиснемо на Customize your theme and share it with others.
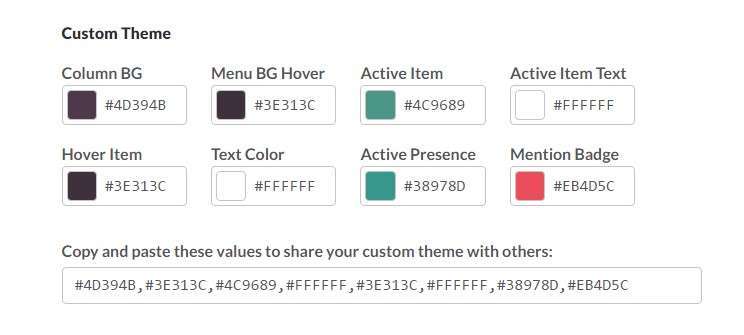
5) Швидке перемикання
Щоб швидко перемикатися між діалогами і особистими повідомленнями, використовуйте комбінацію клавіш ⌘ + K (Mac) або Ctrl + K (Windows і Linux). При їх натисканні з’являється таке спливаюче вікно:
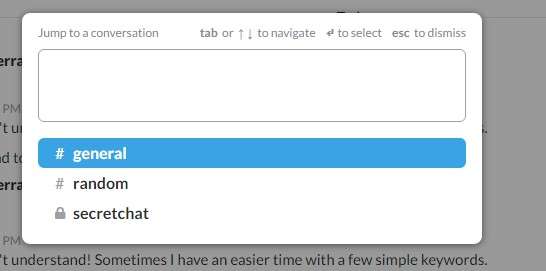
6) Використовуйте HTML-коди кольорів
Фішка для дизайнерів: при обговоренні кольорів, просто вкажіть їх назву в HTML і в чаті з’явиться квадратик відповідного кольору, наприклад:

7) Відзначити важливе зірочкою
Відзначати зірочкою можна не тільки розмовляти, але й окремі повідомлення або файли. Для цього достатньо навести на сіру зірочку поруч з ім’ям і натиснути на неї – вона стане жовтою і повідомлення піде в обране.

8) Боти
Бота можна вбудувати так само, як і інші сервіси. Різниця в тому, що установка бота зазвичай відбувається через домашній сайт виробника. Розглянемо детальніше.
Заходимо під вбудовані сервіси, вибираємо категорію Bots:
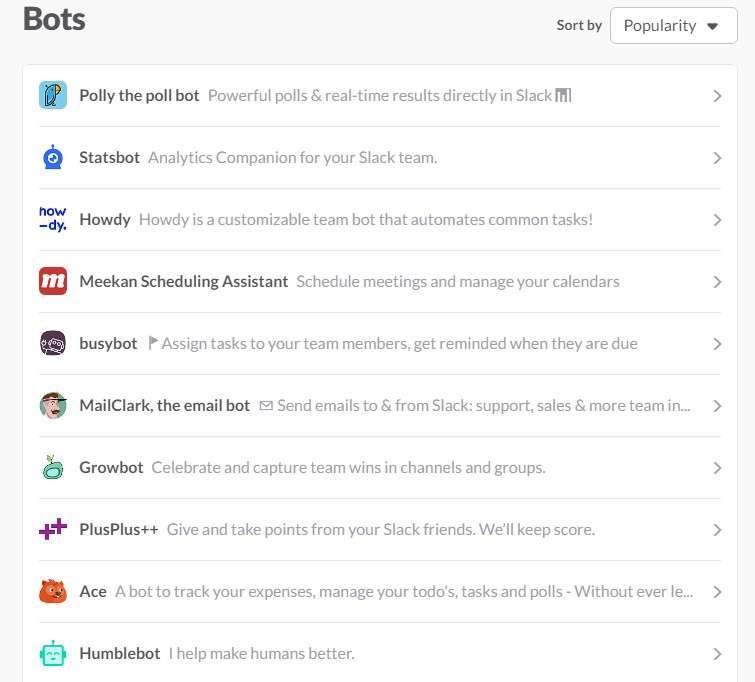
Виберемо, наприклад, Humblebot. Мені імпонує його обіцянку зробити людство краще.
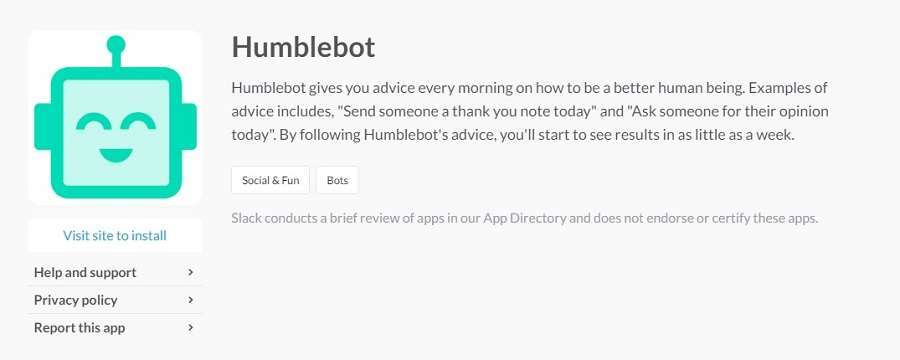
Переходимо на сайт розробника і тиснемо на велику кнопку з підписом Add to Slack:
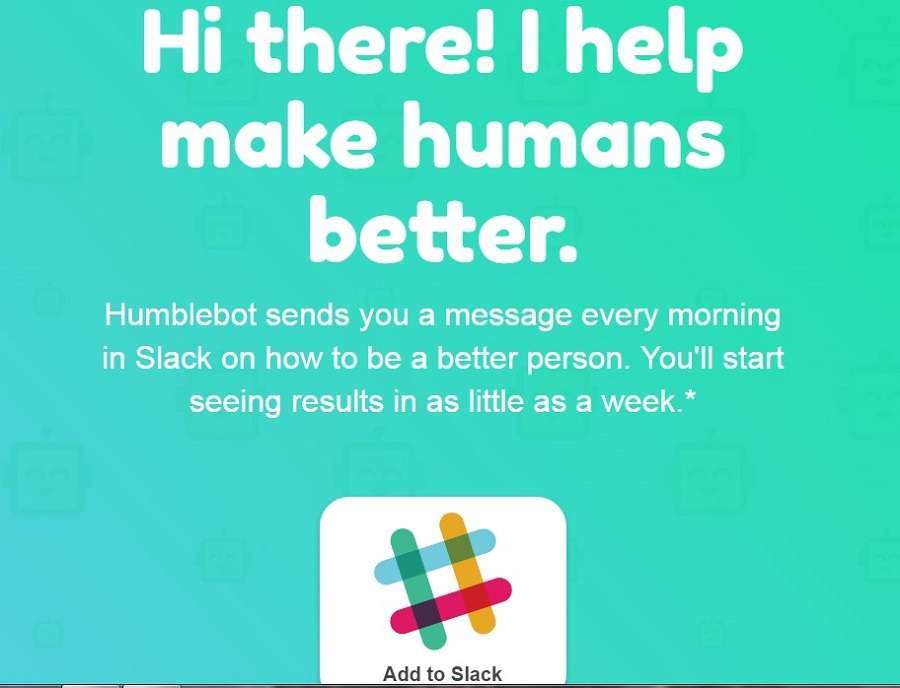
Бот запитує у нас допуск до чату:
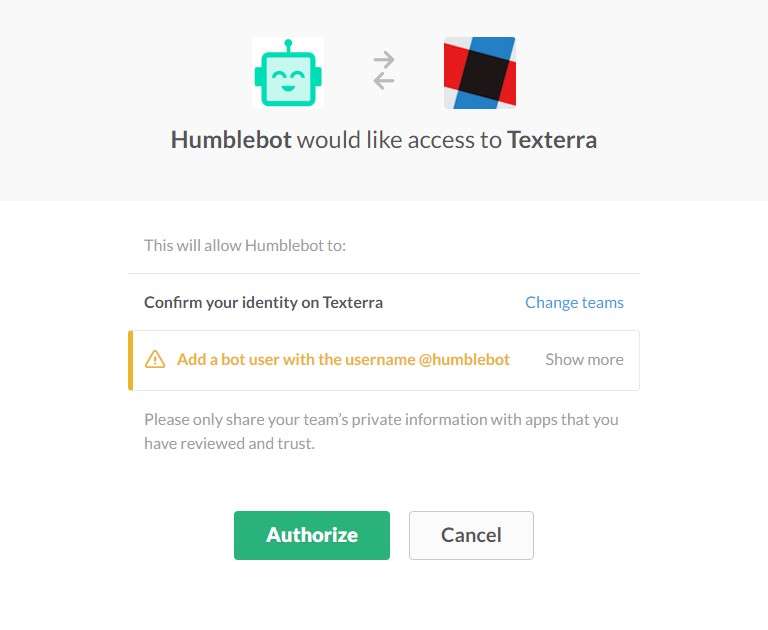
Завершуємо процес додавання бота, приймаємо вітання:
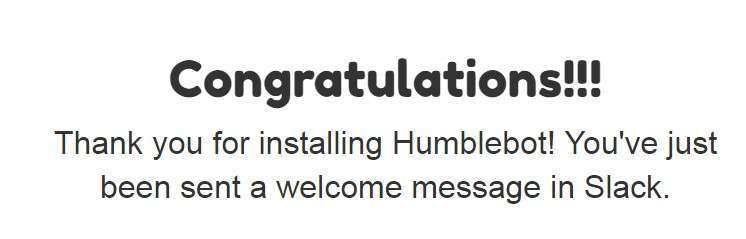
Робота в команді має бути ефективною
Ми розглянули основи роботи з Slack, але говорити про нього ще можна довго – краще спробуйте самі. Але одне можна сказати точно – це сервіс, що дозволяє ефективно працювати всередині компанії, потрібен будь-якій команді, і месенджери все активніше використовуються в цій ролі. Хто знає, може, в майбутньому вони повністю замінять CRM. А чи користуєтесь ви ними, в тому числі Slack? Діліться у коментарях \ _ (ツ) _ /
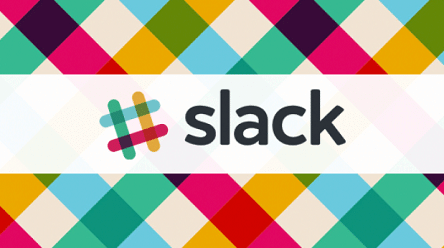





![[Запис вебінару] Як створити бюджетне відео для бізнесу своїми руками](http://slaidik.com.ua/wp-content/uploads/2018/02/shablon_video_prevyu-100x70.jpg)








