Мало просто додати на свій сайт лічильники «Яндекс.Метрики» і «Гугл Аналітики». Без розуміння, як аналізувати і інтерпретувати інформацію, всі лічильники будуть марні.
У цій статті я не буду розповідати про встановлення лічильників на сайт, а торкнуся лише того, яку інформацію можна витягти з «Метрики» і «Аналітики», і що це нам дасть.
Матеріал розрахований на:
- власників сайтів, які хочуть розуміти, що відбувається з їхнім ресурсом, і оперативно реагувати на всі зміни,
- клієнтів оптимізаторів і веб-студій, які хочуть розуміти не обманюють їх, прикриваючи красивими цифрами реальні проблеми з ресурсом і бездіяльність фахівців,
- початкуючих оптимізаторів і веб-майстрів, які хочуть навчитися будувати правильні звіти і розуміти, як реагувати на якісь зміни.
Навіщо аналізувати паралельно «Метрику» і «Аналітику»
У принципі, більшість звітів в «Метриці» і «Аналітиці» говорять про одних і тих же показниках. Відвідуваність, відмови, джерела трафіку, час на сайті — є і там, і там. Але показники на одному сайті можуть бути різними для різних лічильників. Це пов’язано з тим, що «Метрика» та «Аналітика» вважають відвідування та відмови за різними алгоритмами.
Також є деякі звіти, які можна побачити тільки в «Аналітиці» або тільки в «Метриці». Наприклад, в «Метриці» ви можете дізнатися, як себе вів користувач на сайті у спеціальному звіті — Вебвизоре. А в «Аналітиці» відстежити, як вела себе певна група користувачів, зібрана по якомусь ознакою, — когортный аналіз.
Огляд інтерфейсу «Метрики» і «Аналітики»
У цьому розділі я розповім, як виглядають звіти в «Метриці» і «Аналітики», як налаштовувати періоди, додавати сегменти користувачів і вивантажувати інформацію. Якщо ви все це знаєте і вмієте, можете переходити до наступного розділу статті.
Інтерфейс «Метрики»
В «Яндекс.Метриці» ви можете подивитися:
- зведення звітів,
- кожен звіт окремо,
- карти поведінки відвідувачів,
- записи вебвизора,
- звіти за окремими сегментами користувачів.
Зведення
Інтерфейс «Яндекс.Метрики» зустрічає нас стандартної зведенням з основних звітів за останній місяць. У зведенні можна:
- видалити або додати віджет будь-якого звіту,
- встановити часовий діапазон, за який відображається інформація,
- визначити деталізацію даних на віджетах по хвилинах, днях або годинах.
За замовчуванням в стандартній зведенні відображаються віджети звітів:
- відвідувачі,
- нові відвідувачі,
- адреси сторінки,
- остання пошукова фраза,
- джерело трафіку,
- тип пристрою входу,
- вік відвідувачів,
- глибина перегляду,
- відсоток відмов,
- час, проведений на сайті.
У зведенні можна додавати нові, переміщати і видаляти віджети.
Перетягуємо віджети у зведенні
Додати новий віджет в підсумок можна двома способами.
1. Через бібліотеку готових віджетів.
Тут можна додати віджети для оцінки:
- якості сторінок,
- швидкості роботи сайту по окремих сторінок і регіонам,
- популярності сторінок, файлів і посилань,
- кількості цільових візитів, досягнення мети, переходів,
- обсягу трафіку в абсолютному та процентному виразі.
Додаємо віджет з бібліотеки
2. Створити свій віджет на сторінці зведення.
Доступні віджети у вигляді показника, кругової діаграми, таблиці або лінії. Можна додати будь-який сегмент аудиторії або інше умова.
Наприклад, ви можете побудувати віджет звіту за відвідувачам у вигляді кругової діаграми. На ній будуть відображатися перегляди, в яких користувач перейшов на сторінку з соціальної мережі і оформив замовлення.
Створюємо віджет вручну
Так можна побудувати віджети і вивести їх в зведення, щоб візуально бачити, який канал для залучення трафіку працює краще, а який не дає очікуваного результату.
Читайте також: Азбука маркетолога: як користуватися сервісами «Яндекс.Вебмастер» і Search Console Google
Звіти
На сторінці звітів в «Яндекс.Метриці» можна:
- подивитися будь-який із стандартних звітів по своєму сайту,
- сформувати власний звіт,
- переглянути звіти, які ви позначили як обрані,
- перейти в один клік до звітів, які ви часто переглядаєте.
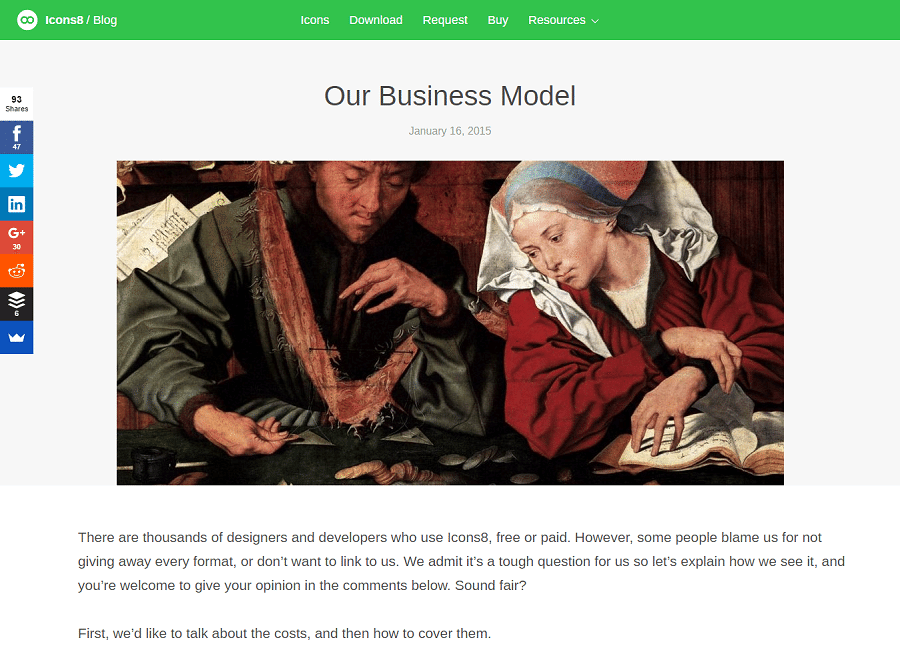
Візуально будь звіт складається з трьох блоків: панелі управління, діаграми і таблиці з даними.
У будь-якому звіті можна змінити період, за який відображається інформація. Для цього необхідно вибрати часовий інтервал із стандартних (сьогодні, вчора, тиждень, місяць, квартал, рік) або встановити потрібні дати вручну.
Для установки інтерфейсу тимчасового інтервалу виберіть дату початку і закінчення періоду. Якщо ви хочете встановити період календарний місяць, то можна просто клацнути на його назву.
Встановлюємо часовий період
У правому верхньому меню на всіх звітах розташовані кнопки для експорту звіту у вигляді таблиці або pdf-файлу. Ви можете завантажити тільки графік, тільки таблицю або повний звіт.
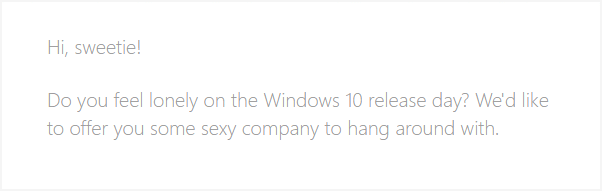
Поруч з кнопкою експорту є кнопка «Зберегти». Звіт зберігається з усіма надбудовами інтерфейс.
Будь звіт можна сегментувати за готовим сегментами. Також система запам’ятовує останні використовуються сегменти.
Додати сегмент можна, використовуючи практично необмежену кількість параметрів.
Додаємо нові умови звіт
Для більшості звітів доступна можливість порівняти показники за два періоди.
Порівнюємо показники за два періоду
Налаштування таблиць можна вибрати:
- тип відображення інформації (лінійний або деревовидний),
- мета, по якій буде відображатися інформація,
- вид, в якому будуть виводитися дані (у кількісному або процентному вираженні),
- фільтр, щоб прибрати зайву або несуттєву інформацію,
- показник, за яким буде відсортована таблиця,
- дані, які будуть візуалізовані на діаграмі.
Налаштовуємо фільтр в таблиці
Якщо потрібно порівняти більше двох періодів, вам доведеться завантажувати звіти в «Ексель» і аналізувати їх вручну. Деякі інтернет-маркетологи використовують для цього спеціальні сервіси. Я користуюся Seo-reports.
Читайте також: Як використовувати Google Tag Manager: докладне керівництво для новачків
Інтерфейс «Аналітики»
В «Гугл Аналітиці» ви можете подивитися:
- сформовані вами звіти, зведення та ярлики,
- спеціальні системні сповіщення,
- звіти в режимі реального часу,
- групи звітів по аудиторії, джерелами трафіку, поведінці користувачів і конверсії.
Щоб відкрити будь-який із звітів, просто клікніть по навігаційної панелі в лівій частині екрана та виберіть потрібний із списку. Або знайдіть його через рядок пошуку по назві. Більшість звітів відображаються у вигляді діаграми і детальної таблиці.
Вибираємо звіт в навігаційній панелі
Для будь-якого звіту можна:
- змінити період, за який відображається інформація, і порівняти з інформацією по іншому періоду,
Налаштовуємо часовий інтервал
- відправити копію звіту на електронну пошту,
- експортувати інформацію у вигляді таблиці форматів csv, tsv (звичайний і для ексель), xlsx (звичайна «Ексель»-таблиця), pdf і google-таблиця,
- додати до зведення ключові звіти по ресурсу для швидкого перегляду,
- написати замітку до поточної конфігурації звіту, щоб потім розуміти, чим було викликане те чи інше подія, пов’язана з цими показниками.
Можливості звітів в «Гугл Аналітиці»
Для кожного з дій є своя кнопка. Всі кнопки розташовані відразу під назвою звіту, в верхній частині екрану біля навігаційного меню.
Якщо натиснути на кнопку трохи правіше, можна зробити результати звітів точніше. Для цього потрібно вибрати відображення більш точних результатів або швидку обробку інформації.
Ще ліворуч є кнопка «Навчання». Вона відображається практично на кожній сторінці. Вся інформація там русифікована і написана зрозумілою мовою.
Практично всі звіти в аналітиці схожі один на одного. У верхній частині екрану відображається графік або діаграму, під ними — таблиця.
Ви можете змінювати зовнішній вигляд графіка або діаграми, додавати або прибирати з них будь-яку інформацію.
Працюємо з деталізацією інформації в графіку
У таблицях можна змінювати практично всі показники, додавати тип сортування і змінювати зовнішній вигляд.
Працюємо з таблицею «Аналітиці»
Будь звіт будується як за всім користувачам, так і для окремого сегмента. Сегмент можна вибрати з вбудованих в аналітику, створити або імпортувати з галереї.
Створюємо новий сегмент у «Аналітиці»
Читайте також: Як проаналізувати досягнення цілей в Google Analytics при неправильних налаштуваннях
Опис звітів, які є тільки у «Метриці»
«Яндекс.Метрика» підкуповує своєю візуалізацією — карти посилань, кліків, скролінгу, аналітика форм, вебвізор. Це яскраві, що запам’ятовуються, зрозумілі і зручні звіти, які допомагають точно визначити всі помилки, дочитываемость сторінок і подивитися на свій сайт очима звичайного користувача.
Карта посилань
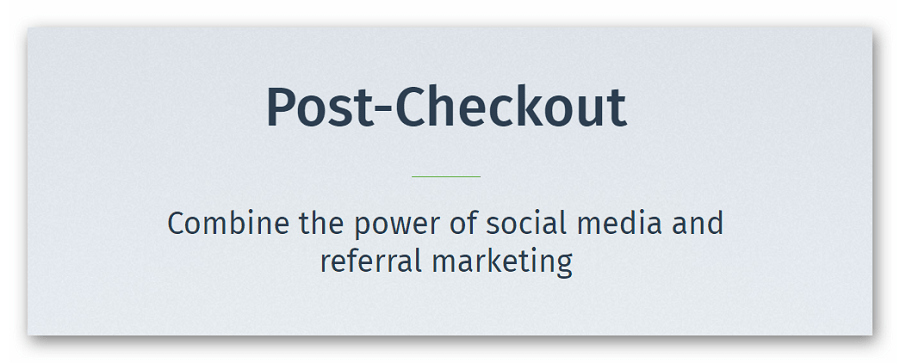
Цей звіт відображається прямо на вашому сайті з накладенням різнокольорових фільтрів на посилання і кнопки сторінки. Чим тепліше колір кнопки, тим частіше за цим посиланням переходять користувачі.
За замовчуванням відкривається головна сторінка сайту. Щоб показати карту посилань для будь-якої іншої сторінки, перейдіть на взаємодію з сайтом (кнопка в правому верхньому куті вікна), перейдіть на потрібну сторінку і знову увімкніть перегляд карти.
З цього звіту можна дізнатися найпопулярніші посилання і ті, по яких зовсім немає переходів. Ті, що підсвічені червоним кольором, краще нікуди не переміщати і не змінювати їх назву. Помаранчеві і жовті посилання слід змінювати з обережністю, спостерігаючи за динамікою.
З зеленими та синіми посиланнями потрібно працювати. Якщо це якась важлива кнопка (наприклад, замовлення), міняйте її назва, робіть більш помітною або переміщуйте по сторінці і слідкуйте за динамікою змін.
Якщо непопулярна посилання закралася в пункт меню, як для сайту на прикладі, спробуйте змінити її назву. У випадках, коли робота з текстом не принесла результату, подумайте, можливо, є сенс і зовсім прибрати цю сторінку або замінити її на більш інформативну.
Карта кліків
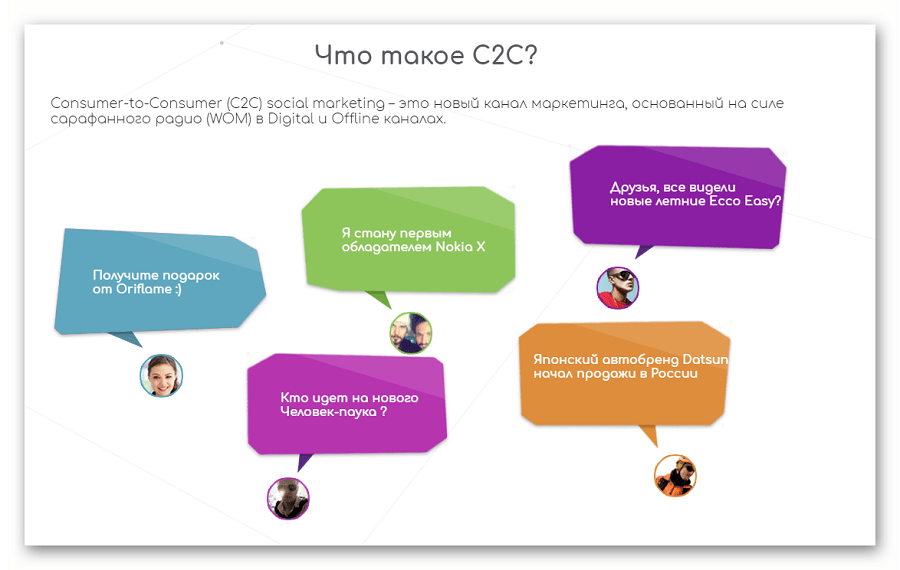
Одна з найбільш недооцінених карт в «Яндекс.Метриці». Про неї рідко згадують, а даремно. Наприклад, Мосігре, завдяки ретельному аналізу саме цього звіту, вдалося збільшити середню тривалість сеансу з трьох до двадцяти однієї хвилини.
Звіт відображається, як і карта посилань, тільки кольором виділяються не посилання, а області на сайті, за яким часто клацають користувачі.
Зверніть увагу на ті області, куди часто клацають відвідувачі сайту і, якщо це можливо, додайте туди кнопку або посилання на потрібну сторінку.
Карта скролінгу
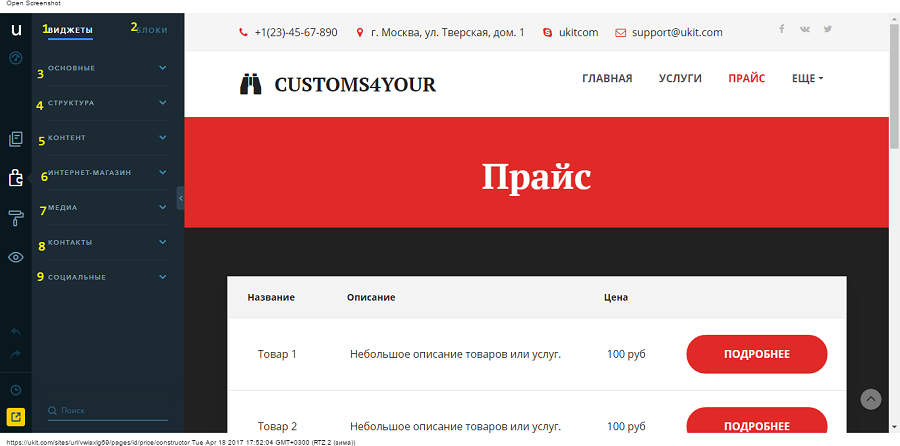
Показує, скільки відвідувачів від початкового кількості доскроллило сторінку до самого низу, на яких екранах відсіялося найбільша кількість користувачів і скільки часу в середньому переглядають цю частину сторінки.
Якщо у вас добре переглядають тільки верхню частину сторінки, а до низу доскрролливают одиниці, значить, щось відволікає користувача на цьому етапі і відводить від змісту сторінки, або контент просто нецікавий.
Найважливішу інформацію намагайтеся розташовувати саме там, де погляд відвідувачів затримується більше всього, і тоді інформацію побачить максимальна кількість користувачів.
Аналітика форм
У цьому звіті ви можете подивитися, скільки людей відвідало сторінку з формою, але покинуло її, не заповнивши. Скільки почали взаємодія, але нічого не відправили, і скільки відвідувачів в підсумку відправили форму. На основі цих показників автоматично розраховується показник конверсії для цієї форми.
У звіті є ще одна вкладка. На ній ви можете проаналізувати, скільки часу, в середньому, користувачі витрачають на заповнення окремого поля, які зазвичай залишаються незаповненими при відправці і після заповнення яких даних відвідувачі найчастіше залишають сторінку, не натиснувши кнопку «Відправити».
На основі цієї інформації я аналізую, яке поле можна прибрати, щоб підвищити конверсионность форми, де потрібно спробувати поставити випадаючий список замість того, щоб змушувати користувача писати.
Наприклад, на скріншоті ми бачимо, що велика частина користувачів залишає поле для індексу незаповненим або залишає сторінку. З великою ймовірністю вдасться підвищити конверсію цієї форми, просто прибравши це поле.
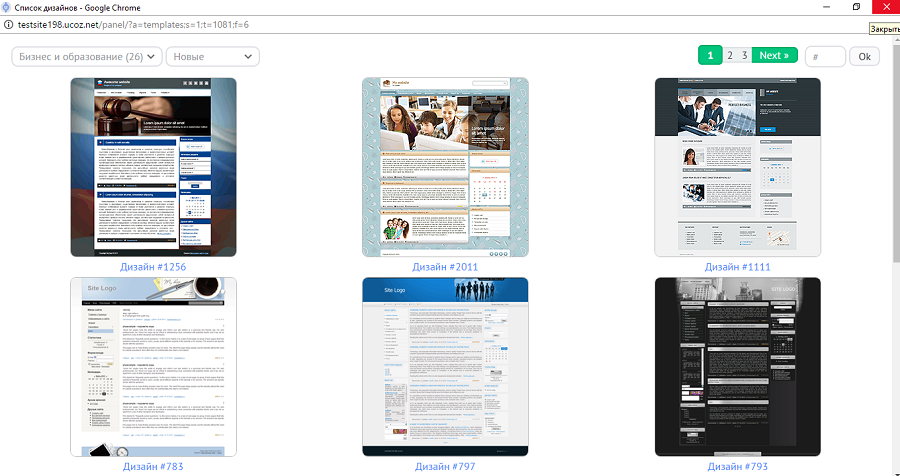
Вебвізор
У вебвизоре ви можете переглянути записи з екранів всіх відвідувачів вашого сайту за останні 14 днів.
У «Вебвизоре» легко зависнути надовго і дивитися записи з екранів як мультики
У звіті можна подивитися, звідки прийшов відвідувач, інформацію про його місцезнаходження, операційної системи і браузера, час, проведений на сайті, кількість переглянутих сторінок, пошукову фразу (якщо перехід був з пошукача) або сайт-джерело (якщо перехід був з іншого сайту), номер візиту і кількість досягнутих цілей.
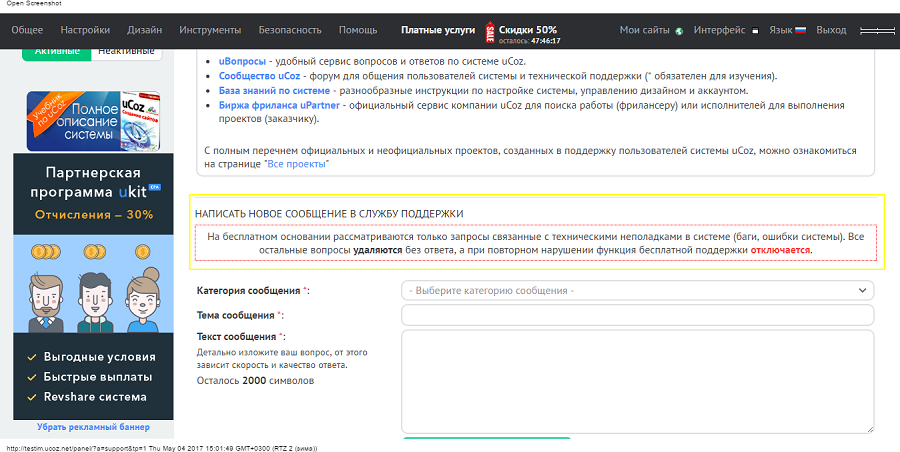
На підставі звіту вебвизора можна виявити баги на сайті при відображенні в окремих браузерах, знайти причину, чому користувачі довго знаходяться на сайті, але не здійснюють цільових дій.
Звіт можна подивитися, лише якщо на вашому сайті встановлений спеціальний код для «Вебвизора».
Читайте також: Hot or not: 15 сервісів для створення теплових карт
Відвідуваність
Звіт складається з двох елементів — діаграми для візуалізації та детальною таблиці.
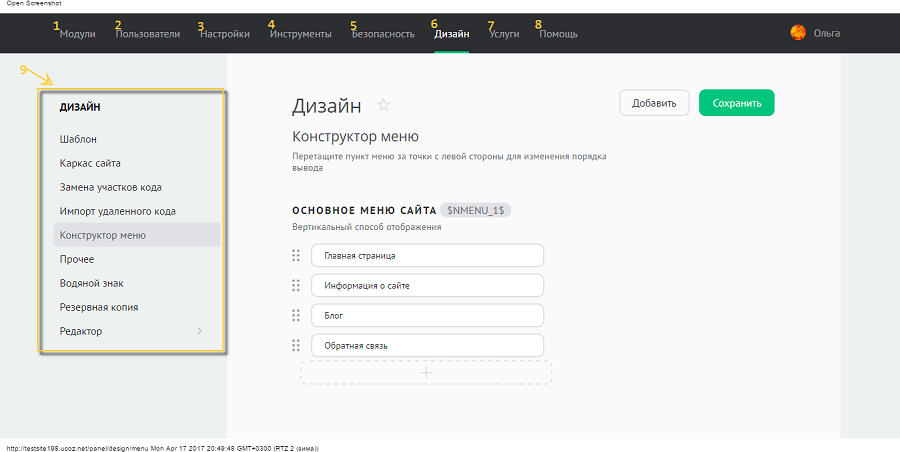
У цьому звіті можна довідатися, скільки чоловік заходили на сайт за будь-який проміжок часу. Ще можна порівняти якийсь період з будь-яким іншим і проаналізувати його, відстежити, скільки користувачів було з певного сегмента (наприклад, жінок з вашого регіону у віці від 25 до 34 років, які переглядали ваш сайт через смартфон з ОС Android).
Показники звіту:
- Візити — сумарна кількість візитів (за візит приймається кожен перехід на сайт ззовні).
- Відвідувачі — кількість унікальних відвідувачів на сайті. Кількість відвідувачів і візитів часто може бути різним. Щоб максимально знизити похибку, збільшуйте тайм-аут для бездіяльності користувача.
- Перегляди — загальна кількість переглядів всіх сторінок. Розраховується як сума кількості переглянутих сторінок кожним з користувачів.
- Частка нових відвідувачів — кількість користувачів, які вперше відвідали ваш сайт за весь час після установки лічильників.
- Відмови — частка відвідувачів, які провели на вашому сайті менше 15 секунд і не взаємодіяли з сайтом.
- Глибина перегляду — середня кількість сторінок, переглянутих користувачами за один візит.
- Час на сайті — скільки хвилин в середньому триває один візит.
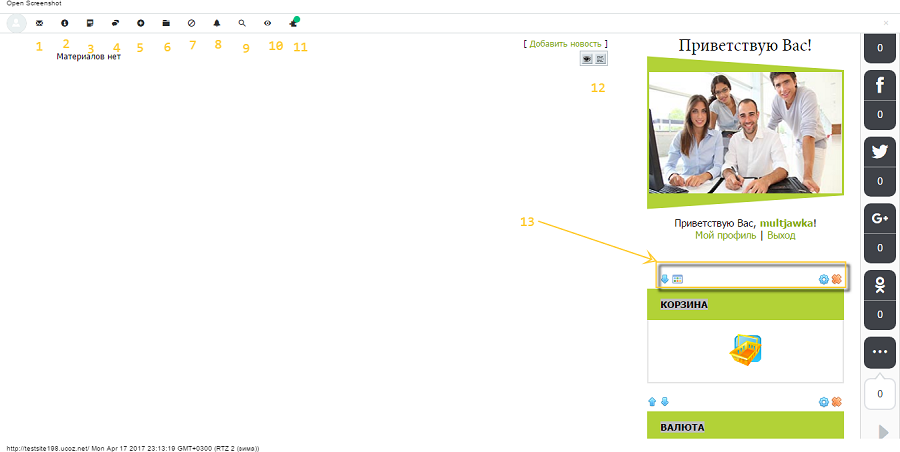
Опис звітів, які є тільки у «Аналітиці»
Головна відмінність «Аналітики» від «Метрики» — можливість зв’язати дані з CRM і відстежувати дії окремого ліда, подивитися, скільки відвідувачів переглядають сайт в режимі реального часу.
Карти ефективності
Шлях: Джерела трафіку → Весь трафік → Карти ефективності
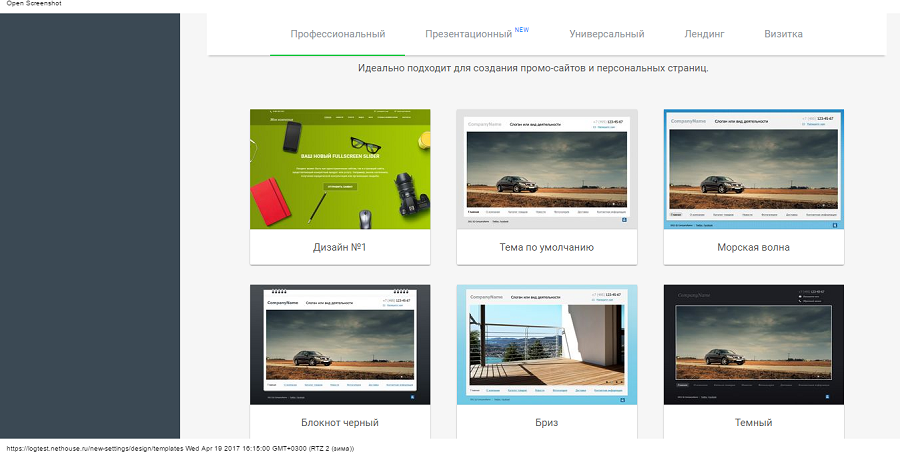
У цьому звіті на діаграмі у вигляді кольорових прямокутників відображаються основні джерела трафіку. Чим більше значення основного показника, тим більша площа прямокутника. На колір впливає величина додаткового показника. Чим вона вища по відношенню до інших, тим інтенсивніше забарвлення. Найменш ефективні канали пофарбовані у відтінки червоного, а ті, що дають найбільш якісний трафік — зеленого.
Під діаграмою розташована таблиця, в якій розшифрована вся інформація щодо ефективності трафіку:
- Сеанси — кількість візитів, під час яких користувач взаємодіє з вашим сайтом. До сеансів прив’язуються перегляди сторінок, конверсійні дії. До одного користувача може бути прив’язано кілька сеансів, навіть якщо він не покидав за цей час сайт, але деякий час ніяк з ним не працював.
- Показник відмов — відсоткове співвідношення кількості сеансів, під час яких користувач відкрив сторінку, але ніяк не взаємодіяв з сайтом (не відвідував додаткові сторінки).
- Коефіцієнт конверсії мети — відсоток відвідувань, завершених переходом до мети. Один з основних показників для оцінки ефективності каналу або джерела трафіку, якщо до аккаунту не підключені дані електронної конверсії.
- Цінність мети в грошовому вираженні — показник доступний для акаунтів, на яких підключені дані електронної комерції або встановлена цінність мети в грошовому вираженні при її установці.
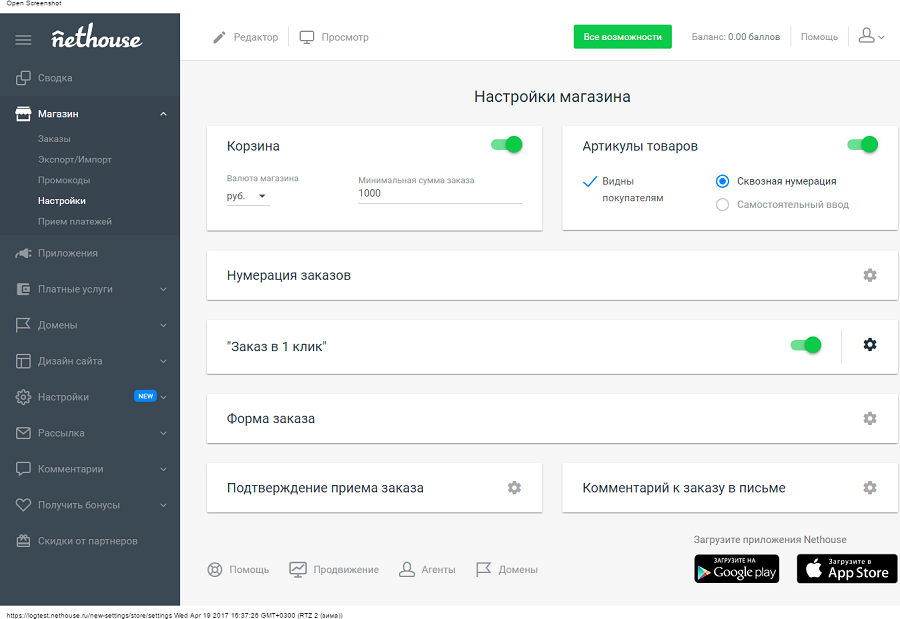
Правильніше все-таки аналізувати ефективність каналів трафіку для подальшого перерозподілу рекламного бюджету за цінності мети в грошовому вираженні.
Наприклад, відвідувачі із соцмереж можуть частіше купувати, ніж прийшли з рекламних каналах або з пошуку, але при цьому сума їх покупок буде в кілька разів нижче. У такому випадку ефективніше буде вкладати більше ресурсів у поліпшення оголошень, щоб збільшити трафік по цьому каналу, або працювати над допродажами які прийшли з соцмереж.
Щоб деталізувати інформацію, перейдіть по окремих каналах трафіку. Так ви побачите інформацію за всіма джерелами цього каналу.
Статистика користувачів
Шлях: Аудиторія → Статистика за користувачам
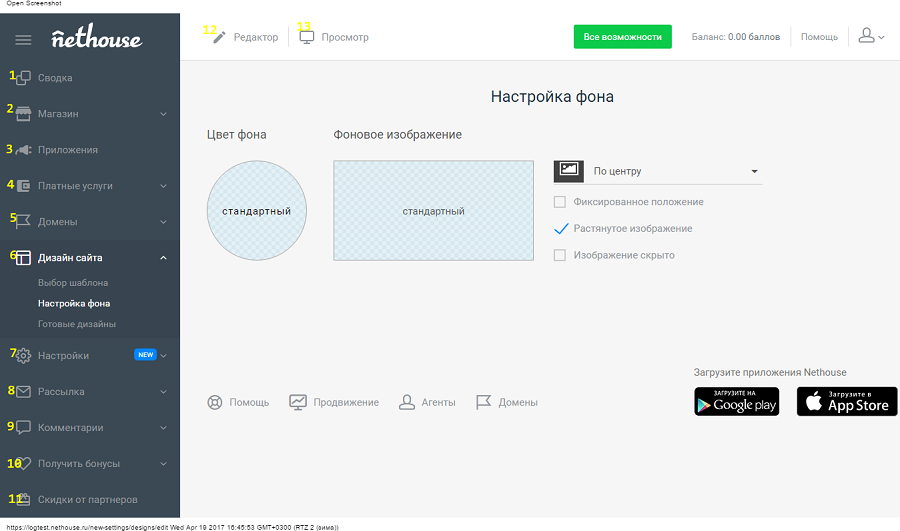
У цьому звіті можна відстежити шлях кожного конкретного користувача на вашому сайті: як часто зазирає, які сторінки переглядає, скільки часу проводить на вашому сайті, його персональний показник відмов. Якщо у вас встановлені конверсійні цілі і підключено відстеження даних електронної торгівлі, ви можете відстежити, скільки конверсійних дій зробив на вашому сайті саме цей користувач, і який дохід він вам приніс, що шукав через пошук по сайту.
Картка окремого користувача
Цю інформацію можна пов’язати з CRM системою вашого інтернет-магазину і пов’язувати ідентифікатори з «Гугл Аналітики» з конкретними даними вашого ліда — номер телефону, його ім’я, адресу доставки та іншу контактну інформацію, історію його покупок. На підставі цих даних можна побудувати ефективну систему для захоплення лідів і автоворонку продажів.
Зверніть увагу, що користувач зчитується як новий і йому присвоюється новий ідентифікатор в системі, якщо він почистив куки або не заходив на ваш сайт більш 30 днів.
Читайте також: Як користуватися сервісом веб-аналітики Liveinternet.ru
Когортный аналіз
Шлях: Аудиторія → Когортный аналіз
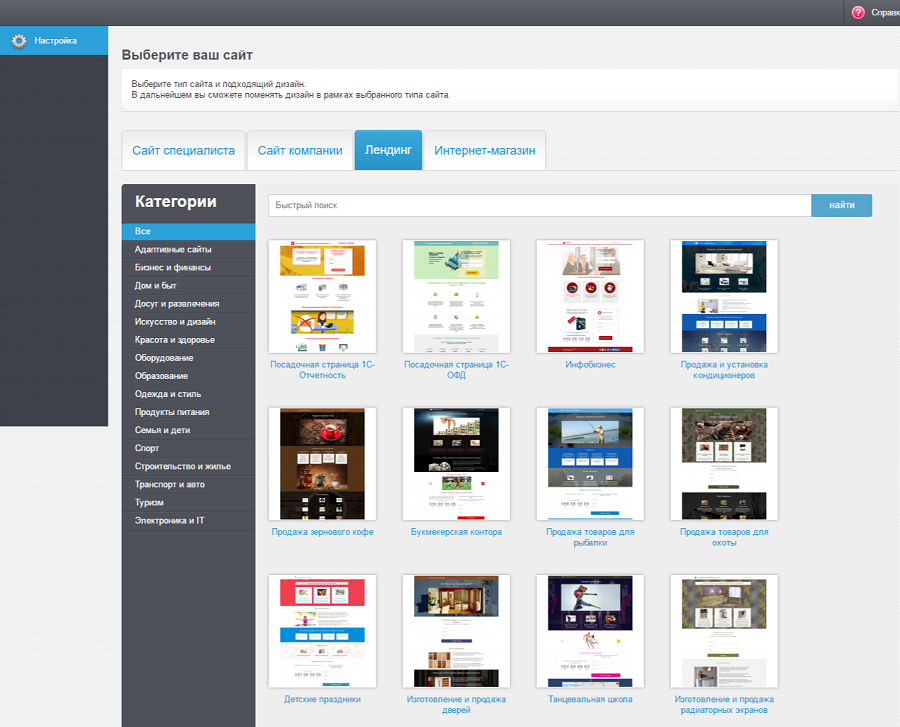
Інтерфейс цього звіту складається із стандартного графіка і таблички з зображенням когорт — окремих груп користувачів, об’єднаних по якомусь ознакою. За типом когорти на момент публікації статті доступні лише когорти для групування користувачів з дня першого відвідування.
Шляхи користувачів
Шлях: Аудиторія → Шляху користувачів
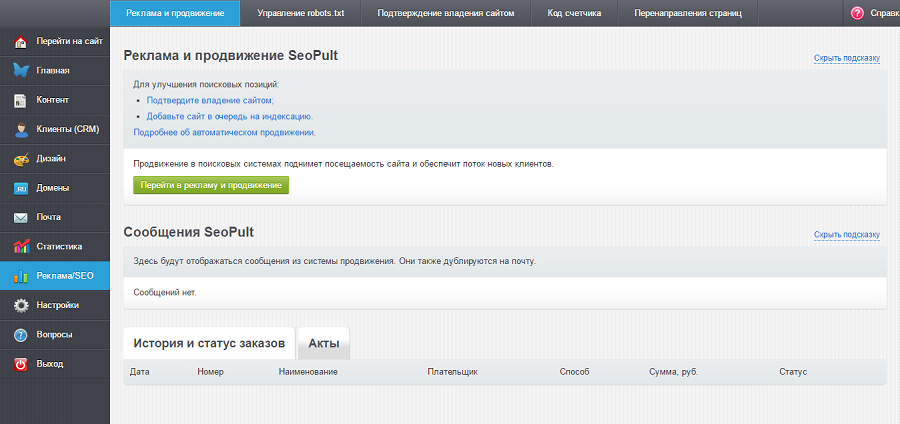
У звіті «Шляхи користувачів» ви можете відстежити, за яким сторінок найчастіше переміщається користувач, де він йде. За замовчуванням тільки карта трьох взаємодій користувача з ресурсом, але ви можете додавати стільки кроків, скільки знадобиться вам для проведення аналізу. Відстежувати зміни можна для всіх користувачів або вибравши якийсь певний сегмент.
З цього звіту потрібно брати інформацію по сторінках, з яких йдуть найчастіше, розібратися, чому так відбувається і спробувати їх поліпшити.
Опис звітів, які є в «Метриці» і Аналітиці
Деякі звіти в «Метриці» і «Аналітиці» показують одну і ту ж інформацію.
Сторінки входу
Відкрити в «Метриці»: Стандартні звіти → Зміст → Сторінки входу
Відкрити в «Аналітиці»: Звіти → Поведінка → Контент сайту → Сторінки входу
Найважливіше розходження в цих звітах — «Метрика» показує окремо інформацію по url, які починаються з http і https, а «Аналітика» їх склеює і дає загальну інформацію.
З цього звіту можна взяти інформацію сторінками, на яких багато відвідувань, але високий показник відмов.
Як це зробити в «Метриці»
Переходимо до звіту, вибираємо лінійний тип групування результатів в таблиці, щоб переглянути весь список сторінок входу.
Далі прибираємо з результатів сторінки з кількістю входів менше 10. Для цього додаємо сортування «більше 10» у першій колонці «Візити».
Ставимо сортування по стовпцю «Відмови» в порядку убування.
Для Метрики нормальний показник відмов на сайті інтернет-магазину — до 20%.
Побудова звіту «Сторінки входу» В «Метриці»
Як це зробити в «Аналітиці»
Переходимо до звіту, сортуємо інформацію в таблиці по відмовам у порядку убування.
Відсікти несуттєві сторінки з малим числом сеансів «Аналітиці» не складніше, ніж у «Метриці». Для цього натискаємо на кнопку «ще» у правому верхньому куті таблиці, прибираємо рядок сортування по сторінкам входу і додаємо сортування по сеансам з кількістю більше 10.
Для «Аналітики» нормальний показник відмов на сайті інтернет-магазину — до 60% (в цих системах даний показник вважається по-різному).
Будуємо звіт «Сторінки входу» в «Аналітиці»
Що робити далі
Канали (джерела) трафіку
Шлях в «Метриці»: Стандартні звіти → Джерела → Джерела, зведення
Шлях в «Аналітиці»: Звіти → Джерела трафіку → Канали або джерело/канал
Щоб і в «Метриці», і в «Аналітиці» інформація відображалася у однаковому вигляді, потрібно:
- у звіті «Метрики» поставити відображення інформації в таблиці у вигляді лінійного списку,
- у звіті «Канали» в «Аналітиці» основним параметром вибрати «Джерело або канал».
З цього звіту можна витягнути ефективність усіх джерел трафіку для подальшої роботи з ними. Найчастіше цю інформацію досліджують з боку досягнення цілей.
Як це зробити в «Метриці»
Переходимо до зведення за джерелами трафіку. Перегортаємо графік і вибираємо мета, по якій повинна відображатися інформація.
В результаті ми бачимо, звідки до нас прийшов відвідувач, який скоїв цільове дію.
Будуємо звіт «Канали трафіку» в «Метриці»
Як це зробити в «Аналітиці»
Відкриваємо звіт. В таблиці з інформацією в колонці «Конверсії» вибираємо потрібну ціль. Щоб у верхній частині таблиці відобразити рядки з джерелами, які принесли найбільшу кількість відвідувачів, які здійснили цільове дію, сортуємо інформацію в таблиці по стовпцю «Досягнуті переходи до мети» в порядку убування.
Будуємо звіт «Джерело/канал» о «Аналітиці»
Що робити далі
Аналізуємо результати в таблиці. Може трапитися, що ви багато сил останні півроку вкладали в просування сайту в соцмережах, але кількість цільових переходів істотно відстає від пошукового трафіку. В такому випадку є сенс або змінити стратегію просування в соцмережах, або всі сили перенаправити на подальшу оптимізацію сайту в пошукових системах і покращення позицій у видачі.
Демографія
Як відкрити в «Метриці»: Звіти → Стандартні → Відвідувачі → Вік
Як відкрити в «Аналітиці»: Звіти → Аудиторія → Демографічні дані → Вік
Часто трапляється, що маркетолог малює один портрет цільової аудиторії, а за фактом більший відсоток конверсії дають відвідувачі, чиї інтереси ніяк не враховані при розробці контенту та реклами. За допомогою цього звіту можна з’ясувати, чи правильно ви визначили свою цільову аудиторію і на кого вам налаштовувати рекламну кампанію.
Як це зробити в «Метриці»
Переходимо в звіт і скролим сторінку до інформаційної таблиці. У таблиці, у правому верхньому куті, натискаємо на кнопку «Групування» і додаємо пункт «Стать» (групування за віком у цьому звіті додається автоматично).
Далі у верхній рядку над таблицею вибираємо досягнення мети, яка нас цікавить.
Сортуємо інформацію в таблиці за другим стовпцем «Конверсія» в порядку убування.
Будуємо демографічний звіт в «Метриці»
Як це зробити в «Аналітиці»
У «Аналітиці» таку ж інформацію у звіті можна отримати двома способами.
Будуємо звіт за віком та статтю користувачів другим способом
Подальші дії однакові для обох методів.
Потрібно в стовпці «Конверсія» вибрати цікаву для вас мета і відсортувати результати в порядку убування.
Що робити далі
Читайте також: Якими бувають конверсії і як їх налаштувати в «Яндекс.Метриці» і Google Analytics
Замість висновку
У статті я описав-далеко не всі звіти, які є в «Метриці» і «Аналітиці». Більшість з них можна побудувати за аналогією з описаними мною. Ну, а сфера застосування залежить від типу сайту (комерційний або інформаційний) і ваших цілей щодо його розвитку.
Вся сіль звітів будь-якого сервісу аналітики в тому, що їх потрібно не тільки правильно будувати і аналізувати, але і вибирати правильні періоди для порівняння.
Найпоширеніші помилки у виборі періодів — порівняння тільки з попереднім періодом або аналогічним минулого року. Так ви не побачите реальної ситуації, під уявним зростанням відвідуваності може ховатися його відсутність або навіть стагнація ресурсу.
Щоб виключити подібні помилки, я використовую коригування показників з допомогою індексу зростання ресурсу. Він розраховується як середнє значення (деякі розраховують медіану) співвідношення показників поточного року по відношенню до аналогічного періоду попереднього.
Виглядає це так:
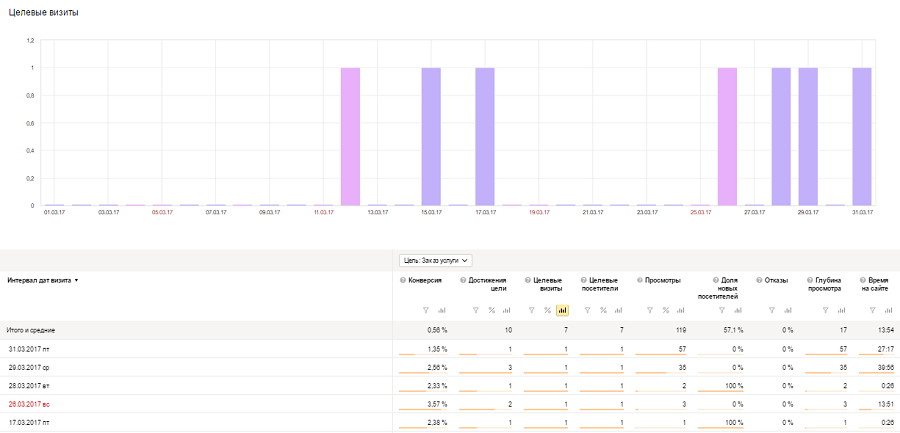
Далі потрібно порівняти значення цих коефіцієнтів. Якщо середній коефіцієнт більше місячного, значить в цьому місяці ви погіршили свої показники.
Ця методика розрахунку справедлива для сайтів з практично незмінним попитом у тематиці протягом року, так і для подієвих або сезонних ресурсів.
Задавайте питання в коментарях до статті і в соцмережах.
Матеріал підготував Ілля Русаков,
автор сервісу SEO-reports.















